Gesamte Downloads
Hauptinhalt
Über den Autor
Aktuelle Themen

Kostenloser Download der besten Speicherkartenformatierungssoftware (Schnellzugriff)
EaseUS Partition Master ist als der beste SD-Karte Formatter konzipiert. Er bietet volle Dateisystemunterstützung und eine einfach zu bedienende Oberfläche.
- Unterstützt NTFS/EXT3/EXT2/FAT32/FAT16/FAT12
- Hat eine saubere und einfache Schnittstelle
- Ermöglicht die Konvertierung von FAT32 zu NTFS ohne Datenverlust
Was kann der SD-Karte Formatter beheben?
SD-Karten, ob Mini-SD-Karten oder Micro-SD-Karten, sind Speicherkarten, die normalerweise in Mobiltelefonen, Digitalkameras, MP3-Playern, Spielkonsolen oder anderen digitalen Geräten zum Speichern, Sichern oder Übertragen von Daten verwendet werden. Aber, es wird aufhören zu arbeiten und unzugänglich werden, wenn es aufgrund einiger Gründe beschädigt ist. Sie müssen Ihre SD-Karte mit der Micro-SD-Kartenformatierungssoftware formatieren, wenn eine der folgenden Situationen eintritt.
Häufige Gründe, wenn man eine SD-Karte formatieren muss:
- microSD-Karte ist nicht lesbar, nicht erkannt oder angezeigt.
- Windows kann das Formatieren nicht durchführen.
- Sie müssen eine schreibgeschützte SD-Karte formatieren.
- SD-Karte ist leer und hat ein nicht unterstütztes Dateisystem.
- SD-Karte hat Raw Dateisystem und zeigt “Datenträger muss formatiert werden” an.
- SD-Karte kann nicht formatiert werden, weil der Speicher der Karte schreibgeschützt wird.
- USB Stick/ SD-Karte/Pen Drive zeigt 0 Byte an.
Kostenloser Download der besten SD-Karte formatieren Software
Wenn alle diese Unfälle auftreten sollten, müssen Sie die SD-Karte formatieren um es zur Wiederverwendung zu reparieren. Und die einfachste und effektivste Methode um den Job zu schaffen ist, ein zuverlässiges SD-Karte formatieren Programm von Drittanbieter zu nutzen. EaseUS kostenlose Partition Software wird aus zwei Gründen empfohlen. Zuerst kann es Ihnen helfen, wenn Windows Datenträgerverwaltung die SD-Karte nicht formatieren kann. Und zweitens hat es die Funktion zur Fehlerprüfung des Laufwerks, die die SD-Karte ohne Formatieren reparieren kann.
Formatieren und reparieren Sie die SD-Karte mit dem EaseUS SD-Karte Formatter
Schritt 1. Schließen Sie zuerst das externe Gerät an Ihren PC an, das Sie formatieren möchten.
Schritt 2. Starten Sie EaseUS Partition Master und auf der Oberfläsche wird es detaillierte Infomationen Ihrer Festplatten angezeigt. Klicken Sie mit der rechten Maustaste auf die zu formatierende Partition und wählen Sie "Formatieren" aus.
Schritt 3. Sie können den Partitionsnamen, das Dateisystem und die Clustergröße der Partition nach Wunsch ändern. Klicken Sie dann auf "OK".
Schritt 4. Klicken Sie auf "Aufgabe(n) ausführen" in der oberen linken Ecke, um alle ausstehenden Operationen zu prüfen. Klicken Sie anschließend auf "Anwenden", um das Formatieren auszuführen.
NOTIZ: EaseUS SD-Karte formatieren Tool kann eine schreibgeschützte SD-Karte nicht direkt formatieren, so müssen Sie zuerst den Schreibschutz aufheben.
Andere in Windows integrierte SD-Karte Formatter
Wenn Sie keine SD-Karten-Formatierungssoftware eines Drittanbieters verwenden möchten, gibt es noch drei verfügbare Formatierungstools, die in Windows enthalten sind: Windows Datenträgerverwaltung, Windows Explorer und Diskpart.
Datenträgerverwaltung als eine SD-Karten-Formatierungssoftware
Die Datenträgerverwaltung ist ein vorinstalliertes Tool zur Organisation von Datenträgern, mit dem Sie ganz einfach Datenträger erstellen, löschen, verkleinern, formatieren und Laufwerksbuchstaben und -pfade ändern können.
Schritt 1. Drücken Sie gleichzeitig die Tasten "Windows-Taste + R", um "Ausführen" zu öffnen, geben Sie diskmgmt.msc in das Feld ein und klicken Sie auf "OK".
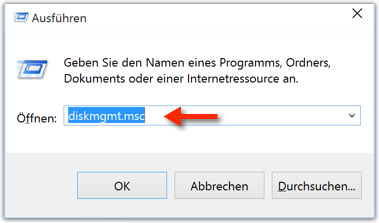
Schritt 2. Klicken Sie mit der rechten Maustaste auf die SD-Karteund klicken Sie auf "Formatieren".
Schritt 3. Klicken Sie auf das Listenfeld Dateisystem: und wählen Sie "FAT32". Klicken Sie auf "OK".

Software zum Formatieren von SD-Karten - Windows Explorer
Windows Explorer ist ein weiterer SD-Formatierer, mit dem Sie Micro SD-Karten oder andere SD-Speicherkarten in NTFS, FAT, FAT32 und exFAT formatieren können. Wie die Datenträgerverwaltung kann er SD-Karten mit mehr als 32 GB nicht in FAT32 formatieren.
Schritt 1. Drücken Sie "Windows-Taste + E", um den Windows Explorer zu öffnen. Klicken Sie auf und öffnen Sie den "Computer" in Windows 7 oder "Dieser PC" in Windows 11/10.
Schritt 2. Klicken Sie mit der rechten Maustaste auf die angeschlossene SD-Karte und wählen Sie "Formatieren".
Schritt 3. Im Formatierungsfenster werden Sie aufgefordert, das gewünschte Dateisystem auszuwählen, das auf NTFS oder FAT32 für 32GB SD-Karten und exFAT für 64GB SD-Karten eingestellt ist.
Schritt 4. Klicken Sie auf "Start".
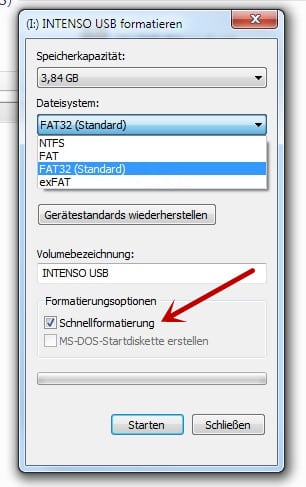
Diskpart zum Formatieren von SD-Karten
Die letzte Lösung zum Formatieren von SD-Karten ist die Verwendung von Diskpart. Sie erfordert technische Erfahrung, da Sie die Befehlszeilen manuell eingeben müssen. Wenn Sie ein Computerneuling sind und Angst vor Datenverlust durch falsche Bedienung haben, können Sie die oben genannte Software zum Formatieren von Micro SD-Karten verwenden.
Schritt 1. Geben Sie cmd in das Suchfeld in Windows 11/10 ein, dann erhalten Sie die beste Übereinstimmung Command Prompt. Klicken Sie mit der rechten Maustaste darauf und wählen Sie "Als Administrator ausführen".
Schritt 2. Geben Sie in der Eingabeaufforderung diskpart ein und drücken Sie "Enter".
Schritt 3. Geben Sie list disk ein, um alle verfügbaren Laufwerke aufzulisten, und drücken Sie "Enter".
Schritt 4. Geben Sie select disk + Laufwerksnummer ein (z. B. select disk 2), um die SD-Karte auszuwählen, die Sie formatieren möchten, und drücken Sie "Enter".
Schritt 5. Geben Sie list volume ein und drücken Sie "Enter".
Schritt 6. Geben Sie Datenträger + Datenträgernummer ein (z. B. Datenträger 10 auswählen) und drücken Sie "Enter".
Schritt 7. Geben Sie format fs=ntfs (oder format fs=exfat) ein und drücken Sie "Enter", um das Laufwerk mit NTFS oder exFAT zu formatieren.
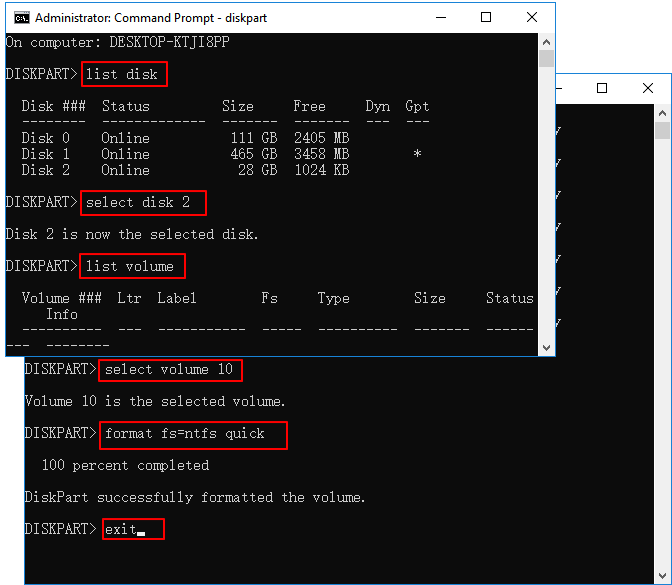
SD Card Formatter Zusammenfassung
In diesem Beitrag lernen Sie insgesamt vier SD-Formatter-Tools kennen, nämlich EaseUS SD card formatter, Windows Disk Management, Windows Explorer und Diskpart. In Bezug auf Flexibilität und Benutzerfreundlichkeit ist EaseUS SD formatter die beste Option.
Er hat keine Beschränkungen hinsichtlich des Dateisystems und der Partitionsgröße. Wenn Sie eine SD-Karte mit mehr als 32 GB auf der PS4 oder anderen Geräten in FAT32 formatieren möchten, können Sie diesen benutzerfreundlichen Partitionsmanager mühelos ausprobieren.
FAQs über die Software zum Formatieren von SD-Karten
Hier finden Sie einige Fragen zum SD-Kartenformatierer. Wenn Sie auch eines dieser Probleme haben, finden Sie hier die entsprechenden Methoden.
Wie kann ich eine beschädigte SD-Karte reparieren?
Sie können das Windows-Reparaturprogramm ausführen, um eine beschädigte SD-Karte zu reparieren:
Schritt 1. Schließen Sie die SD-Karte an Ihren PC an.
Schritt 2. Drücken Sie Windows + E, um den Windows Explorer zu öffnen.
Schritt 3. Klicken Sie mit der rechten Maustaste auf die SD-Karte und öffnen Sie deren Eigenschaften. Klicken Sie auf die Registerkarte Extras. Klicken Sie auf die Schaltfläche Prüfen.
Schritt 4. Warten Sie, bis der Scanvorgang abgeschlossen ist.
Wie kann ich eine microSD-Karte formatieren?
Formatieren Sie eine Micro SD-Karte mit EaseUS Partition Master:
Schritt 1. Laden Sie EaseUS Partition Master herunter und führen Sie es aus. Schließen Sie Ihre Micro SD-Karte an Ihren PC an.
Schritt 2. Suchen Sie Ihre SD-Karte und klicken Sie mit der rechten Maustaste auf die Partition, die Sie formatieren möchten, und wählen Sie "Formatieren".
Legen Sie eine neue Partitionsbezeichnung, das Dateisystem (NTFS/FAT32/EXT2/EXT3) und die Clustergröße für die ausgewählte Partition fest und klicken Sie dann auf OK.
Schritt 3. Klicken Sie im Pop-up-Fenster auf OK, um fortzufahren. Klicken Sie auf die Schaltfläche Vorgang ausführen in der Symbolleiste und dann auf Übernehmen, um die Formatierung Ihrer SD-Karte zu starten.
Wie kann ich meine SD-Karte online formatieren?
Der beste und sicherste Weg, Ihre SD-Karte zu formatieren, ist die Formatierung auf Ihrem Windows-PC. Schließen Sie die microSD-Karte mit einem SD-Kartenleser an Ihren PC an. Verwenden Sie dann einen beliebigen EaseUS SD-Kartenformatierer, Windows Disk Management, Windows Explorer oder Diskpart, um die Karte sicher zu formatieren.
Ist der SD-Kartenformatierer sicher?
Der SD-Kartenformatierer ist in der Lage, alle Speicherkarten sicher zu formatieren. Das Wichtigste ist, dass Sie Ihre wichtigen Dateien auf der SD-Karte im Voraus wiederherstellen, um einen Datenverlust zu vermeiden. Wenn es zu einem unvermeidlichen Datenverlust kommt, stellen Sie Ihre Dateien mit der EaseUS-Datenwiederherstellungssoftware sofort wieder her, um die Dateien zu retten.
Wie wir Ihnen helfen können
Über den Autor
Katrin
Jahrgang 1990; Studierte Deutscher Philologie an SISU, China; Seit 2011 zum festen Team der EaseUS-Redaktion. Seitdem schreibte sie Ratgeber und Tipps. Zudem berichtete sie über Neues und Aufregendes aus der digitalen Technikwelt.
Produktbewertungen
-
Mit „Easeus Partition Master“ teilen Sie Ihre Festplatte in zwei oder mehr Partitionen auf. Dabei steht Ihnen die Speicherplatzverteilung frei.
Mehr erfahren -
Der Partition Manager ist ein hervorragendes Tool für alle Aufgaben im Zusammenhang mit der Verwaltung von Laufwerken und Partitionen. Die Bedienung ist recht einfach und die Umsetzung fehlerfrei.
Mehr erfahren -
"Easeus Partition Master" bietet Ihnen alles, was Sie zum Verwalten von Partitionen brauchen, egal ob Sie mit einem 32 Bit- oder 64 Bit-System unterwegs sind.
Mehr erfahren
Verwandete Artikel
-
Schuss für Anfänger: Windows 11 kostenlos klonen mit Schritt-für-Schritt-Anleitung
![author icon]() Maria/2025/05/21
Maria/2025/05/21
-
Kurzanleitung: Dell Laptop ohne Passwort entsperren
![author icon]() Maria/2025/05/27
Maria/2025/05/27
-
Langsame Startzeit! SSD braucht lange zum Booten in Windows 11/10
![author icon]() Maria/2025/05/21
Maria/2025/05/21
-
So übertragen Sie OEM-Windows 10 auf einen neuen PC [einfach und schnell]
![author icon]() Katrin/2025/05/21
Katrin/2025/05/21










