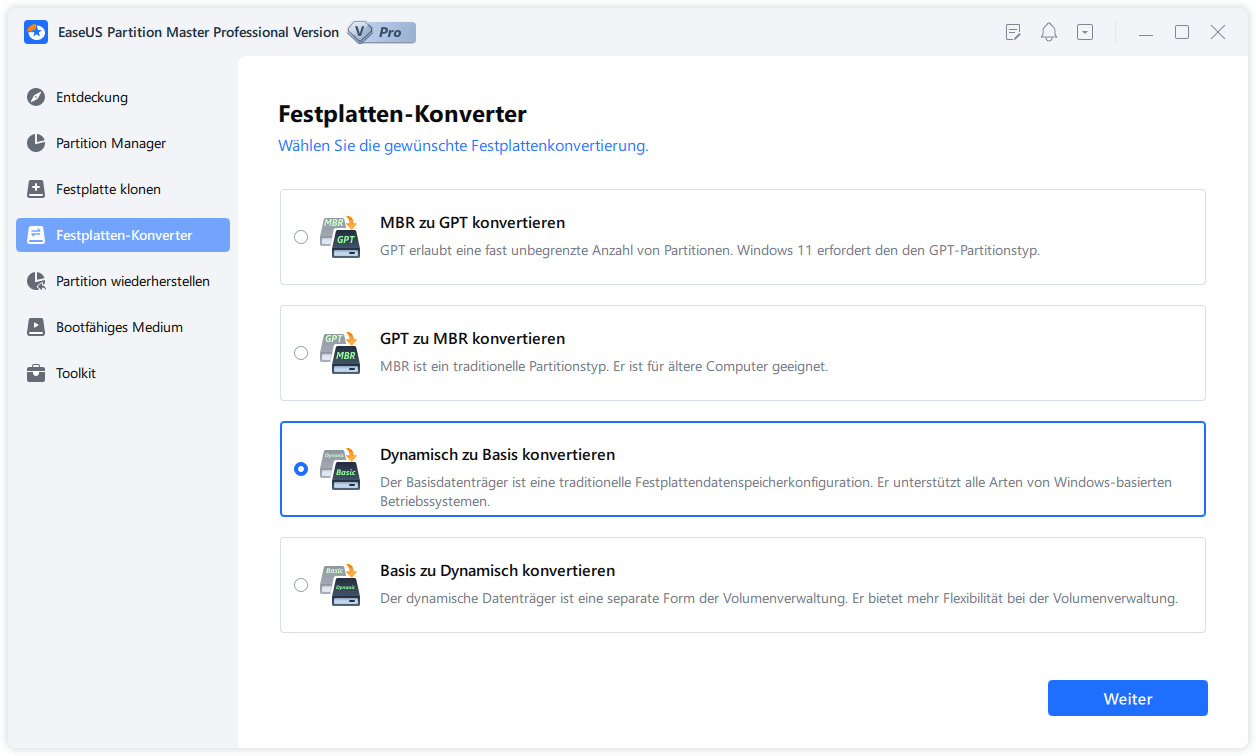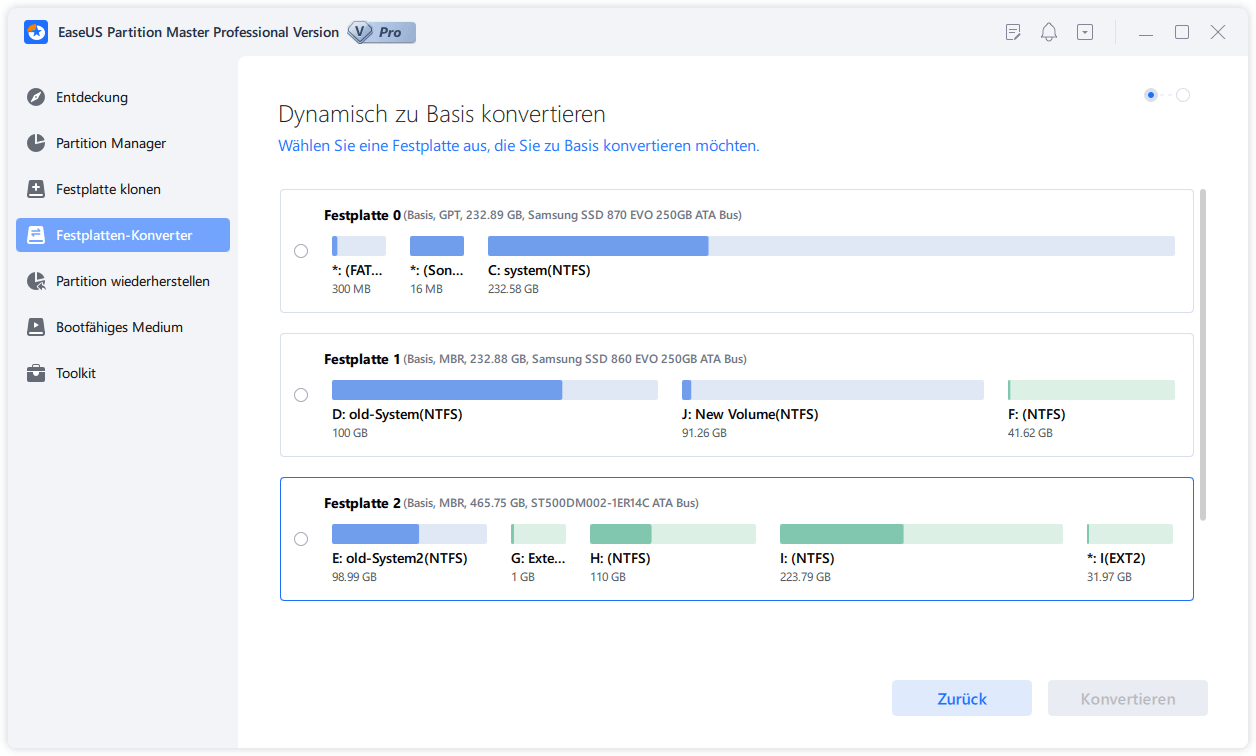Gesamte Downloads
Hauptinhalt
Über den Autor
Aktuelle Themen
In diesem Artikel werden Sie lernen das Ändern der Partitionstyp-ID auf Windows 10/8/7 Computern und Laptops mit dem Befehl DiskPart. Damit Sie die Partitionstyp-ID auf einem dynamischen Datenträger ändern können, müssen Sie das Laufwerk von Dynamic zu Basic konvertieren um weiter zu machen. In diesem Fall ist der EaseUS Partition Master Ihre beste Wahl. Informieren Sie sich auf dieser Seite über die Partitionstyp ID, damit Sie alles erfahren, was Sie darüber wissen möchten.
Was versteht man unter der Partitionstyp-ID?
Ist Ihnen der Begriff "Partitionstyp" bekannt? Was versteht man unter " Partitionstyp-ID"? Zunächst einmal gibt es insgesamt fünf Arten von Partitionen: [1] primär, [2] erweiterbare Firmware-Schnittstelle (EFI), [3] erweitert, [4] logisch und [5] Microsoft Reserved (MSR). Die Partitionstyp-ID ist ein Byte-Wert, der das Dateisystem, das eine Partition enthält, und/oder die spezielle Zugangsmethode, die für den Zugriff auf die Partition genutzt wird, kennzeichnet. Um es einfach auszudrücken, wird die Partitionstyp-ID in der Regel verwendet, um zu markieren, welches Betriebssystem die Partition identifizieren und verwenden kann, und ein Teil davon zeichnet Attribute von Dateisystemtypen auf.
Nachstehend finden Sie einige häufig verwendete Partitionstyp-IDs sowohl für MBR- als auch für GPT-Partitionen, wenn Sie daran interessiert sind. Den Wert für das Feld "Typ" zu kennen, hilft Ihnen, die Partitionstyp-ID mit klarem Verstand festzulegen.
Für MBR-basierte Partitionen wird der Wert für das Eingabefeld type in hexadezimaler Form angegeben, wie hier dargestellt:
- 0x01 FAT12
- 0x04 FAT16, weniger als 32 MB
- 0x06 FAT16, mehr als 32 MB
- 0x07 NTFS
- 0x0B FAT32, verwendet von DOS & Win95
- 0x0C FAT32 mit LBA-Modus für Zugriff auf FAT32-Partition
- 0x0E FAT16 mit LBA-Modus für Zugriff auf FAT16-Partition
Dagegen ist bei GPT-basierten Partitionen der Wert für das Eingabefeld type eine lange Zeichenkette wie die folgende:
- EFI System Partition: c12a7328-f81f-11d2-ba4b-00a0c93ec93b
- Grundlegende Datenpartition: ebd0a0a2-b9e5-4433-87c0-68b6b72699c7
- ...
Wie lässt sich die Partitionstyp-ID in Windows 10/8/7 ändern?
Der Befehl DiskPart von Windows ist die allgemein angewandte Methode zur Verwaltung einer Partitionstyp-ID. Die Befehle müssen mit Vorsicht verwendet werden, denn es besteht das Risiko, dass eine falsche Operation an einem Laufwerk dazu führt, dass Ihr Computer ausfällt oder nicht mehr starten kann.
* Der Befehl kann nicht auf dynamischen Festplatten oder auf Microsoft Reserved Partitionen verwendet werden. Damit Sie DiskPart hier verwenden können, müssen Sie die letzte Methode zur Konvertierung von dynamischen in einfache Partitionen verwenden.
Schritt 1. Klicken Sie Windows + R um das Fester Ausführen zu öffnen. Tippen Sie diskpart ein und wählen Sie Enter um Diskpart auszuführen.
Schritt 2. Tippen Sie list volume ein und wählen Sie Enter.
Schritt 3. Tippen Sie select volume # (ex: volume 8) und betätigen Sie die Eingabetaste, um das Volume/die Partition auszuwählen, das/die Sie in der Partitionstyp-ID ändern möchten.
Schritt 4. Tippen Sie set id=# (ex: id=0B) ein und wählen Sie Enter um eine neue Partitionstyp-ID festzulegen.
(Hinweise: Bei Angabe des hexadezimalen Partitionstyps wird das führende "0x" der ID weggelassen.
Schritt 5. Tippen Sie exit ein und klicken Sie Enter Diskpart zu verlassen.
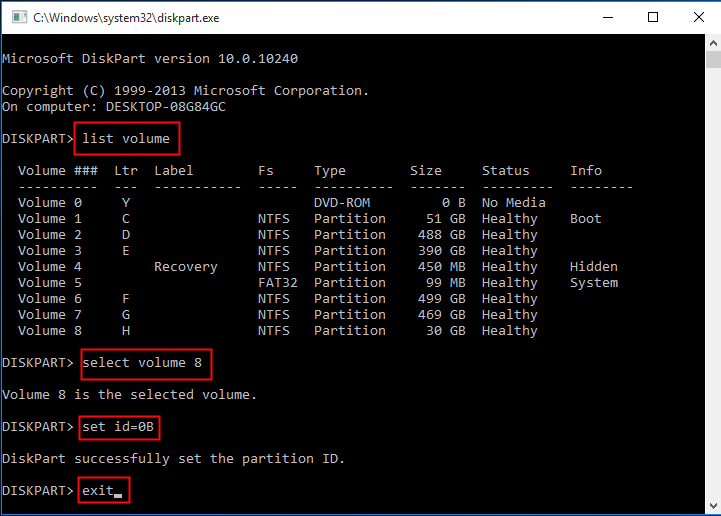
Wie wechselt man das Laufwerk von Dynamic zu Basic, um die Partitionstyp-ID zu ändern?
EaseUS Partition Master ist ein Programm für Windows-Benutzer. Es handelt sich um ein umfassendes Festplatten- und Partitionsverwaltungsprogramm, das jeder auf seinem PC haben sollte. Falls Ihre Festplatte derzeit als dynamisches Laufwerk läuft, können Sie die DiskPart-Methode nicht verwenden, um eine neue Partitions-ID festzulegen. Sie können jedoch den Partitionstyp einfach von einer dynamischen Festplatte in eine einfache Festplatte ändern, indem Sie die EaseUS Partition Manager Software verwenden
1. EaseUS Partition Master auf Ihren PC herunterladen und starten
2. Wählen Sie den Dynamischdatenträger, der Sie auf Basisdatenträger kovertieren aus und klicken Sie auf "Dynamisch zu Basis konvertieren"
3. Nach dem Sie die Änderung durchgeführt haben, wird ein Neustart erforderlich.
Wie wir Ihnen helfen können
Über den Autor
Katrin
Jahrgang 1990; Studierte Deutscher Philologie an SISU, China; Seit 2011 zum festen Team der EaseUS-Redaktion. Seitdem schreibte sie Ratgeber und Tipps. Zudem berichtete sie über Neues und Aufregendes aus der digitalen Technikwelt.
Produktbewertungen
-
Mit „Easeus Partition Master“ teilen Sie Ihre Festplatte in zwei oder mehr Partitionen auf. Dabei steht Ihnen die Speicherplatzverteilung frei.
Mehr erfahren -
Der Partition Manager ist ein hervorragendes Tool für alle Aufgaben im Zusammenhang mit der Verwaltung von Laufwerken und Partitionen. Die Bedienung ist recht einfach und die Umsetzung fehlerfrei.
Mehr erfahren -
"Easeus Partition Master" bietet Ihnen alles, was Sie zum Verwalten von Partitionen brauchen, egal ob Sie mit einem 32 Bit- oder 64 Bit-System unterwegs sind.
Mehr erfahren
Verwandete Artikel
-
![author icon]() Markus/2025/05/21
Markus/2025/05/21
-
Top 4 der besten HDD zu SSD Klon-Software [Ihre 2025 beste Wahl]
![author icon]() Maria/2025/07/08
Maria/2025/07/08
-
So lösen Sie das Problem „Roter Balken (Wenig Speicherplatz)“ auf dem Laufwerk C unter Windows 10/7
![author icon]() Maria/2025/07/13
Maria/2025/07/13
-
Defekte Sektoren auf der externen Festplatte reparieren [Schritt-für-Schritt-Anleitung]
![author icon]() Markus/2025/05/21
Markus/2025/05/21