Gesamte Downloads
Hauptinhalt
Über den Autor
Aktuelle Themen
MBR oder GPT? Warum kann man die Partitionstabelle von HDD/SSD ändern?
Sowohl MBR als auch GPT sind Partitionsstile für Ihre Speichergeräte und jeder hat seine eigenen Vor- und Nachteile. Die Konvertierung eines Datenträgers von MBR nach GPT oder umgekehrt ist erforderlich, wenn Sie Ihren Datenträger auf der Grundlage der integrierten Funktionen der Partitionsformate besser nutzen möchten.
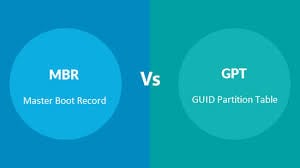
Haben Sie mehrere Partitionen auf dem Computer zu erstellen versucht, um Ihre Dateien systematisch zu speichern? Einige spezifischen Programme und Software oder Spiele unterstützen nur die GPT-Partitionstabelle? Windows-System kann nicht auf MBR-Laufwerk installiert werden? Möchten Sie eine einfache Methode finden, um Partitionstabelle einer HDD/SSD in MBR/GPT zu konvertieren?
Aufgrund der unterschiedlichen Nutzung der Partitionen ändern sich die Bedürfnisse der Benutzer mit GPT und MBR jeden Tag. Wenn es eine freie Möglichkeit für Benutzer gibt, die Partitionstabelle zwischen GPT und MBR zu ändern, ohne Daten auf HDD/SSD zu verlieren, wird es viel einfacher. Aber wie?
Lassen Sie uns zunächst die spezifischen Unterschiede zwischen MBR und GPT verstehen, und dann zeigen wir Ihnen, wie Sie die Konvertierung vornehmen.
Die Unterschiede zwischen MBR und GPT
| Vergleich | MBR | GPT |
| Maximale Partitionsgröße | 2TB | 9,4ZB (1ZB=1billion TB) |
| Maximale Partitionsanzahl | 4 primäre Partitionen oder drei primäre Partitionen und eine erweiterte Partition | 128 primäre Partitionen |
| Firmware-Schnittstelle Unterstützung | BIOS | UEFI |
So können Sie HDD/SSD in MBR oder GPT konvertieren
Methode 1. SSD in MBR/GPT ohne Datenverlust konvertieren mit EaseUS Partition Master
Bei dieser Methode werden keine Partitionen gelöscht.
Eine einfache & effektive Lösung ist hier verfügbar, um das Laufwerk zu MBR oder GPT zu konvertieren. Professionelle Partition Manager Software - EaseUS Partition Master kann in einfachen Schritten eine HDD oder SSD von MBR in GPT umwandeln oder GPT in MBR umwandeln, ohne Daten zu verlieren.
Wie kann man Partitionstabelle einers HDD- oder SSD-Laufwerks unter Windows 10 ändern? Laden Sie jetzt EaseUS Partition Master herunter und führen Sie die folgende Anleitung, um Ihre HDD/SSD in MBR oder GPT zu konvertieren:
Schritt 1. Downloaden und starten Sie EaseUS Partition Master auf Ihrem Windows-Computer.
Schritt 2. Klicken Sie mit der rechten Maustaste auf die MBR-Festplatte, die Sie auf GPT konvertieren möchten, und wählen Sie "MBR zu GPT konvertieren" aus.
Schritt 3. Nach der Konvertierung können Sie auf "1 Aufgabe(n) ausführen" klicken, um die ausstehende Operation zu schauen. Klicken Sie anschließend auf "Anwenden", um die Konvertierung auszuführen.
Methode 2. MBR in GPT konvertieren mit dem Tool DiskPart
Bei dieser Methode werden alle Dateien und Ordner von Ihrer Festplatte gelöscht, wenn die Festplatte in GPT umgewandelt wird.
Wir empfehlen Ihnen daher dringend, Ihre Dateien im Voraus zu sichern und nach der Konvertierung eine Datenwiederherstellung durchzuführen. Wenn sich viele Dateien auf Ihrer Festplatte befinden, empfehlen wir Ihnen, Ihre Daten effektiv mit der Backup-Software - EaseUS Todo Backup - zu sichern.
Nachdem Sie die Dateien gesichert haben, führen Sie die folgenden Schritte aus, um Diskpart in CMD zu verwenden, um MBR in GPT zu konvertieren.
Schritt 1. Geben Sie CMD in das Suchfeld ein. Klicken Sie mit der rechten Maustaste auf Eingabeaufforderung und wählen Sie "Als Administrator ausführen". Wenn CMD nicht verfügbar ist, können Sie stattdessen PowerShell verwenden.
Schritt 2. Öffnen Sie die Eingabeaufforderung, geben Sie DiskPart ein, und drücken Sie die Eingabetaste.
Schritt 3. Geben Sie list disk ein und drücken Sie die Eingabetaste. (Notieren Sie sich die Nummer des Datenträgers, den Sie in GPT konvertieren möchten)
Schritt 4. Geben Sie select disk X ein. (Ersetzen Sie das X durch die richtige Nummer Ihrer Festplatte)
Schritt 5. Geben Sie nun clean ein und drücken Sie Enter. Mit diesem Befehl werden alle Dateien und Partitionen von Ihrer Festplatte entfernt, sichern Sie also alle wichtigen Dateien im Voraus.
Schritt 6. Geben Sie convert gpt ein und drücken Sie die Eingabetaste.
Methode 3. MBR in GPT konvertieren mit der Datenträgerverwaltung
Ähnlich wie mit CMD müssen Sie auch mit der Datenträgerverwaltung alle Partitionen auf Ihrem Datenträger löschen. Ein Backup ist sehr wichtig!
Schritt 1. Klicken Sie mit der rechten Maustaste auf "Dieser PC", wählen Sie "Verwalten" und gehen Sie dann zu "Datenträgerverwaltung".
Schritt 2. Klicken Sie mit der rechten Maustaste auf die Volumes auf Ihrem Ziellaufwerk und wählen Sie "Volume löschen..."
Schritt 3. Wenn Ihr Datenträger leer ist (wird als nicht zugewiesener Speicherplatz angezeigt), klicken Sie mit der rechten Maustaste auf Ihren Datenträger und wählen Sie "Zu GPT-Datenträger konvertieren".
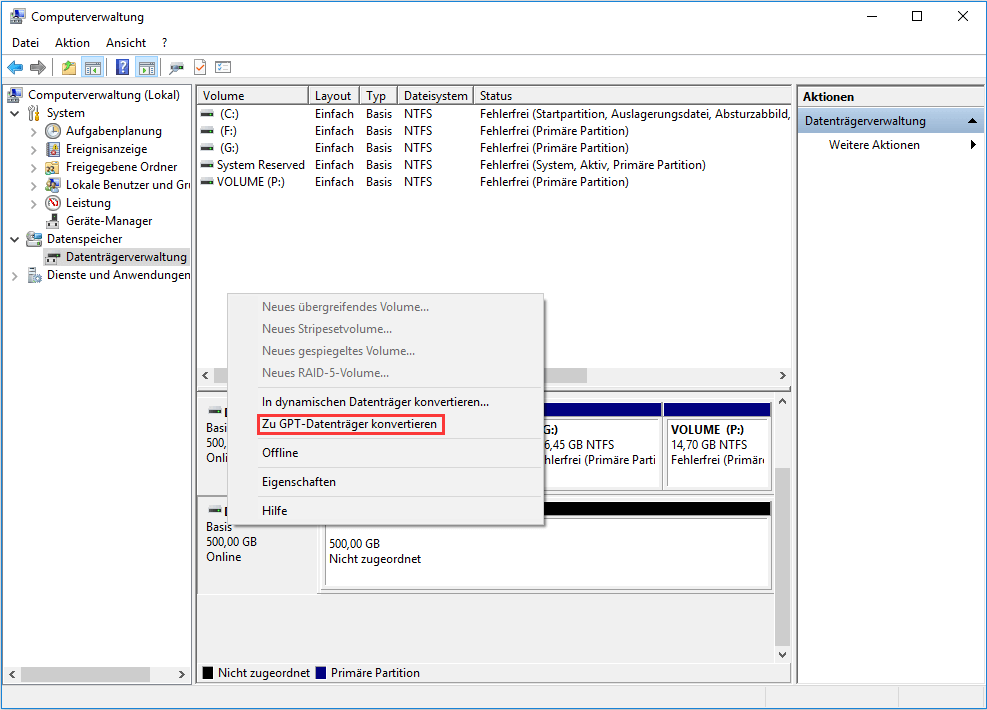
Methode 4. MBR zu GPT konvertieren ohne Datenverlust mit MBR2GPT
MBR2GPT.exe ist ein in Windows eingebautes Tool, mit dem Sie die Festplatte von MBR nach GPT konvertieren können. Der Vorteil dieses Tools ist, dass es bei der Konvertierung die Dateien auf Ihrer Festplatte nicht zerstört.
Es ist jedoch nicht zu empfehlen, da es kompliziert zu bedienen ist und laut den Rückmeldungen anderer Benutzer verschiedene Probleme auftreten können. Außerdem ist es nur in Windows 10 Version 1730 und später verfügbar.
Ausführen von MBR2GPT in WinPE zum Konvertieren von MBR in GPT CMD
Schritt 1. Klicken Sie auf die Schaltfläche "Start" > klicken Sie auf die Schaltfläche "Power" > halten Sie die Umschalttaste gedrückt und klicken Sie auf "Neustart", um den Bildschirm "Erweiterter Start" aufzurufen.
Schritt 2. Navigieren Sie zu "Problembehandlung > Erweiterte Optionen > Eingabeaufforderung".
Schritt 3. Geben Sie in der Eingabeaufforderung diese Befehle der Reihe nach ein und drücken Sie nach jeder Befehlszeile die Eingabetaste.
mbr2gpt /validate
mbr2gpt /convert
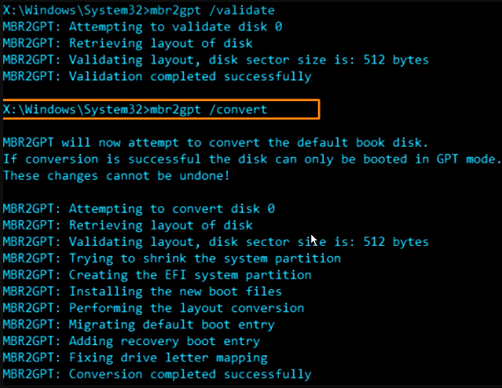
Nachdem Sie diese Befehle ausgeführt haben, wird Ihre Festplatte ohne Datenverlust von MBR nach GPT konvertiert.
Führen Sie MBR2GPT in einem vollständigen Windows-Betriebssystem aus, um MBR in GPT zu konvertieren
Das MBR2GP-Tool ist für die Ausführung in einer Windows PE-Umgebung (Windows Preinstallation Environment) vorgesehen, kann aber auch im vollständigen Windows 10-Betriebssystem (OS) mit der Option /allowFullOS ausgeführt werden.
Schritt 1. Starten Sie die Eingabeaufforderung (Admin) auf Ihrem Windows 10.
Schritt 2. Geben Sie die folgenden Befehlszeilen ein und drücken Sie nach jeder Zeile die Eingabetaste.
mbr2gpt /validate /allowFullOS
mbr2gpt /convert /allowFullOS
Sie können die Details von MBR2GPT.EXE in den entsprechenden Microsoft-Dokumenten überprüfen.
UEFI-Modus nach dem Konvertieren der System-Boot-Platte in GPT aktivieren
Wenn Sie eine Systemfestplatte (MBR) in GPT konvertiert haben, müssen Sie den UEFI-Boot-Modus auf Ihrem Computer aktivieren, um das Betriebssystem bootfähig zu machen. Hier sind die Schritte:
Schritt 1. Starten Sie den PC neu und drücken Sie F2, F8, F12, Entf, um das BIOS-Bootmenü aufzurufen.
Schritt 2. Suchen Sie das Menü "Boot"-Optionen und aktivieren Sie den UEFI-Modus.
Set Launch CSM to Enabled.
Set Boot Device Control to UEFI Only
Set Boot from Storage Devices to UEFI driver first
Schritt 3. Setzen Sie die Option "UEFI OS Boot" an den Anfang der Boot-Prioritätenliste.
Schritt 4. Speichern Sie die Änderungen und beenden Sie das BIOS, starten Sie den PC neu von der GPT-Platte
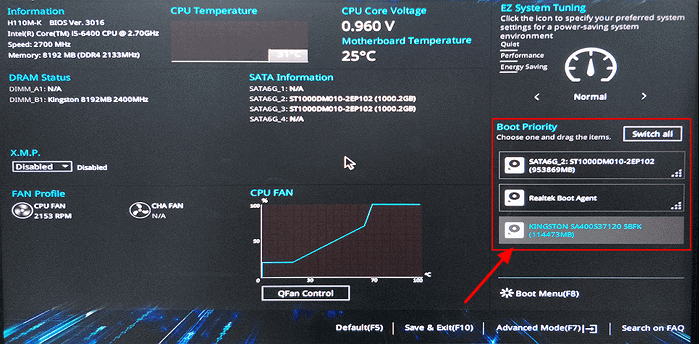
Danach warten Sie geduldig. Ihr Computer wird automatisch von der GPT-Platte booten
Fazit
Nachdem Sie die Anleitung gelesen haben, werden Sie feststellen, dass die Verwendung von EaseUS Partition Master unter den vier Lösungen der einfachste Weg ist, MBR in GPT ohne Datenverlust zu konvertieren. Mit diesem Tool können Sie MBR zu GPT konvertieren oder GPT zu MBR direkt konvertieren, ohne eine Partition zu löschen. Hier können Sie sofort die Software kostenlos herunterladen und ausprobieren
Wie wir Ihnen helfen können
Über den Autor
Katrin
Jahrgang 1990; Studierte Deutscher Philologie an SISU, China; Seit 2011 zum festen Team der EaseUS-Redaktion. Seitdem schreibte sie Ratgeber und Tipps. Zudem berichtete sie über Neues und Aufregendes aus der digitalen Technikwelt.
Produktbewertungen
-
Mit „Easeus Partition Master“ teilen Sie Ihre Festplatte in zwei oder mehr Partitionen auf. Dabei steht Ihnen die Speicherplatzverteilung frei.
Mehr erfahren -
Der Partition Manager ist ein hervorragendes Tool für alle Aufgaben im Zusammenhang mit der Verwaltung von Laufwerken und Partitionen. Die Bedienung ist recht einfach und die Umsetzung fehlerfrei.
Mehr erfahren -
"Easeus Partition Master" bietet Ihnen alles, was Sie zum Verwalten von Partitionen brauchen, egal ob Sie mit einem 32 Bit- oder 64 Bit-System unterwegs sind.
Mehr erfahren
Verwandete Artikel
-
PC beschleunigen & Junk Dateien bereinigen
![author icon]() Katrin/2025/05/21
Katrin/2025/05/21
-
Bitlocker deaktivieren: So kann man Bitlocker-Verschlüsselung entfernen
![author icon]() Maria/2025/06/10
Maria/2025/06/10
-
So umgehen Sie das Administratorkennwort unter Windows 11
![author icon]() Maria/2025/05/21
Maria/2025/05/21
-
USB-Stick funktioniert auf Samsung Smart TV nicht. Was tun?
![author icon]() Mako/2025/05/21
Mako/2025/05/21










