Gesamte Downloads
Hauptinhalt
Über den Autor
Aktuelle Themen
Ist die Temperatur der NVMe zu hoch? Möchten Sie wissen, wie Sie die NVMe-Temperatur unter Windows 10 überprüfen können? Wir können Ihnen helfen Lassen Sie uns zunächst untersuchen, warum die Überprüfung der NVMe-Temperatur in Windows 10/11 notwendig ist.
Warum muss man die NVMe-Temperatur unter Windows 10/11 überprüfen?
Wenn die Komponenten Ihres PCs überhitzen, kann Ihr System katastrophale Schäden davontragen. Neben einer verminderten Leistung und häufigen Windows BSOD-Problemen kann eine fortgesetzte Überhitzung zu irreparablen Schäden an diesen Komponenten führen. Daher müssen Sie die Temperatur dieser Komponenten regelmäßig überwachen. Einigen Berichten zufolge sind Temperaturen zwischen 0 und 70 Grad Celsius für die optimale Leistung von NVMe geeignet. Jede Temperatur, die darüber hinausgeht, kann die Leistung von NVMe beeinträchtigen.
Windows 10 verfügte jedoch standardmäßig nicht über eine Überwachungsfunktion, sodass nur das BIOS und Anwendungen von Drittanbietern zur Auswahl standen. In Windows 10 Builds 20226 und späteren Versionen kann die SSD-Temperatur über die Speichereinstellungen aufgerufen werden. Diese Funktion prüft NVMe-SSDs auf Unregelmäßigkeiten. In diesem Beitrag werden Sie zwei Strategien zur Lösung dieses Problems entdecken.
Wie kann man die Temperatur der NVMe SSD testen? Hier sind zwei Methoden
Dieser Abschnitt bietet zwei Methoden zur Bestimmung der SSD-Temperatur, aus denen Sie je nach Windows-Version und anderen Anforderungen wählen können. Aber Festplatten und Volumes verwalten ist eine brandneue Option für Windows 10 Insider Builds 20226 und später. Um den Erfolg sicherzustellen, sollten Sie EaseUS Partition Master verwenden.
Lassen Sie uns nun untersuchen, wie Sie damit die Temperatur der Festplatte überprüfen können.
Lösung 1. SSD-Temperatur unter Windows 10/11mit EaseUS Partition Master prüfen
EaseUS Partition Master ist eine professionelle Anwendung zur Überprüfung des Zustands von NVMe-SSDs. Seine "Disk Health"-Funktion kann Ihnen mit einem Klick die Temperatur, den Status und andere Daten anzeigen. Darüber hinaus ist es mit allen Windows-Versionen kompatibel, so dass Kompatibilitätsprobleme unnötig sind. Die intuitive Benutzeroberfläche macht die Anwendung einfacher.
Laden Sie dieses Tool herunter und folgen Sie den Anweisungen, um die Temperatur Ihrer SSD zu ermitteln.
Schritt 1. Starten Sie EaseUS Partition Master und klicken Sie auf den blauen Pfeil, um die Funktion "Disk Health" unter dem Abschnitt "Discovery" zu aktivieren.
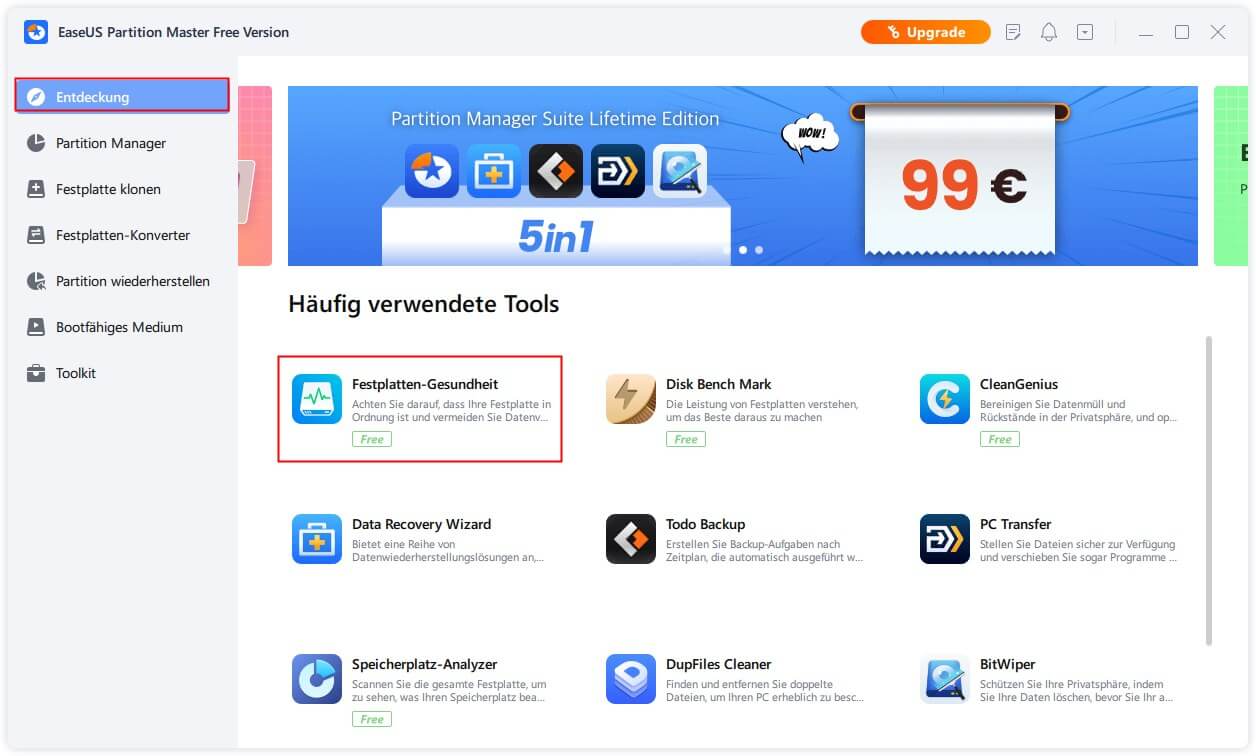
Schritt 2. Wählen Sie das Ziellaufwerk und klicken Sie auf die Schaltfläche "Aktualisieren". Dann können Sie den Gesundheitszustand Ihres Datenträgers sehen.
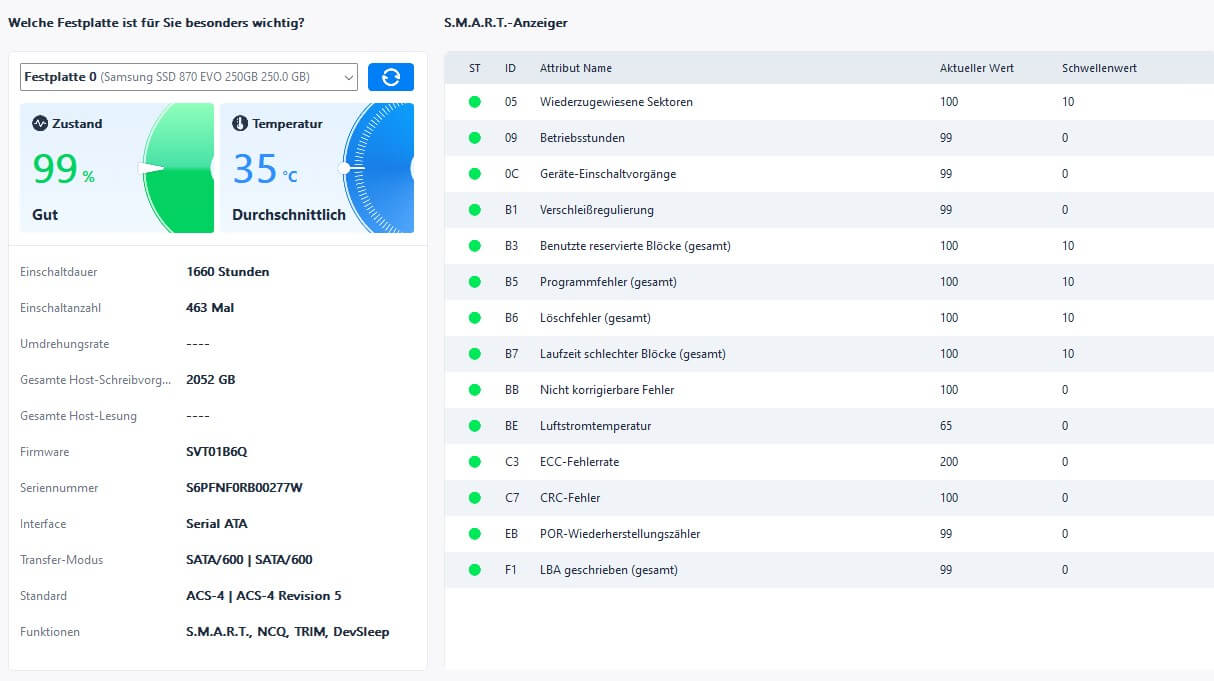
Jetzt können Sie die Temperatur Ihrer SSD einfach beobachten. Als professionelles Tool kann EaseUS mehr als nur die Temperatur der SSD bestimmen und mehr über ihre Eigenschaften erfahren. Werfen wir einen Blick auf andere Funktionen von EaseUS Partition Master:
- SSD-Zustand prüfen
- NVMe-SSD formatieren
- Windows auf NVMe klonen
- Partitionen auf SSD teilen oder zusammenführen
- Partitionsgröße auf SSD ändern
Der Download von EaseUS Partition Master könnte Ihnen helfen, Ihre SSD effektiver zu verwalten. Probieren Sie es jetzt aus.
Lösung 2. SSD-Temperatur mit Windows "Datenträger und Volumes verwalten" überprüfen
Microsoft hat in Windows 10 Build 20226 eine neue Speicherfunktion, "Datenträger und Volumes verwalten", hinzugefügt. Die Möglichkeit, die Temperatur einer SSD zu überprüfen, ist eine der neuen Funktionen. Im Folgenden sind die Schritte aufgeführt:
Schritt 1. Wählen Sie im Menü Start > Einstellungen > System > Speicher.
Schritt 2. Klicken Sie unten auf der Seite auf "Datenträger und Volumes verwalten".
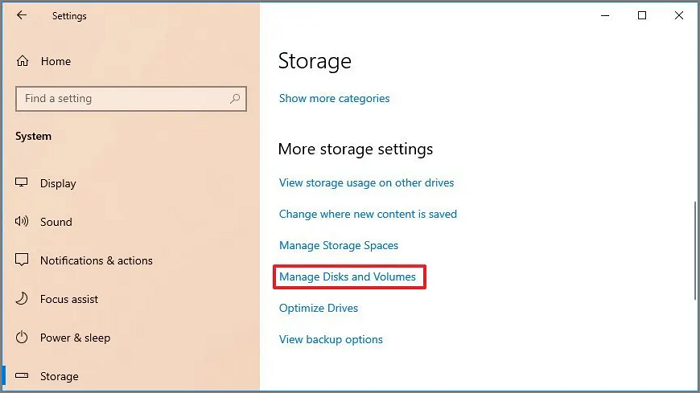
Schritt 3. Klicken Sie auf die Festplatte, deren Temperatur Sie anzeigen möchten, und dann auf Eigenschaften.
Schritt 4. Ihre aktuelle Temperatur finden Sie unter Laufwerkszustand.
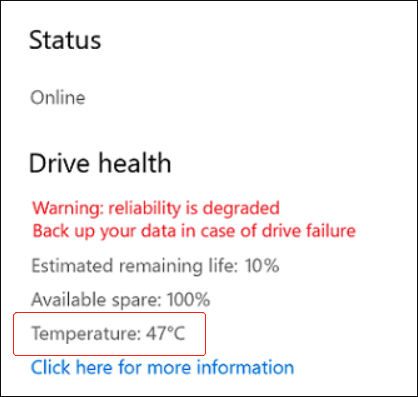
Nach Abschluss der Prozeduren haben Sie eine Vorstellung von der aktuellen Temperatur des Speichergeräts. Dies ist eine wichtige Information, die Sie zur Fehlerbehebung oder zum Überdenken des Kühlsystems für das Gerät verwenden können.
Wenn Sie die Temperaturangaben nicht sehen, ist es möglich, dass Sie kein unterstütztes Laufwerk haben (derzeit werden nur NVMe-SSDs unterstützt) oder dass Sie eine Version von Windows 10 mit der Funktion für den Laufwerkszustand ausführen müssen.
Das Fazit
Dieser Artikel beschreibt zwei Methoden, um die Temperatur von NVMe in Windows 10/11 zu überprüfen. Die in Windows 10 integrierten Temperatur- und Zustandsüberwachungsfunktionen sind nur mit internen SSDs kompatibel, sodass Sie den Zustand externer Laufwerke wie Flash-Laufwerke oder Speicherkarten nicht überwachen können. Daher können Sie die effektive Software EaseUS Partition Master verwenden. Diese Anwendung kann die aktuelle Temperatur und den Status der gewünschten Festplatte anzeigen. Die Anwendung ist einfach zu bedienen, und die Aktion kann in zwei Schritten abgeschlossen werden.
Sie könnten auch mögen:
FAQs zur Überprüfung der NVMe-Temperatur in Windows 10/11
Wenn Sie weitere Fragen zur Überprüfung der NVMe-Temperatur in Windows 10 haben, finden Sie im Folgenden einige häufig gestellte Fragen, um Ihre Verwirrung zu klären.
1. Wie kann ich die Temperatur meines NVME-Laufwerks überprüfen?
Führen Sie die folgenden Schritte aus, um das in Windows integrierte Tool zur Überprüfung der NVMe-Temperatur zu verwenden.
Schritt 1. Öffnen Sie das Menü "Einstellungen" von Windows 10 und wählen Sie "Speicher" unter "System".
Schritt 2. Wählen Sie unter "Weitere Speichereinstellungen" die Option "Datenträger und Volumes verwalten".
Schritt 3. Wählen Sie das Laufwerk, dessen Temperatur Sie wissen möchten.
Schritt 4. Wählen Sie den Menüpunkt Eigenschaften.
Schritt 5. Überprüfen Sie die Temperatur der Festplatte in der Spalte "Drive health".
2. Welche Temperatur hat eine NVMe SSD?
Der Betriebstemperaturbereich einer NVMe-SSD liegt im Allgemeinen zwischen 0 und 70 Grad Celsius (32 und 158 Grad Fahrenheit). Halten Sie die SSD innerhalb dieses Temperaturbereichs, um eine optimale Leistung und Langlebigkeit zu gewährleisten.
3. Überhitzen NVMe SSDs?
NVMe-Solid-State-Laufwerke (SSDs) sind für ihre blitzschnelle Leistung bekannt. Sie sind viermal so schnell wie Serial-ATA-Laufwerke (SATA)! Daher sind sie anfällig für Überhitzung, vor allem wenn sie in Systemen mit begrenzter Belüftung eingesetzt werden.
Wie wir Ihnen helfen können
Über den Autor
Mako
Nach dem Studium der Germanistik ist Mako seit 2013 Teil des EaseUS-Teams und hat sich in den letzten 11 Jahren intensiv mit Software-Themen beschäftigt. Der Schwerpunkt liegt auf Datenrettung, Datenmanagement, Datenträger-Verwaltung und Multimedia-Software.
Produktbewertungen
-
Mit „Easeus Partition Master“ teilen Sie Ihre Festplatte in zwei oder mehr Partitionen auf. Dabei steht Ihnen die Speicherplatzverteilung frei.
Mehr erfahren -
Der Partition Manager ist ein hervorragendes Tool für alle Aufgaben im Zusammenhang mit der Verwaltung von Laufwerken und Partitionen. Die Bedienung ist recht einfach und die Umsetzung fehlerfrei.
Mehr erfahren -
"Easeus Partition Master" bietet Ihnen alles, was Sie zum Verwalten von Partitionen brauchen, egal ob Sie mit einem 32 Bit- oder 64 Bit-System unterwegs sind.
Mehr erfahren
Verwandete Artikel
-
So können Sie MBR zu GPT konvertieren. [Windows 11/10/8/7 ]
![author icon]() Maria/2025/09/14
Maria/2025/09/14
-
Windows 11/10/8/7: Festplatte formatieren und Windows neu installieren
![author icon]() Katrin/2025/09/07
Katrin/2025/09/07
-
Wo finde ich den Bitlocker Wederherstellungsschlüssel
![author icon]() Maria/2025/08/17
Maria/2025/08/17
-
USB-Stick funktioniert auf Samsung Smart TV nicht. Was tun?
![author icon]() Mako/2025/05/21
Mako/2025/05/21








