Gesamte Downloads
Hauptinhalt
Über den Autor
Aktuelle Themen
Was ist die Wiederherstellungspartition in Windows Server?
Eine Recovery-Partition ist ein Werksabbild, das der Hersteller des Produkts für Ihr System aufbewahrt, inklusive der Einstellungen für das Betriebssystem. Wenn Ihr Rechner einen Systemfehler oder einen unerwarteten Angriff erleidet und auf die Werkseinstellungen zurückgesetzt werden muss, können Sie damit die Einstellungen des Windows-Betriebssystems wiederherstellen.
Es gibt zwei Arten von Windows Recovery Partitionen:
Die Windows Recovery Partition enthält die Standardeinstellungen des Herstellers. Die OEM Recovery Partition enthält die Standardeinstellungen des Herstellers. Letztgenannte Partition nimmt mehr Platz auf dem Laufwerk ein als die erstgenannte.

Was geschieht, wenn ich die Wiederherstellungspartition lösche?
Möglicherweise fragen Sie sich, ob es sicher ist, die Recovery Partition zu löschen, und die Antwort lautet: "Das kommt darauf an". Für private Benutzer ist es besser, sie für den Fall eines Computerabsturzes aufzubewahren. Für Serverbenutzer ist das Löschen der Wiederherstellungspartition jedoch positiv, ohne dass das laufende Betriebssystem beeinträchtigt wird. Darüber hinaus ist es möglich, mehr Speicherplatz für eine bessere Leistung freizugeben.
Diskpart zum Löschen der Partition ausprobieren? Dieser Beitrag geht über die üblichen Methoden hinaus. Auch andere Software von Drittanbietern ist geeignet, um den Zweck zu erreichen.
Wie man die Wiederherstellungspartition in Windows Server löscht
Auch wenn die Funktion "Datenträger löschen" unter Windows 11/10/8/7 gut funktioniert, lässt sich damit die Recovery-Partition auf einem Server-Computer nicht entfernen. Daher haben wir hier zwei andere Möglichkeiten aufgelistet, mit denen Sie die Recovery-Partition auf dem Server-Gerät löschen können.
1. Discpart Recovery-Partition löschen
Eine Methode zum Entfernen der Recovery-Partition ist die Ausführung von Befehlszeilen.
- Hinweis:
- Überprüfen Sie, ob die von Ihnen eingegebenen Befehlszeilen richtig sind. Ansonsten werden Sie Ihre wichtigen Dateien verlieren. Für eine weitere sichere Drittanbieter-Methode - gehen Sie zum zweiten Teil.
So löschen Sie die Recovery-Partition mit Diskpart:
Schritt 1. Halten Sie die Tastenkombination "Windows + R" gedrückt, um das Dialogfeld Ausführen zu öffnen. Dann geben Sie "diskpart" in das Feld "Öffnen" ein und drücken Sie OK.
Schritt 2. Tippen Sie die folgenden Befehlszeilen ein und drücken Sie die Eingabetaste.
- list disk ( Zeigt alle Laufwerke auf dem Server-Computer an.)
- select disk * (* bezeichnet die Festplatte, die die Recovery-Partition enthält. Wählen Sie z.B. Festplatte 1.)
- list partition (Zeigt sämtliche Abschnitte der ausgewählten Festplatte an.)
- select partition * ( Markieren Sie die Nummer der Wiederherstellungspartition.)
- delete partition
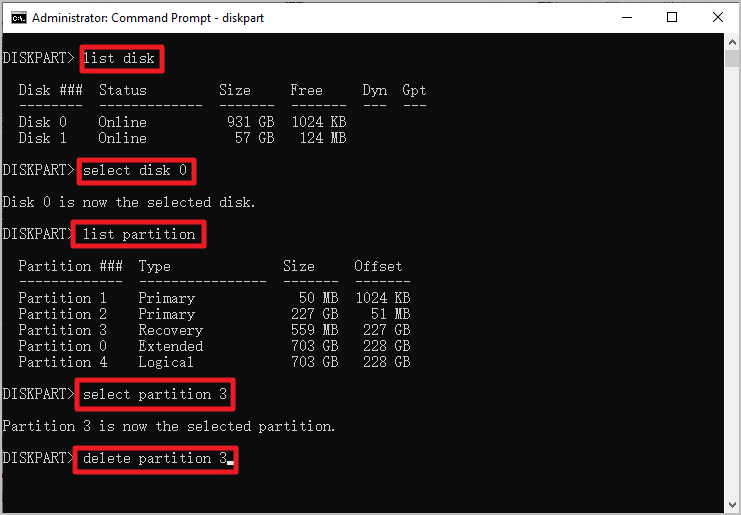
Nach dem Löschen der Recovery-Partition wird die Recovery-Partition zu nicht zugeordnetem Speicherplatz. Sie können in Windows Server eine neue Partition erstellen, um den Festplattenspeicher zu erweitern.
2. Löschen der Recovery-Partition mit EaseUS Partition Master
Wozu ein Dienstprogramm eines Drittanbieters? Wenn Sie sich für unkompliziertere Schritte und den Zugriff auf Ihre Daten entscheiden, ist EaseUS Partition Master Enterprise eine interessante Alternative zum Löschen von Recovery-Partitionen, ohne dass zusätzliche Daten beeinträchtigt werden. Es handelt sich um ein Tool zur Festplattenverwaltung, das viele Möglichkeiten zur Optimierung der Festplattennutzung bietet, wie zum Beispiel das Löschen, Erstellen, Ändern der Größe, Erweitern, Formatieren, Ausblenden, Löschen von Partitionen und vieles mehr auf Windows Servern 2003, 2008 (R2), 2012 (R2), 2011, 2016, 2019,2022. Außerdem kann EaseUS Partition Master bei einer Unterbrechung des Löschvorgangs die Partitionen in den vorherigen Zustand zurückversetzen.
Dieser Festplattenoptimierer bietet Funktionen, die in der Festplattenverwaltung nicht vorhanden sind, daher ist EaseUS Partition Master Ihre erste Wahl und wird Sie nicht im Stich lassen.
So entfernen Sie eine Server Recovery-Partition:
Schritt 1. Installieren und starten Sie EaseUS Partition Master auf Ihrem PC
Rechtsklicken Sie auf die Partition, die Sie löschen möchten, und wählen Sie "Partition Löschen" aus.
Schritt 2. Bestätigen Sie das Löschen
Klicken Sie dann auf "Ja", um sicherzustellen, dass Sie diese Partiiton löschen wollen.
Schritt 3. Führen Sie das Löschen aus
Klicken Sie auf "Augbabe(n) ausführen" in der oberen linken Ecke, um ausstehende Operationen zu schauen. Klicken Sie anschließend auf "Anwenden", um das Löschen der Partition auszuführen.
Erfolg beim gezielten Löschen von Volumes? Die Software kann gelöschte Partitionen aus nicht zugeordnetem Speicherplatz wiederherstellen, falls Sie dies benötigen. Überprüfen Sie die Funktion "Partition Recovery".
Mehr dazu: Alle Partitionen in Windows Server löschen
1. Datenträgerverwaltung verwenden, um ein Volume zu löschen
Über die Datenträgerverwaltung können Sie keine Recovery-Partition löschen, sondern nur den durchschnittlichen Datenträger.
- Drücken Sie dazu die Tastenkombination "Windows + X" und wählen Sie die Datenträgerverwaltung aus der Liste aus.
- Wenn sich die Datenträgerverwaltung öffnet, rechtsklicken Sie auf die Partition, die Sie löschen möchten, und klicken Sie dann auf "Volume löschen...".
Löschen Sie nun die Partition.
2. Löschen von Partitionen mit Diskpart und EaseUS Partition Master
Mit Diskpart und anderen Dienstprogrammen lassen sich alle Partitionen in Windows Server löschen. Prüfen Sie dazu die Schritte, die wir im oberen Teil beschrieben haben. Wenn Sie mehrere Partitionen mit einem Klick löschen möchten, wählen Sie EaseUS Partition Master.
Fazit
Eine Recovery-Partition ist gut für Systemabstürze oder andere heikle Fehler. Die Recovery-Partition dient zum Zurücksetzen auf die Werkseinstellungen. Mit Diskpart, EaseUS Partition Master, können Sie sich einen Gefallen tun, wenn Sie die Recovery-Partition löschen möchten. Falls Sie bereit sind, alle Partitionen zu löschen, können Ihnen Disk Management , Diskpart und EaseUS Partition Master helfen, Festplattenplatz freizugeben.
Falls Sie nach dem Löschen neue Partitionen erstellen müssen, hilft Ihnen der schnelle Partitionsersteller - EaseUS Partition Master Enterprise!
Wie wir Ihnen helfen können
Über den Autor
Maria
Maria ist begeistert über fast allen IT-Themen. Ihr Fokus liegt auf der Datenrettung, der Festplattenverwaltung, Backup & Wiederherstellen und den Multimedien. Diese Artikel umfassen die professionellen Testberichte und Lösungen.
Produktbewertungen
-
Mit „Easeus Partition Master“ teilen Sie Ihre Festplatte in zwei oder mehr Partitionen auf. Dabei steht Ihnen die Speicherplatzverteilung frei.
Mehr erfahren -
Der Partition Manager ist ein hervorragendes Tool für alle Aufgaben im Zusammenhang mit der Verwaltung von Laufwerken und Partitionen. Die Bedienung ist recht einfach und die Umsetzung fehlerfrei.
Mehr erfahren -
"Easeus Partition Master" bietet Ihnen alles, was Sie zum Verwalten von Partitionen brauchen, egal ob Sie mit einem 32 Bit- oder 64 Bit-System unterwegs sind.
Mehr erfahren
Verwandete Artikel
-
Xbox One SSD Upgrade durchführen [2025 Vollständige Anleitung]
![author icon]() Markus/2025/05/21
Markus/2025/05/21
-
CHKDSK /F /R /X-Befehl ausführen und Festplattenfehler beheben [Anleitung]
![author icon]() Maria/2025/05/21
Maria/2025/05/21
-
Dell Hard Drive Not installed Fehler beheben [2025 Vollständige Anleitung]
![author icon]() Maria/2025/05/21
Maria/2025/05/21
-
Top 5 Mac Festplatten-Diagnose-Software - 2025 neu
![author icon]() Maria/2025/05/21
Maria/2025/05/21










