Gesamte Downloads
Hauptinhalt
Über den Autor
Aktuelle Themen
MBR bezieht sich auf die Master Boot Record-Partitionstabelle. Sie befindet sich in der Regel auf dem ersten Teil der Festplatten oder Wechsellaufwerke eines Computers. Die MBR-Partitionstabelle unterstützt bis zu 2 TB Speicherplatz und kann vier primäre Partitionen erstellen. Sie enthält die Boot-Anweisungen für andere Partitionen.
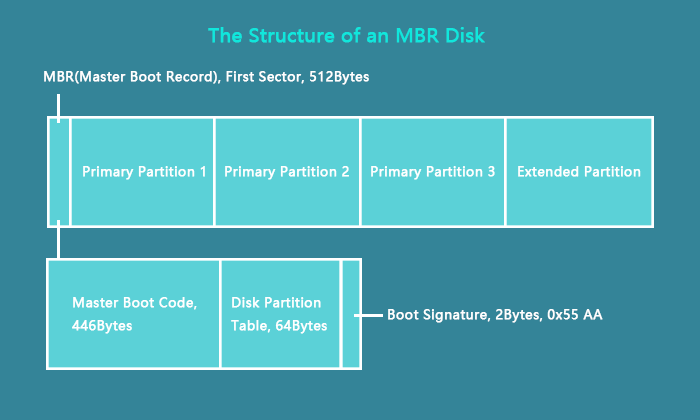
Kann ich aber eine MBR-Partition entfernen? Natürlich, dieser Artikel bietet Ihnen eine detaillierte Schritt-für-Schritt-Anleitung um MBR-Partition zu entfernen.
Warum muss ich die MBR-Partition entfernen?
Wir wissen bereits, dass MBR nur Festplattenpartitionen von bis zu 2 TB unterstützen kann. Aufgrund seiner Einschränkungen möchten Sie ihn vielleicht entfernen und MBR in GPT konvertieren, um mehr Partitionen zu erstellen. Die folgenden Gründe können auch dazu führen, dass Sie eine MBR-Partition entfernen oder löschen müssen:
- Entfernen der MBR-Partition zur Neuinstallation eines neuen Betriebssystems wie Linux
- Entfernen Sie eine einzelne Partition, um das Problem des geringen Speicherplatzes zu lösen
- Erstellen Sie eine neue Partition, um die verpatzte, fehlende oder beeinträchtigte MBR-Partition zu lösen.
Wenn die MBR-Partition mit einem Virus infiziert ist, müssen Sie sie entfernen oder löschen. Aber wenn der MBR gelöscht wird, können Sie nicht mehr auf die gesamte Festplatte zugreifen. Denken Sie also immer daran, alle wichtigen Daten zu sichern, bevor Sie die MBR-Partition entfernen.
MBR-Partition entfernen - drei Möglichkeiten
Wenn Sie eine MBR-Partition entfernen möchten, gibt es drei Möglichkeiten. Sie können einzelne oder alle MBR-Partitionen mit den folgenden drei Methoden entfernen oder löschen:
1. Zuverlässige Software von Drittanbietern: EaseUS Partition Master
EaseUS Partition Master ist eine professionelle Partitionsverwaltungssoftware. Sie hat eine benutzerfreundliche Oberfläche und ist für alle Benutzer geeignet.
2. Windows-eigenes Werkzeug: Datenträgerverwaltung
Mit der Datenträgerverwaltung können Sie das Löschen von MBR-Partitionen einfach verwalten. Allerdings können Sie mit der Datenträgerverwaltung immer nur eine Partition auf einmal entfernen.
3. Windows-eigenes Werkzeug: Diskpart
Dies ist ein von Windows bereitgestelltes Befehlszeilentool. Die Verwendung des Befehls zum Entfernen der MBR-Partition ist bequem. Es ist jedoch eher für fortgeschrittene Benutzer geeignet, die sich mit Computern auskennen.
Wenn Sie Ihre Methode gewählt haben, lassen Sie uns die genauen Schritte zum Entfernen der MBR-Partition betrachten.
Methode 1. MBR-Partition mit EaseUS Partition Master entfernen
EaseUS Partition Master ist ein hervorragendes Werkzeug zur Festplattenpartitionierung. Es unterstützt das einfache Entfernen oder Löschen von einzelnen oder mehreren MBR-Partitionen unter Windows 7/8/10/11. Im Folgenden finden Sie eine genaue Schritt-für-Schritt-Anleitung:
Schritt 1. Starten Sie EaseUS Partition Master, und klicken Sie auf "Partition Manager".
Vergewissern Sie sich, dass Sie die wichtigen Daten gesichert haben, bevor Sie eine Partition auf Ihrer Festplatte löschen.
Schritt 2. Wählen Sie Partition löschen oder alle Partitionen auf der Festplatte löschen.
- Einzelne Partition löschen: Klicken Sie mit der rechten Maustaste auf eine Partition, die Sie löschen möchten, und wählen Sie"Löschen".
- Alle Partitionen löschen: Klicken Sie mit der rechten Maustaste auf eine Festplatte, von der Sie alle Partitionen löschen möchten, und wählen Sie"Alle löschen".
Schritt 3. Klicken Sie auf"Ja", um die Löschung zu bestätigen.
Schritt 4. Klicken Sie auf"Execute xx Task" und dann auf"Apply", um die Änderung zu speichern.
0:00 - 0:26 Löschen einzelner Volumes; 0:27 - 0:53 Löschen aller Partitionen.
EaseUS Partition Master ist eine Partitionierungssoftware mit vielen Funktionen. Es kann auch erfolgreich klonen MBR HDD zu GPT SSD und kann leicht MBR neu erstellen und reparieren beschädigte MBR-Partitionen.
Methode 2. MBR-Partition über die Datenträgerverwaltung entfernen
Was ist Datenträgerverwaltung? Sie ermöglicht es dem Benutzer, auf einfache Weise Operationen an MBR-Partitionen durchzuführen, wie z. B. den Typ zu ändern, die Größe der Partition zu ändern oder eine vorhandene Festplattenpartition zu löschen. Sie können immer nur eine Partition auf einmal löschen. Wenn Sie die gesamte MBR-Partition entfernen möchten, müssen Sie den Vorgang mehrmals wiederholen.
Schritt 1. Öffnen Sie die Datenträgerverwaltung durch Rechtsklick auf das Windows-Symbol.
Schritt 2. Wählen Sie die MBR-Partition, die Sie entfernen möchten.
Schritt 3. Klicken Sie mit der rechten Maustaste auf die MBR-Partition und wählen Sie "Volume löschen".
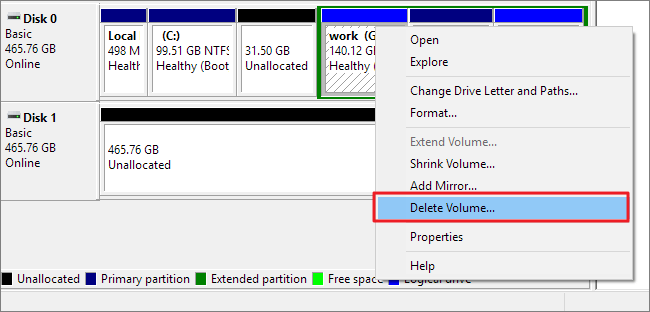
Schritt 4. Klicken Sie auf "Ja", um die einzelne MBR-Partition zu löschen.
- Hinweis:
- Manchmal ist die Option Volume löschen ausgegraut. Dies kann an den Auslagerungsdateien oder den Dateien des virtuellen Speichers liegen. Oder Sie sehen "Windows kann die aktive Systempartition auf diesem Datenträger nicht löschen". Sie können sich an EaseUS Partition Master wenden, um Hilfe zu erhalten.
Methode 3. MBR-Partition über CMD entfernen
Der Diskpart Befehl hat mehr Funktionen als Disk Management. Er unterstützt das gleichzeitige Entfernen aller MBR-Partitionen. Wenn Sie Diskpar zum Entfernen einer MBR-Partition verwenden möchten, geben Sie den Befehl bitte sorgfältig ein, um Datenverlust zu vermeiden.
Führen Sie die folgenden Schritte aus, um alle MBR-Partitionen zu entfernen.
Schritt 1. Drücken Sie das Windows-Symbol und wählen Sie "Ausführen".
Schritt 2. Geben Sie"diskpart" ein und drücken Sie die Eingabetaste.
Schritt 3. Geben Sie die folgenden Befehle der Reihe nach ein und drücken Sie nach jedem Befehl die Eingabetaste.
list disk
select disk *
clean
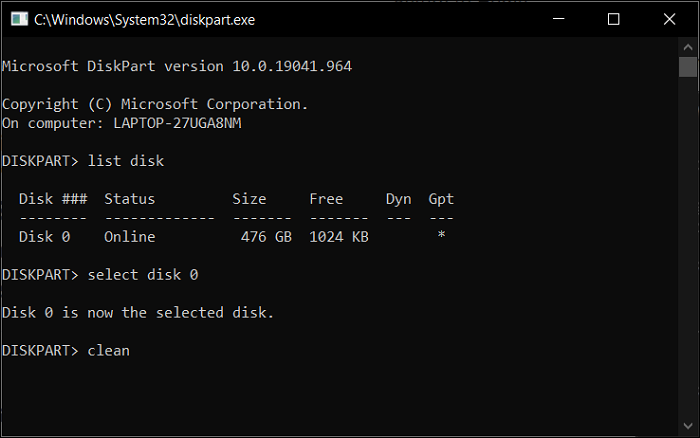
Schritt 4. Geben Sie"exit" ein, um das Entfernen der MBR-Partitionen zu beenden.
MBR-Partitionstabelle über CMD entfernen
kann MBR-Partitionstabelle gelöscht werden?
Ja, die MBR-Partitionstabelle kann gelöscht werden. Es gibt verschiedene Gründe, warum man die MBR-Partitionstabelle löschen möchte, z.B. wenn sie beschädigt ist und Probleme verursacht oder wenn man die Festplatte in das GPT-Format konvertieren möchte.
Es ist wichtig zu beachten, dass beim Löschen der MBR-Partitionstabelle alle auf der Festplatte gespeicherten Daten verloren gehen. Daher ist es ratsam, vor dem Löschen wichtige Daten zu sichern.
Die MBR-Partitionstabelle kann über die Eingabeaufforderung und den Diskpart-Befehl gelöscht werden. Hier sind die Schritte:
- Klicken Sie auf Start und suchen Sie nach "Eingabeaufforderung".
- Klicken Sie mit der rechten Maustaste auf "Eingabeaufforderung" und wählen Sie "Als Administrator ausführen".
- Geben Sie "diskpart" ein und drücken Sie die Eingabetaste, um das Diskpart-Tool zu öffnen.
- Geben Sie "list disk" ein, um eine Liste der verfügbaren Festplatten auf Ihrem Computer anzuzeigen.
- Wählen Sie die Festplatte aus, auf der die MBR-Partitionstabelle gelöscht werden soll, indem Sie "select disk X" eingeben (X steht für die Nummer der Festplatte).
- Geben Sie den Befehl "clean" ein, um die Partitionen auf der Festplatte zu löschen. Dadurch wird auch die MBR-Partitionstabelle entfernt.
- Geben Sie den Befehl "convert gpt" ein, um die Festplatte in das GPT-Format zu konvertieren.
- Geben Sie "exit" ein, um Diskpart zu schließen.
- Geben Sie "exit" ein, um die Eingabeaufforderung zu schließen.
Bitte beachten Sie, dass durch diesen Vorgang alle Daten auf der Festplatte gelöscht werden. Stellen Sie daher sicher, dass Sie Ihre wichtigen Daten vor dem Löschen der Partitionen sichern.
FAQs zum Entfernen der MBR-Partition
In diesem Teil werden drei häufig gestellte Fragen zur MBR-Partition behandelt. Wenn Sie interessiert sind, lesen Sie weiter.
1. Können Sie die MBR-Partition löschen?
Sie können MBR-Partitionen löschen. Sie können eine oder mehrere MBR-Partitionen in Windows auf einmal löschen. Sie können die Funktion "Datenträger löschen" der Datenträgerverwaltung oder den Befehl "Bereinigen" von Diskpart verwenden, um sie zu löschen. Oder Sie können ein zuverlässiges Drittanbieter-Tool verwenden: EaseUS Partition Master.
2. Wie kann ich in Windows 10 von MBR zu GPT wechseln?
Sie können EaseUS Partition Master in Windows 10 verwenden, um MBR in GPT zu konvertieren, ohne Daten zu verlieren. Oder Sie können auch die Datenträgerverwaltung verwenden:
Schritt 1. Öffnen Sie die Datenträgerverwaltung und wählen Sie die MBR-Partition aus.
Schritt 2. Klicken Sie mit der rechten Maustaste auf die MBR-Partition und wählen Sie "Volume löschen".
Schritt 3. Klicken Sie mit der rechten Maustaste auf die MBR-Partition und wählen Sie "In GPT konvertieren".
3. Was passiert, wenn Sie die MBR-Partition löschen?
Wenn Sie die MBR-Partition löschen, kann der Computer nicht mehr auf die Festplatte zugreifen. Sie können also Windows nicht mehr starten. Sie können mit EaseUS Partition Master eine bootfähige Festplatte erstellen, um auf das derzeit nicht bootfähige Betriebssystem zuzugreifen.
Wie wir Ihnen helfen können
Über den Autor
Katrin
Jahrgang 1990; Studierte Deutscher Philologie an SISU, China; Seit 2011 zum festen Team der EaseUS-Redaktion. Seitdem schreibte sie Ratgeber und Tipps. Zudem berichtete sie über Neues und Aufregendes aus der digitalen Technikwelt.
Produktbewertungen
-
Mit „Easeus Partition Master“ teilen Sie Ihre Festplatte in zwei oder mehr Partitionen auf. Dabei steht Ihnen die Speicherplatzverteilung frei.
Mehr erfahren -
Der Partition Manager ist ein hervorragendes Tool für alle Aufgaben im Zusammenhang mit der Verwaltung von Laufwerken und Partitionen. Die Bedienung ist recht einfach und die Umsetzung fehlerfrei.
Mehr erfahren -
"Easeus Partition Master" bietet Ihnen alles, was Sie zum Verwalten von Partitionen brauchen, egal ob Sie mit einem 32 Bit- oder 64 Bit-System unterwegs sind.
Mehr erfahren
Verwandete Artikel
-
5 Möglichkeiten, um den Fehler beim Kopieren von Boot-Dateien zu lösen
![author icon]() Mako/2025/05/21
Mako/2025/05/21
-
Funktioniert der Internet-Browser nach dem Windows-Upgrade nicht mehr? Reparieren Sie es jetzt!
![author icon]() Maria/2025/05/21
Maria/2025/05/21
-
Top 5 zuverlässige Software zur kostenlosen Überprüfung des Festplattenzustands
![author icon]() Katrin/2025/08/10
Katrin/2025/08/10
-
Wie kann man unter Windows 11/10 Micro SD Karte Geschwindigkeit testen? [Anleitung]
![author icon]() Maria/2025/05/21
Maria/2025/05/21








