Gesamte Downloads
Hauptinhalt
Über den Autor
Aktuelle Themen
 Wenn Sie BCDBOOT verwenden, um Boot-Dateien in WinPE zu reparieren oder es auf einem neuen Image zu verwenden, erhalten Sie möglicherweise die Fehlermeldung "Fehler beim Kopieren von Boot-Dateien". Dies kann dazu führen, dass Ihr Computer nicht von der Festplatte bootet.
Wenn Sie BCDBOOT verwenden, um Boot-Dateien in WinPE zu reparieren oder es auf einem neuen Image zu verwenden, erhalten Sie möglicherweise die Fehlermeldung "Fehler beim Kopieren von Boot-Dateien". Dies kann dazu führen, dass Ihr Computer nicht von der Festplatte bootet.
Beschädigte Startdateien, eine inaktive Systempartition oder die Probleme auf der System reservierten Partition können die Ursache für ein BCDboot-Fehlerproblem sein. EaseUS bietet Ihnen die effektivsten und schnellsten Lösungen an, damit Ihr Computer wieder reibungslos funktionieren kann.
5 Methoden für den Fehler beim Kopieren von Boot-Dateien
| ⏱️Zeitdauer | 5- 8 Minuten Lesezeit |
| 💻Gilt für | Fehler beim Versuch, Boot-Dateien unter Windows 11/10/8/7 zu kopieren |
| ⛏️Nötige Tools |
✔️EaseUS Partition Master ✔️Bootfähiges USB-Laufwerk |
| 💻Methoden |
1️⃣MBR mit EaseUS Partition Master reparieren 2️⃣Systempartition als aktiv einstellen 3️⃣UEFI- und BIOS-Dateien auf der Festplatte kopieren |
Hier ist ein typischer Fall, in dem dieses Problem kürzlich aufgetreten ist. Schauen wir es uns gemeinsam an:
Aber keine Sorge. Wir bieten fünf detaillierte und effektive Methoden!
Methode 1. MBR mit EaseUS Partition Master reparieren
Der MBR ist für den ersten Start des Systems verantwortlich. Wenn das System aufgrund eines BCDBOOT-Fehlers nicht bootet, kann die Master-Boot-Datei beschädigt sein. Bitte versuchen Sie, den MBR neu zu erstellen.
EaseUS Partition Master Professional ist ein zuverlässiges Computerverwaltungs- und Reparaturwerkzeug. Es bietet eine "Rebuild MBR"-Funktion, mit der Benutzer beschädigte Systemdateien mit einem Klick reparieren können, ohne Daten zu verlieren.
Laden Sie dieses Tool herunter und beheben Sie die mit dem Befehl "bcdboot" aufgetretenen Fehler:
Schritt 1. Erstellen Sie eine WinPE-Boot-Diskette
- Starten Sie EaseUS Partition Master, und klicken Sie in der Symbolleiste auf "Bootfähiges Medium". Wählen Sie "Bootfähiges Medium erstellen".
- Klicken Sie auf "Weiter", um den Vorgang abzuschließen.

Schritt 2. EaseUS Partition Master Bootable USB booten
- Schließen Sie den bootfähigen USB-Stick oder die CD/DVD an Ihren PC an.
- Drücken Sie F2 oder Entf, wenn Sie den Computer neu starten, um den BIOS-Bildschirm aufzurufen. Starten Sie Ihren Computer von "Wechseldatenträger" oder "CD-ROM-Laufwerk". Dann wird EaseUS Partition Master automatisch ausgeführt.
Schritt 3. MBR neu einbauen
- Klicken Sie auf "Toolkit" und wählen Sie "MBR neu erstellen".

- Wählen Sie den Datenträger und den MBR-Typ aus. Klicken Sie dann auf "Neu einbauen".

- Danach können Sie sehen, dass der MBR auf Datenträger X erfolgreich neu erstellt wurde.
Lesen Sie auch:
Methode 2. Systempartition als aktiv festlegen
Wenn der bcdboot-Befehl aufgrund einer inaktiven Systempartition fehlschlägt, versuchen Sie bitte, die Systempartition als aktiv zu setzen. EaseUS Partition Master bietet die Funktion - Partition als aktiv setzen, die Ihnen bei dieser Aufgabe hilft. Wenn Sie ein Computerexperte sind, können Sie die Eingabeaufforderung verwenden, um das BCDboot-Fehlerproblem beim Kopieren von Bootdateien zu beheben. Achten Sie jedoch darauf, dass Sie jeden Befehl korrekt eingeben, um Datenverluste zu vermeiden.
Schritt 1. Legen Sie das Windows-Installationsmedium ein und starten Sie Ihr Windows-System.
Schritt 2. Klicken Sie in der unteren linken Ecke auf Computer reparieren.
Schritt 3. Navigieren Sie zu Fehlerbehebung > Erweiterte Optionen > Eingabeaufforderung.
Schritt 4. Geben Sie diskpart und den folgenden Befehl ein, um die Systempartition als aktiv zu setzen:
- diskpart
list disk
select disk 0 (primäres Festplattenlaufwerk auswählen)
list partition
select partition 3
active

Methode 3. UEFI- und BIOS-Dateien auf die Festplatte kopieren
Um den bcdboot-Fehler zu beheben, stellen Sie sicher, dass die Firmware Ihres Computers aktualisiert und mit den Boot-Dateien kompatibel ist. Wenn die EFI-reservierte Partition auf der GPT-Platte oder die system-reservierte Partition auf der MBR-Platte fehlt, führen Sie den folgenden Befehl über CMD aus und kopieren Sie die UEFI- und BIOS-Dateien auf die Platte:
- bcdboot c:\windows /ss: /f ALL
Wenn Sie wissen, dass das Laufwerk GPT oder EEFI verwendet, verwenden Sie den entsprechenden Befehl. Andernfalls verwenden Sie diesen Befehl, ALL, um sicherzustellen, dass die UEFI- und BIOS-Dateien kopiert werden.
Methode 4. Einen Systemwiederherstellungspunkt ausführen
Wenn Sie zuvor einen Systemwiederherstellungspunkt erstellt haben, können Sie alle Einstellungen auf den Wiederherstellungspunkt zurücksetzen und das System einfach von der Festplatte starten.
Schritt 1. Starten Sie Ihr Windows-System mit Hilfe des Installationsmediums.
Schritt 2. Navigieren Sie zu Computerreparaturoptionen > Problembehandlung > Erweiterte Optionen > Systemwiederherstellung.
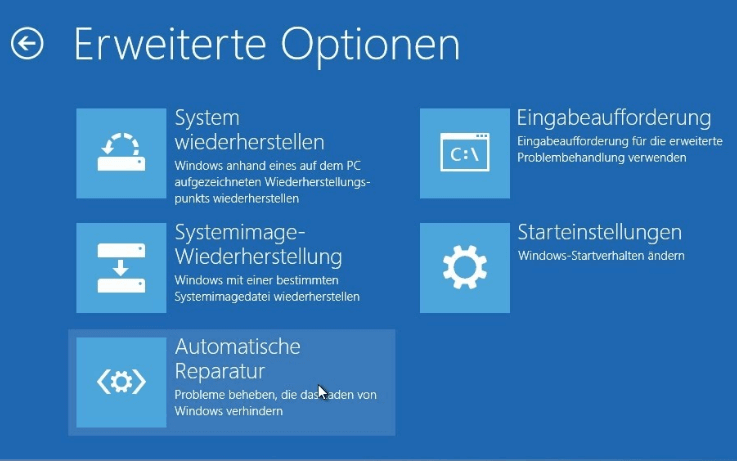
Methode 5. Windows neu installieren
Die einfachste Möglichkeit, einen Betriebssystemfehler zu beheben, ist die Neuinstallation eines neuen Systems. Bei der Neuinstallation des Betriebssystems können jedoch alle Daten verloren gehen. Sichern Sie daher Ihre wichtigen Dateien.
Schritt 1. Erstellen Sie ein bootfähiges USB-Laufwerk.
Schritt 2. Booten Sie Windows 10 vom USB-Stick.
Schritt 3. Wählen Sie die Sprache auf der Seite Windows-Einstellungen und klicken Sie auf Jetzt installieren.

Wenn Sie diesen Artikel hilfreich finden, um den bcdboot-Fehler zu beheben, vergessen Sie bitte nicht, ihn mit weiteren Freunden zu teilen, die das gleiche Problem haben könnten.
Das Fazit
Wissen Sie, wie Sie den Fehler beim Kopieren von Boot-Dateien beheben können? EaseUS Partition Master bietet die schnellsten und effizientesten Lösungen. Es kann Ihnen helfen, den MBR neu zu erstellen, die Partition als aktiv zu setzen und Windows 10/11 neu zu installieren. Wenn Sie die spezifischen Gründe kennen, die den Fehler verursacht haben, können Sie auch manuelle Lösungen verwenden, um den bcdboot-Fehler zu beheben.
Häufig gestellte Fragen
Sind Sie noch verwirrt über den Fehler von bcdboot beim Kopieren von Bootdateien unter Windows 10/11? Lesen Sie diesen Teil weiter und lösen Sie Ihre Probleme.
1. Warum scheitert der Versuch, Boot-Dateien zu kopieren?
Der Versuch, Boot-Dateien zu kopieren, kann aus verschiedenen Gründen fehlschlagen, z. B. in den folgenden Situationen:
- Inaktive Systempartition
- Beschädigte Master-Boot-Record-Dateien
- Probleme mit dem Bootmodus
- Fehlende reservierte Systempartition
2. Wie repariere ich Boot-Dateien?
Windows bietet einige integrierte Tools, die Ihnen bei der Korrektur von Boot-Dateien helfen. Sie können die Befehlszeile verwenden, um sie zu reparieren. Oder Sie können das Windows Start-Reparaturtool verwenden:
Schritt 1. Stecken Sie die Windows-Installations-USB/CD ein und booten Sie von ihr.
Schritt 2. Wählen Sie auf dem Installationsbildschirm Weiter>Computer reparieren.
Schritt 3. Wählen Sie auf dem Bildschirm Option wählen die Option Troublshoot>Starup Repair.
3. Warum wird meinem Bootrec Fixboot der Zugriff verweigert?
Beschädigte Systemdateien können den Fehler bootrec /fixboot access denied verursachen. Bitte verwenden Sie das Installationsmedium mit der neuesten Version des Windows-Betriebssystems, um den Befehl bootrec /fixboot auszuführen und das Bootproblem zu beheben.
Wie wir Ihnen helfen können
Über den Autor
Mako
Nach dem Studium der Germanistik ist Mako seit 2013 Teil des EaseUS-Teams und hat sich in den letzten 11 Jahren intensiv mit Software-Themen beschäftigt. Der Schwerpunkt liegt auf Datenrettung, Datenmanagement, Datenträger-Verwaltung und Multimedia-Software.
Produktbewertungen
-
Mit „Easeus Partition Master“ teilen Sie Ihre Festplatte in zwei oder mehr Partitionen auf. Dabei steht Ihnen die Speicherplatzverteilung frei.
Mehr erfahren -
Der Partition Manager ist ein hervorragendes Tool für alle Aufgaben im Zusammenhang mit der Verwaltung von Laufwerken und Partitionen. Die Bedienung ist recht einfach und die Umsetzung fehlerfrei.
Mehr erfahren -
"Easeus Partition Master" bietet Ihnen alles, was Sie zum Verwalten von Partitionen brauchen, egal ob Sie mit einem 32 Bit- oder 64 Bit-System unterwegs sind.
Mehr erfahren
Verwandete Artikel
-
Wie kann man SSD für Xbox One formatieren? [2025 Anleitung]
![author icon]() Mako/2025/05/21
Mako/2025/05/21
-
Welches Dateisystem für beide Mac und Windows? Hier finden Sie die Antwort.
![author icon]() Mako/2025/08/10
Mako/2025/08/10
-
Gelöst: Windows Diskpart Clean funktioniert nicht
![author icon]() Mako/2025/05/21
Mako/2025/05/21
-
So überprüfen Sie die Festplattentemperatur unter Windows 11/10 [Vollständige Anleitung]
![author icon]() Maria/2025/05/21
Maria/2025/05/21








