Gesamte Downloads
Hauptinhalt
Über den Autor
Aktuelle Themen
Heutzutage entscheiden sich viele Nutzer für eine SSD als Speichermedium und nicht für eine HDD. Wenn Sie Ihre Festplatte auf eine SSD klonen, können Sie die Vorteile schnellerer Startzeiten, schnellerer Anwendungsstarts und einer insgesamt verbesserten Systemleistung genießen.
In diesem umfassenden Leitfaden von EaseUS werden wir die besten kostenlosen Softwareoptionen für das Klonen Ihrer Festplatte auf eine SSD untersuchen und ihre wichtigsten Funktionen, Vor- und Nachteile erläutern. Wir werden auch Schritt-für-Schritt-Anweisungen zur Vorbereitung des Klonvorgangs und zur Durchführung des Klonvorgangs geben.
Kostenlose Software zum Klonen von HDD auf SSD
Gibt es eine kostenlose Software zum Klonen von Festplatten auf SSD? Ja, es gibt einige kostenlose Software zum Klonen von Festplatten, wie z.B. Clonezilla, DiskGenius, EaseUS Partition Master, Matrix Reflect und so weiter. Bevor wir zu einer endgültigen Entscheidung kamen, haben wir mehrere leistungsstarke und zuverlässige Festplattenklonprogramme getestet. Unter ihnen hat EaseUS Partition Master mit seiner benutzerfreundlichen Oberfläche und seinen reichhaltigen und umfassenden Funktionen unsere Gunst gewonnen.
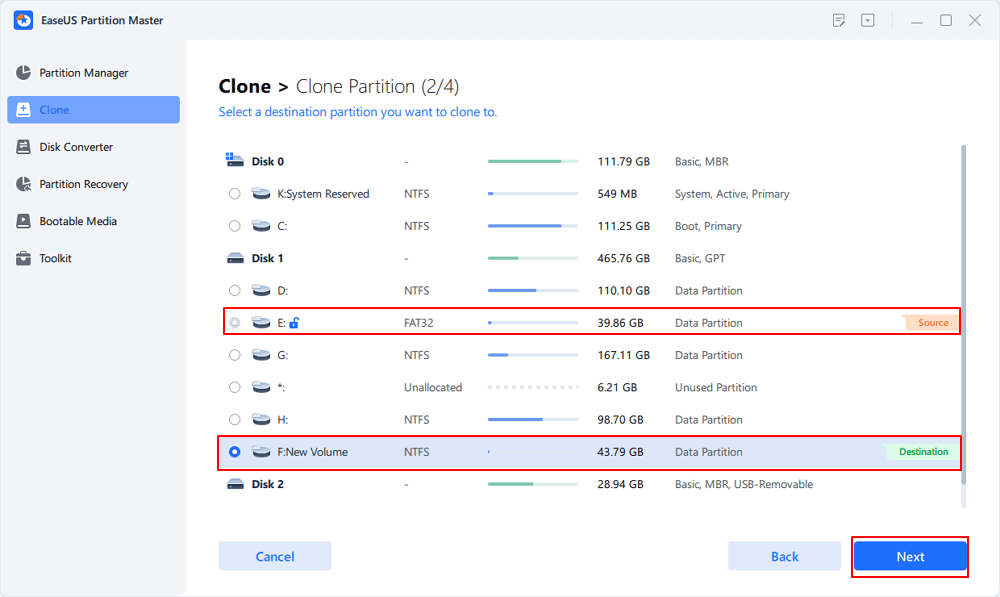
Um HDD auf SSD kostenlos zu klonen, bietet EaseUS Partition Master eine kostenlose Funktion zum Klonen von Partitionen, mit der Sie Kopien aller Partitionen von einer HDD auf eine SSD erstellen können. Sie können alle Daten klonen, indem Sie die Festplatte Partition für Partition klonen, um das Upgrade der Festplatte abzuschließen. Darüber hinaus bietet dieses multifunktionale Tool auch andere praktische Funktionen, die die Benutzerfreundlichkeit erhöhen:
- Klonen von Festplatten mit einem Klick (nicht kostenlos), um Festplatten aufzurüsten oder zu ersetzen.
- Ermöglicht die Größenänderung, Erweiterung, Zusammenführung und Erstellung von Partitionen ohne Datenverlust.
- Unterstützt die Konvertierung zwischen verschiedenen Partitionsarten und -formaten (GPT, MBR; NTFS, FAT32...).
- Bietet Funktionen zum Formatieren, Prüfen und Reparieren von Festplatten, um Fehler und defekte Sektoren zu beheben.
Sehen wir uns nun an, wie man mit der kostenlosen Funktion HDD auf SSD klonen kann. Es gibt zwei Möglichkeiten, die Festplatte auf eine SSD zu klonen. Die eine ist, die Festplatte zusammen mit dem Windows-Betriebssystem zu klonen. Die andere ist, nur die Partitionen zu klonen, die zum Speichern persönlicher Daten und Programme verwendet werden. Im nächsten Abschnitt bieten wir eine detaillierte Anleitung zum kostenlosen Klonen von HDD auf SSD.
Laden Sie EaseUS Partition Master herunter und fahren Sie fort.
Kostenloses Klonen von HDD auf SSD mit EaseUS Partition Master
Unabhängig davon, ob Sie technisch versiert oder ein Neuling in Sachen Windows-PC sind, werden Sie in dieser Anleitung die detaillierten Schritte zum einfachen Klonen von Festplatten auf SSDs finden. Nun, lassen Sie uns beginnen.
Bevor Sie mit dem Klonen beginnen, müssen einige Voraussetzungen erfüllt sein.
- Vergewissern Sie sich, dass die Speicherkapazität der SSD größer ist als die Datenmenge, die Sie klonen möchten.
- Vergewissern Sie sich, dass die Partitionierung der SSD-Festplatte dieselbe ist wie die der Festplatte. (Sie können EaseUS Partition Master verwenden, um die Informationen zu den Festplatten anzuzeigen und bei Bedarf GPT in MBR oder umgekehrt zu konvertieren ).
- Sichern Sie die SSD, wenn sich darauf wichtige Daten befinden.
Schließen Sie nun die SSD mit einem SATA-Kabel und einem Stromkabel an Ihren Computer an und befolgen Sie die nachstehenden Schritte, um den Klonvorgang durchzuführen.
Schritt 1. Wählen Sie "Klonen" aus dem linken Menü. Klicken Sie auf "Partition klonen" und "Weiter".
Schritt 2. Wählen Sie die Quellpartition und klicken Sie auf "Weiter".
Schritt 3. Wählen Sie die Zielpartition und klicken Sie auf "Weiter", um fortzufahren.
- Wenn Sie eine Partition auf eine bereits vorhandene Partition klonen, sollten Sie die Daten vor dem Klonen übertragen oder sichern, damit sie nicht überschrieben werden.
- Überprüfen Sie die Warnmeldung und bestätigen Sie "Ja".
Schritt 4. Klicken Sie auf Start und warten Sie, bis der Klonvorgang abgeschlossen ist.
In diesem Video-Tutorial erfahren Sie, wie Sie eine Partition oder eine für das System reservierte Partition klonen können.
Vergessen Sie nicht, diese Seite in Ihren sozialen Medien zu teilen, um mehr Nutzern zu helfen, die auf SSD umsteigen möchten.
Was ist nach dem Klonen von HDD auf SSD zu tun?
Nachdem Sie Ihre alte Festplatte erfolgreich auf eine neue SSD geklont haben, müssen Sie einige wichtige Schritte unternehmen, um sicherzustellen, dass Ihr PC korrekt gestartet werden kann. Wenn Sie das Systemlaufwerk (in der Regel das Laufwerk C) auf eine SSD geklont haben und Ihren PC von der SSD starten möchten, führen Sie die folgenden zusätzlichen Schritte aus, um das Startlaufwerk zu ändern.
Schritt 1. Starten Sie Ihren PC neu und drücken Sie "F2", "F8", "F11" oder "Entf", um das BIOS aufzurufen.
Schritt 2. Legen Sie auf der Registerkarte "Boot" die geklonte SSD als Startlaufwerk fest.

Schritt 3. Speichern Sie die Änderungen und beenden Sie den Vorgang.
Wenn Ihre SSD-Kapazität größer ist als die Größe der geklonten Daten, kann es sein, dass auf der Festplatte noch nicht zugewiesener Speicherplatz vorhanden ist. Sie können EaseUS Partition Master verwenden, um den Speicherplatz auf dem Laufwerk C zu vergrößern oder ihn zu anderen Partitionen auf Ihrer SSD hinzuzufügen, oder lesen Sie den folgenden Artikel, um weitere Optionen zu erkunden.
Wenn Sie nach dem Klonen der Festplatte auf eine SSD auf Probleme stoßen, finden Sie hier einige Links, die Ihnen vielleicht weiterhelfen können.
Lesen Sie auch:
Schlussfolgerung
Dieser Artikel beschreibt ein leistungsfähiges und einfach zu bedienendes Tool zum Klonen von Festplatten und eine Anleitung zum kostenlosen Klonen von Festplatten auf SSD. Darüber hinaus gibt es einige zusätzliche Anleitungen dazu, was nach dem Klonen zu tun ist. Wenn Sie die gesamte Festplatte direkt klonen möchten, anstatt sie Partition für Partition zu klonen, bietet EaseUS Partition Master Professional solche Funktionen.
FAQs zum kostenlosen Klonen von HDD auf SSD
-
Q1. Verfügt Windows 10 über eine Software zum Klonen von Festplatten?
- Windows 10 bietet kein Klonprogramm für Benutzer, daher können Sie Tools von Drittanbietern wie EaseUS Partition Master zum Klonen von HDD/SSD verwenden.
-
Q2. Was ist der schnellste Weg, eine Festplatte zu klonen?
- Der schnellste Weg, eine Festplatte zu klonen, ist die Verwendung eines Drittanbieter-Tools zum Klonen von Festplatten. Mit solchen Tools können Sie eine Festplatte mit ein paar einfachen Klicks auf eine andere klonen.
-
Q3. Kann man eine 2TB-HDD auf eine 1TB-SSD klonen?
- Ja, Sie können eine 2-TB-Festplatte auf eine 1-TB-SSD klonen, solange die zu klonende Datenmenge unter der Speicherkapazität der SSD liegt.
Wie wir Ihnen helfen können
Über den Autor
Maria
Maria ist begeistert über fast allen IT-Themen. Ihr Fokus liegt auf der Datenrettung, der Festplattenverwaltung, Backup & Wiederherstellen und den Multimedien. Diese Artikel umfassen die professionellen Testberichte und Lösungen.
Produktbewertungen
-
Mit „Easeus Partition Master“ teilen Sie Ihre Festplatte in zwei oder mehr Partitionen auf. Dabei steht Ihnen die Speicherplatzverteilung frei.
Mehr erfahren -
Der Partition Manager ist ein hervorragendes Tool für alle Aufgaben im Zusammenhang mit der Verwaltung von Laufwerken und Partitionen. Die Bedienung ist recht einfach und die Umsetzung fehlerfrei.
Mehr erfahren -
"Easeus Partition Master" bietet Ihnen alles, was Sie zum Verwalten von Partitionen brauchen, egal ob Sie mit einem 32 Bit- oder 64 Bit-System unterwegs sind.
Mehr erfahren
Verwandete Artikel
-
6 Lösungen: Den Hal.dll-Fehler unter Windows 10 beheben
![author icon]() Mako/2025/05/21
Mako/2025/05/21
-
So verschieben Sie Speicherplatz von einer Partition auf eine andere unter Windows 11/10
![author icon]() Maria/2025/07/20
Maria/2025/07/20
-
Windows Update Fehlercode 0xc0000017 - So beheben Sie den Fehler
![author icon]() Mako/2025/05/21
Mako/2025/05/21
-
Wie kann man unter Windows eine SSD sicher löschen? Hier sind 3 Methoden
![author icon]() Katrin/2025/09/07
Katrin/2025/09/07








