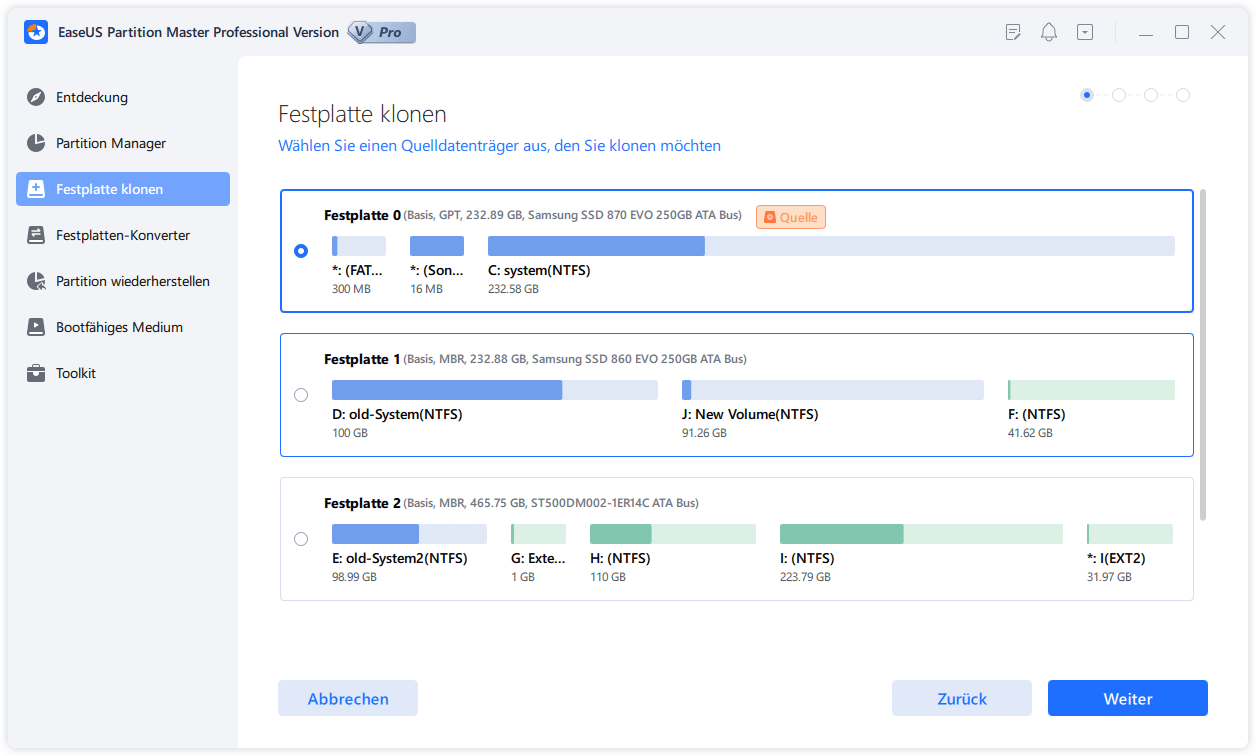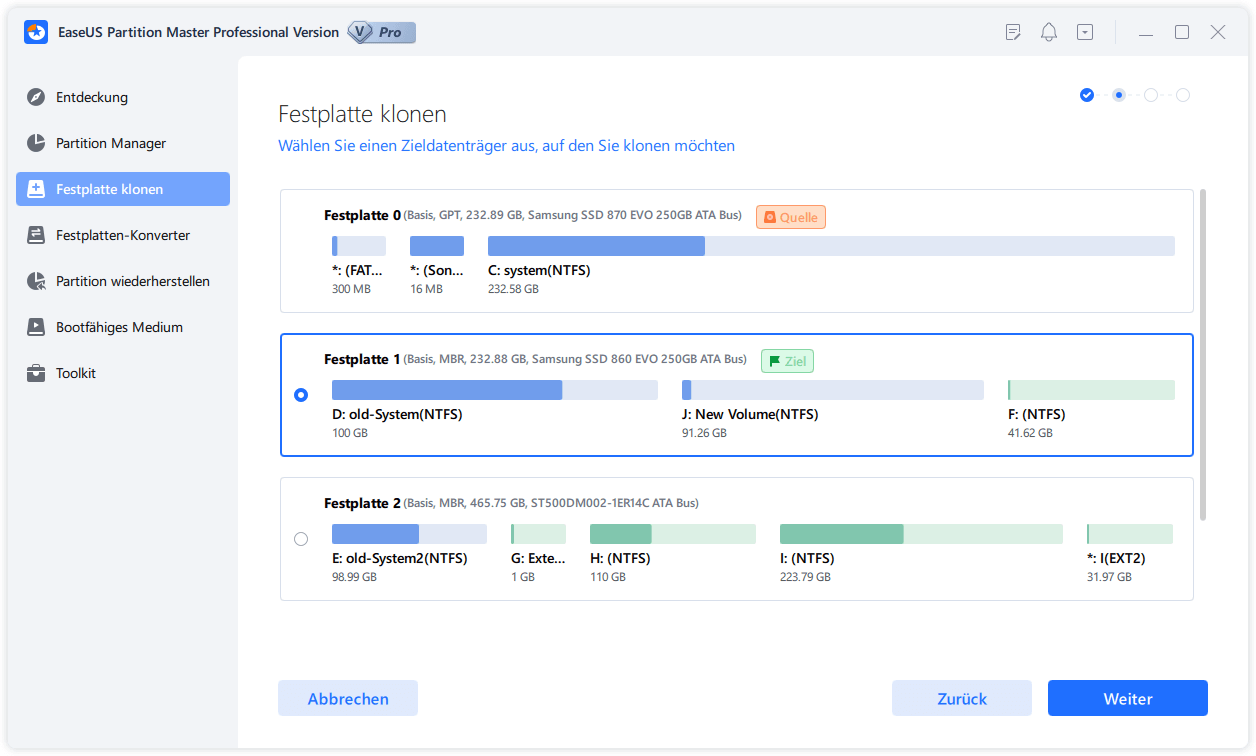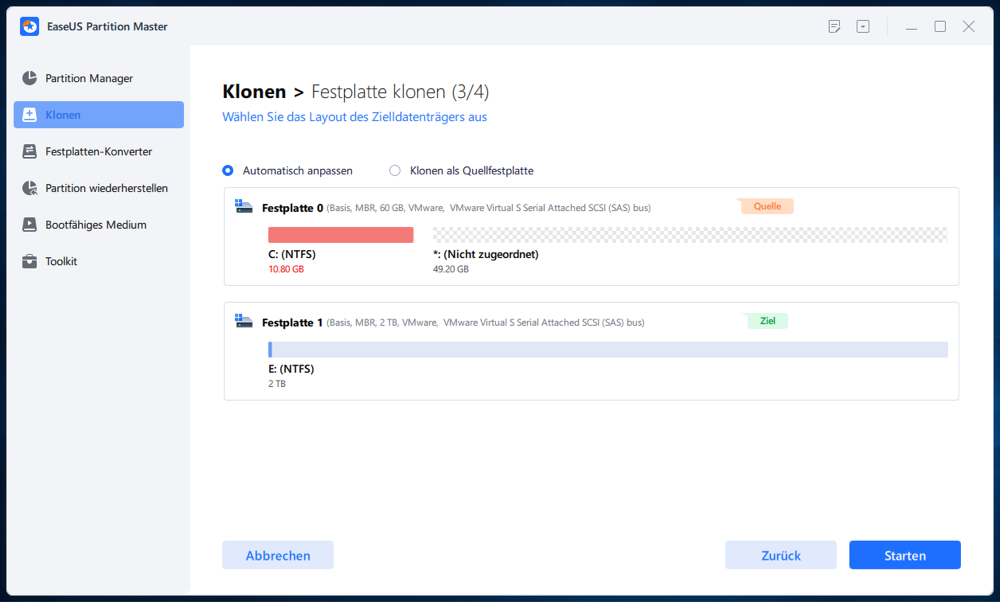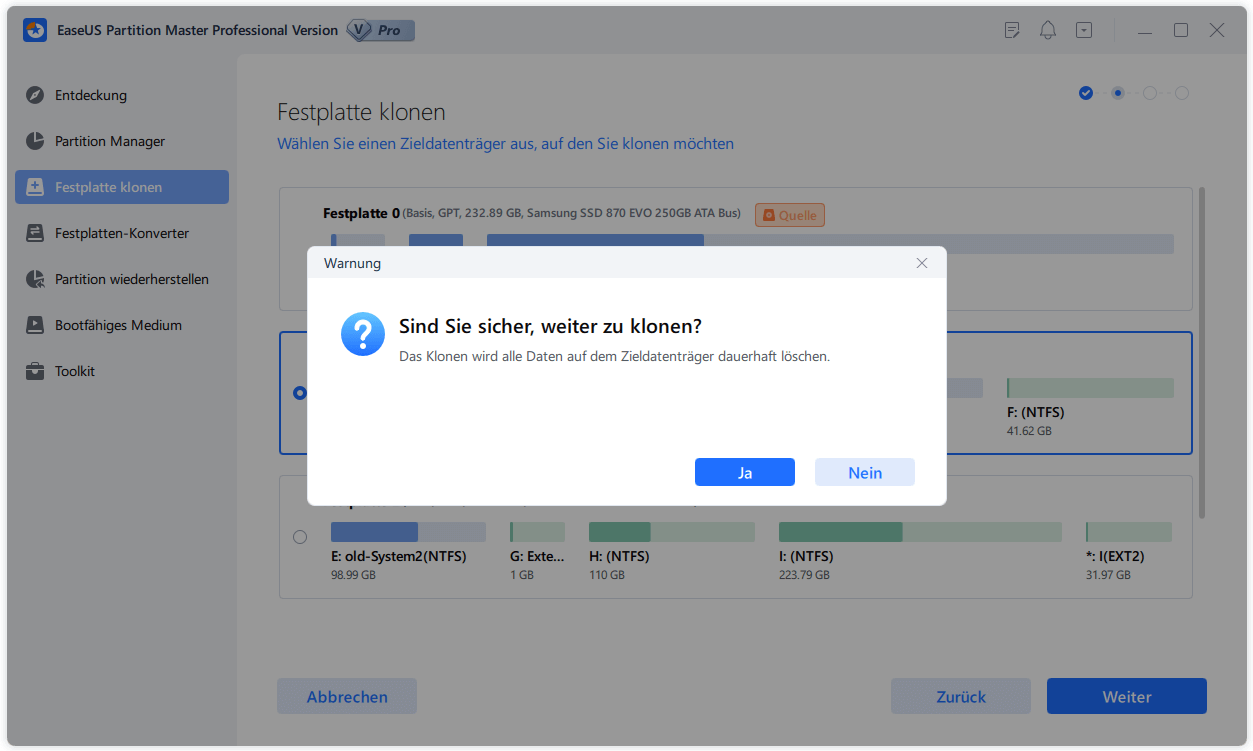Gesamte Downloads
Hauptinhalt
Über den Autor
Aktuelle Themen
- Anwendbar für: Aktualisieren und Klonen von Windows Server-Festplatten auf eine größere, neuere und schnellere HDD/SSD ohne Datenverlust.
- Dauer: 30 Minuten - 1 Stunde.
- Geeignet für: Windows Server 2022, 2019, 2016, 2012/2012 r2, 2008/2008 r2, etc.
Lässt sich eine Server-Festplatte klonen? Hier finden Sie eine vollständige Anleitung, mit der Sie eine Festplatte in Windows Server-Computern ohne Datenverlust oder Neuinstallation des Server-Betriebssystems auf eine größere oder neue Festplatte oder SSD klonen können.
Wenn Sie die gleichen Wünsche haben, folgen Sie den nachstehenden Tipps und beginnen Sie jetzt mit dem Festplatten-Upgrade-Prozess.
Ehe Sie loslegen: Legen Sie eine neue Festplatte oder SSD bereit
Wenn die aufgeführten Probleme mit der Windows Server-Festplatte auftreten, ist es Zeit, die Server-Festplatten zu klonen, um sie zu aktualisieren:
- Daten oder Systemfestplatten werden voll.
- Der Computer wird langsamer, weil die Festplatte voll ist.
- Das Laufwerk C von Windows Server ist voll und kann nicht mehr erweitert werden.
Wie also klone ich eine Festplatte in Windows Server und rüste auf eine größere oder schnellere neue HDD oder SSD auf? Zunächst müssen Sie den neuen Datenträger für das Klonen des Datenträger-Upgrades vorbereiten.
Es folgt eine Liste mit Kurzanleitungen, mit denen Sie den neuen Datenträger vorbereiten können:
- Bereiten Sie eine neue mechanische Festplatte oder eine hybride HDD-SSD mit einer noch größeren Speicherkapazität vor, um den Windows Server-Datenträger zu aktualisieren.
- Stellen Sie eine schnellere und noch größere SSD bereit, wenn Sie das Windows Server-Betriebssystem verschieben möchten.
- Sobald Sie die neue Festplatte zurückerhalten, installieren und initialisieren Sie diese in Windows Server.
Wie kann man einen neuen Datenträger in Windows Server initialisieren? Sie können zunächst den neuen Datenträger direkt in Windows Server installieren und die Datenträgerverwaltung öffnen, um den neuen Datenträger zu initialisieren.
Im Folgenden finden Sie eine vollständige Anleitung, die Sie bei der Ausführung dieses Vorgangs befolgen können:
Vollständige Anleitung: Kostenloses Initialisieren von SSD/HDD
Wenn Sie Ihrem PC einen neuen Datenträger hinzufügen und dieser nicht im Datei-Explorer angezeigt wird, sollten Sie einen Laufwerksbuchstaben hinzufügen oder ihn initialisieren, bevor Sie ihn verwenden. Unter Windows und Windows Server gibt es drei Möglichkeiten, SSD oder HDD zu initialisieren.
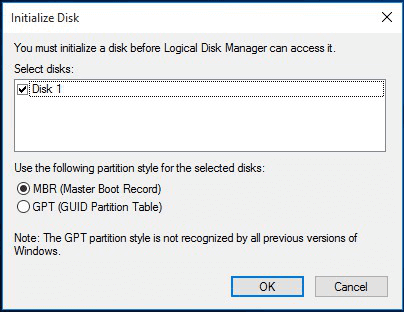
Wie klont man eine Windows Server-Festplatte? Hier sind 2 verlässliche Methoden
Wir haben hier zwei zuverlässige Methoden gesammelt, auf die Sie zurückgreifen können, um ein Festplatten-Upgrade in Windows-Servern durchzuführen:
- Festplatte im Windows Server mit einer Drittanbieter-Software zum Klonen von Festplatten klonen
- Backup und Wiederherstellung auf einer neuen Festplatte mit Microsoft Windows Server Backup
Für welches Tool zum Klonen von Festplatten sollten Sie sich entscheiden? Hier ist der Tipp der EaseUS-Redaktion:
- Die Methode 1 mit einer Software eines Drittanbieters zum Klonen von Datenträgern wie EaseUS Partition Master Enterprise ist für Windows Server-Administratoren unterschiedlicher Erfahrungsstufen geeignet und bietet einen einfacheren Ausweg.
- Mit Windows Server Backup erhalten Sie eine 100% kostenlose Möglichkeit, Windows Server-Festplattendaten auf ein anderes Laufwerk zu migrieren.
- Wenn Sie die gesamte Festplatte des Server-Betriebssystems auf ein neues Laufwerk klonen wollen, dann kann die 1. Lösung Ihre Aufgabe erfüllen und sicherstellen, dass Windows Programme und installierte Software nach dem Klonen bootfähig sind.
Beginnen wir jetzt mit dem Klonen Ihrer Festplatte in Windows Server.
1. Klonen von Windows Server-Festplatten mit der EaseUS Disk Cloning Software
- Tool: Drittanbieter-Software zum Klonen von Festplatten - EaseUS Partition Master Enterprise mit seiner Funktion Disk Copy.
- Geeignet für: Windows Server 2022/2019/2016/2012/2008, etc.
Die effizienteste Art und Weise, eine Festplatte in Windows Server-Computern zu aktualisieren und zu klonen, ist der Einsatz einer zuverlässigen Software zum Klonen von Windows Server-Festplatten. Mit EaseUS Partition Master Enterprise und der Funktion Disk Copy lässt sich jeder Windows Server problemlos klonen und auf eine neue Festplatte aktualisieren.
Hier ist eine vollständige Anleitung für das Klonen der Windows Server-Festplatte auf einen neuen und größeren Datenträger:
1.Installieren Sie EaseUS Partition Master und starten Sie das Programm. Rechtsklicken Sie auf die Festplatte und wählen Sie "Festplatte klonen" aus.
2. Wählen Sie die Quell-Festplatte und dann Ihre SSD als die Ziel-Festplatte aus. Dann wird das Programm die Partition der Festplattte überprüfen und sperren. Nach dem Überprüfen klicken Sie auf "Weiter".
3. Dann klicken Sie auf Starten.
Schritt 4. Hier wird eine Meldung: "Warnung: Das Klon wird alle Daten auf dem Zieldatenträger dauerhaft löschen." angezeitg. Bitte stellen Sie sich sicher, dass Sie die wichtigen Dateien auf die SSD gesichert haben. Dann klicken Sie auf Ja.
Schritt 5. Nach dem Klonen können Sie die ausführliche Informationen dieser Operation überprüfen. Dann klicken Sie auf "Weiter", um das Klonen durchzuführen.
Video-Anleitung
Anschließend können Sie den PC neu starten, und die Daten werden vollständig auf die neue Festplatte in Windows Server geklont.
Falls einige von Ihnen die Windows Server-Betriebssystemplatte auf ein neues Laufwerk geklont haben, der Computer aber nach dem Klonen nicht mehr startet, sollten Sie ruhig bleiben. Es gibt zwei mögliche Ursachen, die den Zugriff auf Windows Server-Systeme und deren Ausführung verhindern:
- 1. Sie haben das neu geklonte Laufwerk nicht als Startlaufwerk konfiguriert. Siehe: Geklontes Laufwerk als Startlaufwerk einrichten.
- 2. Der Bootmodus für die Betriebssystemplatte muss konfiguriert werden: MBR - Legacy, GPT - UEFI. Siehe: UEFI-Modus deaktivieren/aktivieren.
Abgesehen vom Klonen von Festplatten in Windows Server, kann Ihnen EaseUS Partition Master Enterprise auch dabei helfen, den Speicherplatz von Festplattenpartitionen mit den folgenden Funktionen besser zu verwalten:
- Beheben Sie den Fehler "Volume kann nicht erweitert werden" in Windows Server
- Vergrößern Sie das Laufwerk C oder die Partitionsgröße
- Wandeln Sie GPT in MBR oder MBR in GPT um, ohne dass Daten verloren gehen
- Löschen Sie Festplattenpartitionen in Windows Server
2. Serverdaten sichern und auf einer neuen Festplatte wiederherstellen mit dem Windows Server Backup
- Tool: Windows Server Backup
- Geeignet für: Windows Server 2022/2019/2016/2012/2008, usw.
Benutzer von Windows Server können sich für eine kostenlose Festplatten-Upgrade-Lösung an Windows Server Backup wenden. Auch wenn Windows Server Backup ein Programm zur Datensicherung von Festplattenpartitionen ist, so ist es doch eine perfekte Alternativlösung für das Klonen von Windows Server-Festplatten.
Versierte Windows Server-Benutzer sind eingeladen, diese Methode auszuprobieren. Im Folgenden finden Sie die vollständige Prozedur zur Sicherung und Wiederherstellung von Festplattendaten auf einem anderen Laufwerk:
Zunächst sichern Sie die Windows Server-Festplatte
- Öffnen Sie den Windows Server Manager, klicken Sie auf "Verwalten", und wählen Sie "Rollen und Funktionen hinzufügen". Starten Sie den Windows Server Manager
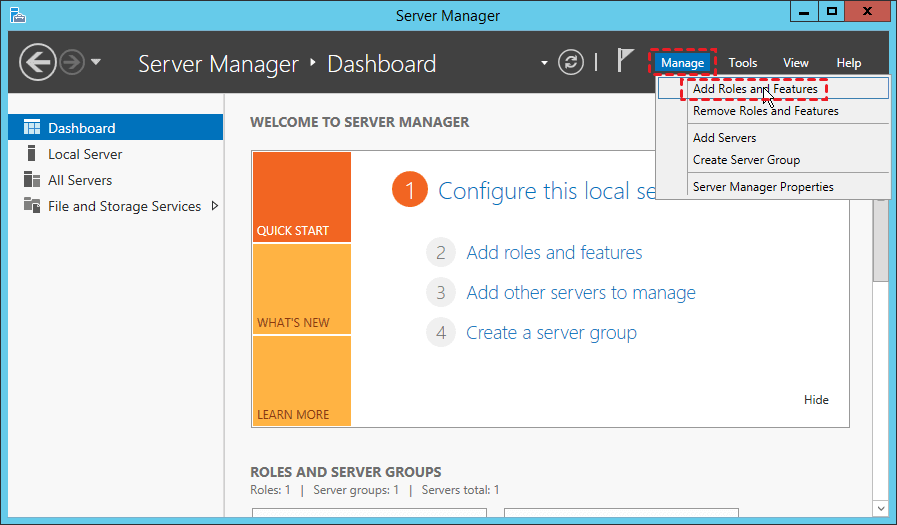
- Im Server-Manager klicken Sie auf "Extras", dann auf "Windows Server-Sicherung" und auf "Lokale Sicherung".
- Legen Sie "Sicherungszeitplan..." oder "Einmalige Sicherung..." fest, wobei Sie auch "Einmalige Sicherung..." auswählen können.
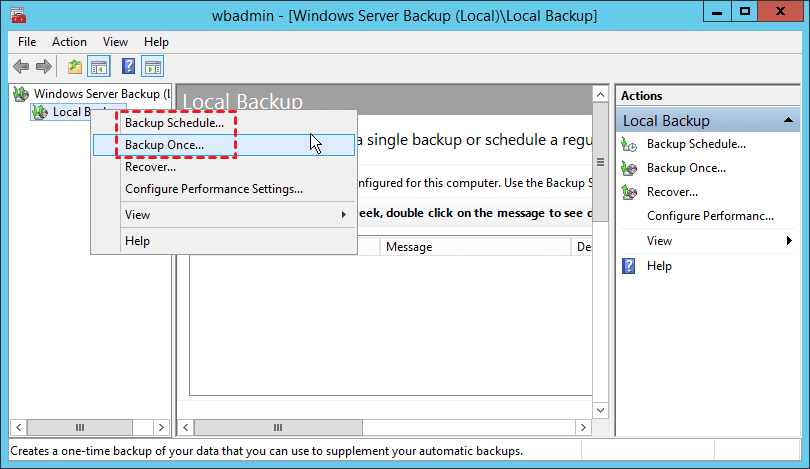
- Wählen Sie auf der linken Seite "Elemente für die Sicherung auswählen". Die Standardoption ist "Bare Metal Recovery", die die meisten Benutzer wählen, weil sie die meisten Optionen für die Wiederherstellung bietet.
- Mit einem Klick auf "Elemente hinzufügen" > "Backup" erstellen Sie ein Backup Ihrer Festplatte.
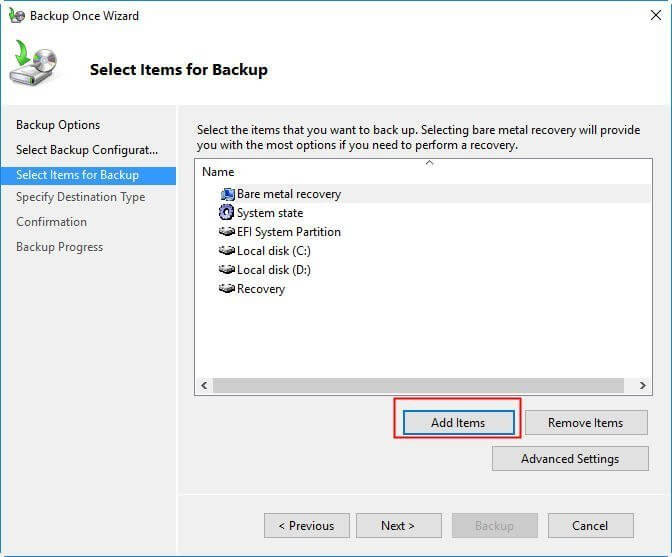
Als nächstes: Wiederherstellen der Sicherung des Festplatteninhalts auf einem anderen Laufwerk
- Rufen Sie Windows Server Backup auf, gehen Sie auf "Lokale Sicherung" und wählen Sie "Wiederherstellen".
- Im Fenster "Erste Schritte" wählen Sie "Dieser Server" und klicken Sie auf "Weiter", um mit der Wiederherstellung der Festplattensicherung zu beginnen.
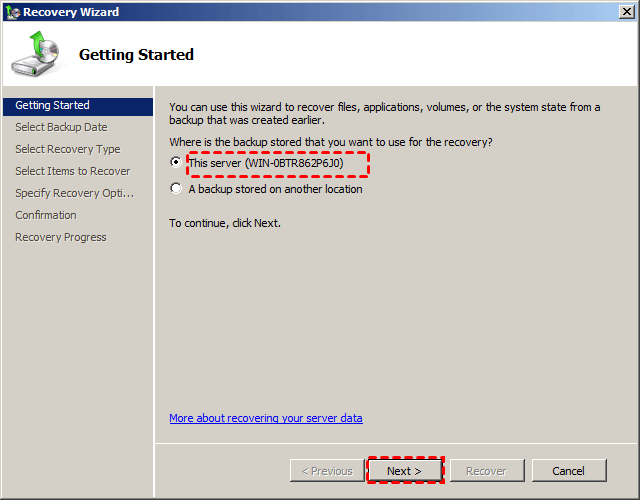
- Geben Sie das Datum der Sicherung, die Wiederherstellungszeit und die wiederherzustellenden Elemente an und wählen Sie, ob die Sicherung auf einem neuen Datenträger wiederhergestellt werden soll, den Sie dem Computer hinzugefügt haben. Zum Starten klicken Sie auf "Wiederherstellung".
Anschließend müssen Sie nur noch warten, bis der Vorgang abgeschlossen ist.
Zusätzlicher Tipp: Was tun Sie mit dem alten Laufwerk nach dem Klonen der Festplatte?
Was können Sie mit dem alten Laufwerk anfangen, wenn Sie alle Daten erfolgreich geklont oder auf das neue Laufwerk verschoben haben? Grundsätzlich muss das alte Laufwerk bereinigt werden. Manche von Ihnen möchten das Laufwerk jedoch auch weiter verwenden. Wie kann man also das alte Laufwerk verwalten?
Die EaseUS Disk Manager Software - Partition Master Enterprise liefert Ihnen eine vollständige Lösung zum Bereinigen und Neupartitionieren der alten Festplatte über ein paar einfachen Klicks.
1. Bereinigen des alten Laufwerks
1. Bereinigen des alten Laufwerks Wir haben zwei Optionen zum Löschen von Daten für Sie bereitgestellt. Entscheiden Sie sich für die, die Sie benötigen.
Option 1. Partition bereinigen
Option 2. Festplatte bereinigen
Schritt 1. Starten Sie das Programm - EaseUS Partition Master. Dann klicken Sie rechts auf der Festplatte, darin Sie die Daten löschen wollen.
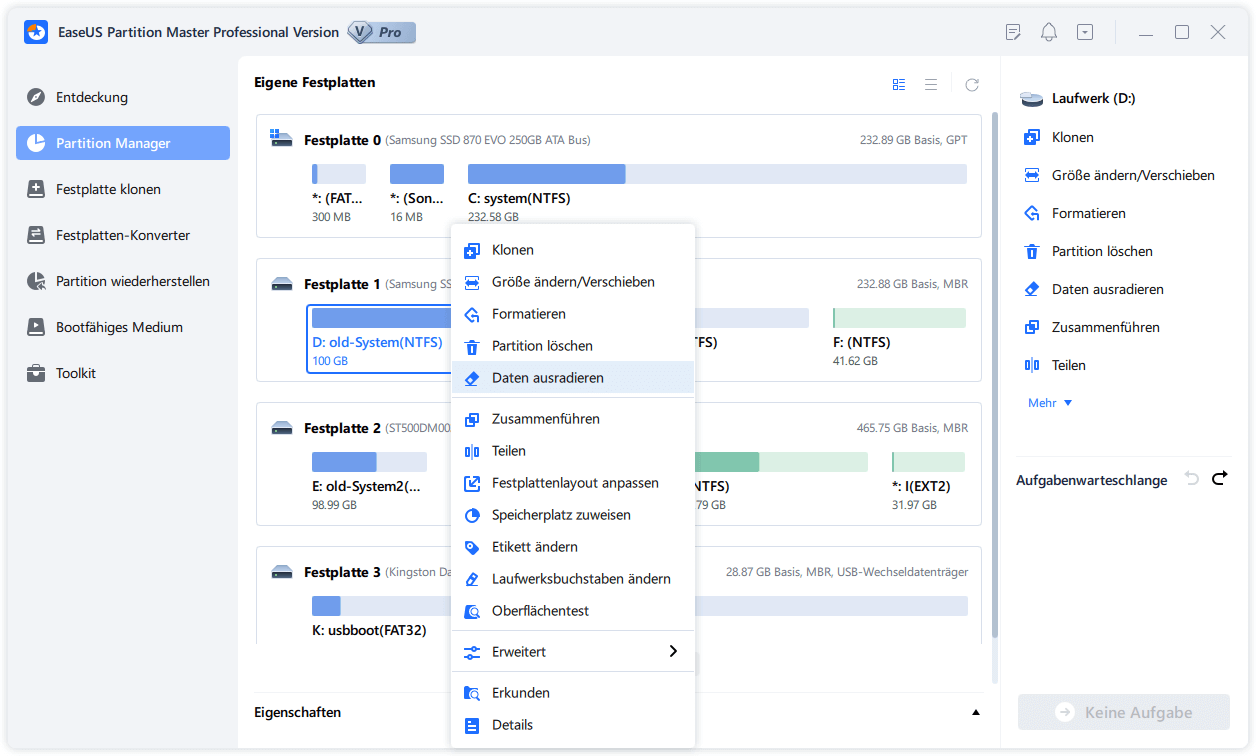
Schritt 2. Wählen Sie "Daten ausradieren" aus. Dann springt ein Pop-up-Fenster aus, der fragt: "Wie oft soll die Festplatte radiert werden?" Geben Sie die gewünschte Zahl ein und die Festplatte wird entsprechende Male radiert werden.
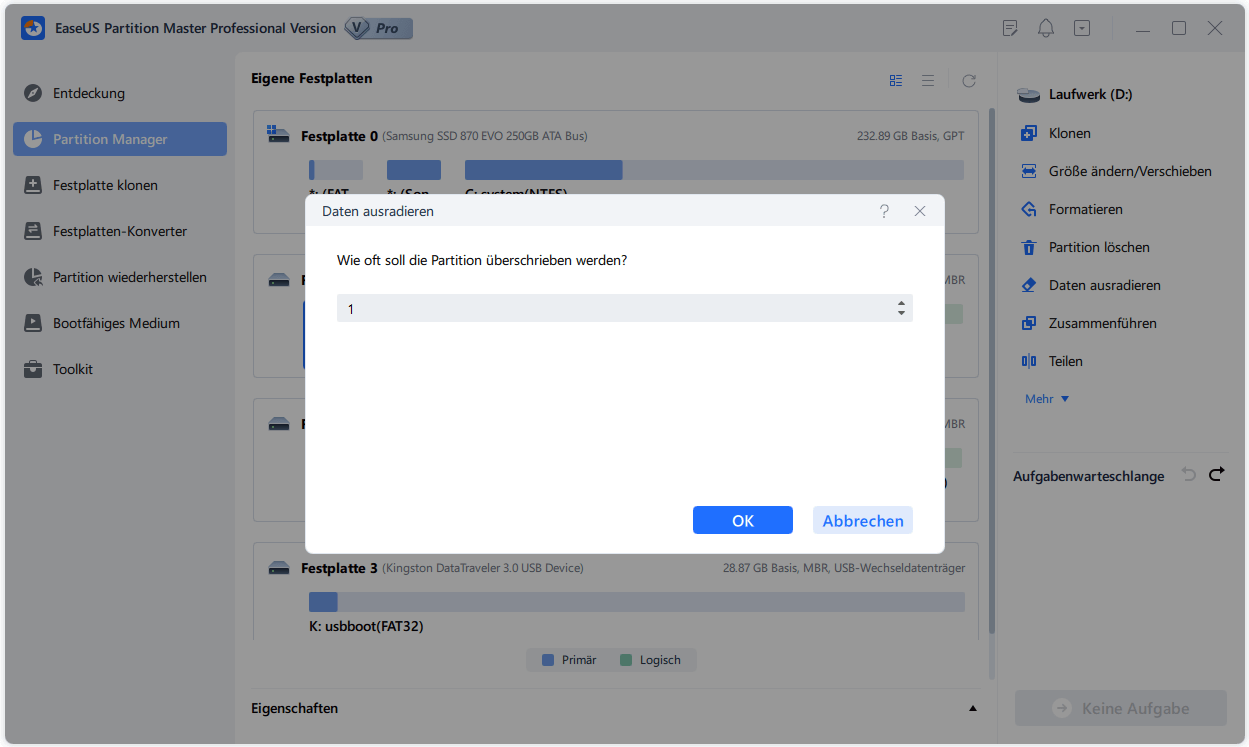
Passen Sie darauf, dass es sehr sehr schwer wird, die Daten wiederherzustellen, nachdem man die Daten vielmals ausradiert.
Video-Anleitung
2. Partitionierung des gereinigten Laufwerks
Schritt 1. Starten Sie EaseUS Partition Master.

Schritt 2. Das Programm wird die neue SSD automatisch erkennen. Dann können Sie die neue Festplatten-Anleitung sehen. Stellen Sie die Parameters ein.
- Wählen Sie “Das Laufwerk partitionieren” und stellen Sie ein, wie viele Partitionen auf der Festplatte gibt.
- Statt GPT wählen Sie “MBR (Master Boot Record)” aus.
- Stellen Sie die Größe jeder Partition ein.
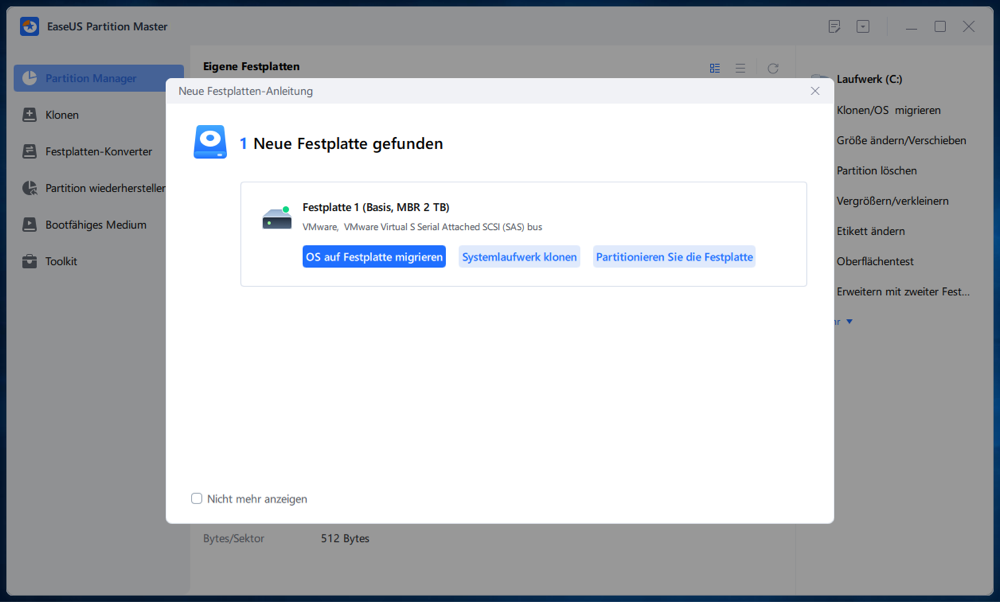
Schritt 3. Nachdem Sie die Einstellungen bestätigt haben, klicken Sie auf “Weiter”, um diesen Vorgang auszuführen.
Das Klonen von Festplatten in Windows Server ist mit zuverlässiger Software zum Klonen von Festplatten ganz einfach
Diese Seite enthält eine vollständige Anleitung, wie Windows Server-Benutzer ihre Server-Festplatten klonen und auf ein größeres und neueres Laufwerk aufrüsten können.
Das Klonen von Festplatten in Windows Server ist mit zuverlässiger Software zum Klonen von Festplatten ganz einfach
Wie wir Ihnen helfen können
Über den Autor
Maria
Maria ist begeistert über fast allen IT-Themen. Ihr Fokus liegt auf der Datenrettung, der Festplattenverwaltung, Backup & Wiederherstellen und den Multimedien. Diese Artikel umfassen die professionellen Testberichte und Lösungen.
Produktbewertungen
-
Mit „Easeus Partition Master“ teilen Sie Ihre Festplatte in zwei oder mehr Partitionen auf. Dabei steht Ihnen die Speicherplatzverteilung frei.
Mehr erfahren -
Der Partition Manager ist ein hervorragendes Tool für alle Aufgaben im Zusammenhang mit der Verwaltung von Laufwerken und Partitionen. Die Bedienung ist recht einfach und die Umsetzung fehlerfrei.
Mehr erfahren -
"Easeus Partition Master" bietet Ihnen alles, was Sie zum Verwalten von Partitionen brauchen, egal ob Sie mit einem 32 Bit- oder 64 Bit-System unterwegs sind.
Mehr erfahren
Verwandete Artikel
-
[Anleitung] So löschen Sie Dateien dauerhaft aus dem Papierkorb in Windows 11/10/8/7
![author icon]() Maria/2025/08/10
Maria/2025/08/10
-
Wie kann man einen Raspberry Pi von SSD booten? Das ist eine einfache Anleitung.
![author icon]() Maria/2025/08/10
Maria/2025/08/10
-
Überprüfen des gesamten Festplattenspeichers in Windows 11 [Beste Lösungen hier]
![author icon]() Maria/2025/05/21
Maria/2025/05/21
-
USB-Stick Partitionen lässt sich nicht löschen? Hier finden Sie die Lösung
![author icon]() Markus/2025/05/21
Markus/2025/05/21