Featured Artikel
- 01 Was ist der Unterschied zwischen MBR und GPT?
- 02 Windows ist GPT oder MBR?
- 03 MBR oder GPT für SSD wählen
- 04 MBR in GPT mit CMD konvertieren
- 05 UEFI-Modus aktivieren/deaktivieren
- 06 Installation von Windows 11 auf einer GPT-Partition
- 07 Der ausgewählte Datenrträger hat den GPT Partitionsstil
- 08 Auf eine GPT-Schutzpartition zugreifen
UEFI (Unified Extensible Firmware Interface) ist im Grunde die Moderne Version von BIOS, das dem System erlaubt, schneller und mit mehr Funktionen sowie besserer Hardwareunterstützung zu starten. Leider unterstützen manche Betriebssysteme UEFI nicht und benötigen ältere Lösungen. In diesem Fall müssen Sie den UEFI-Modus deaktivieren, was Sie entweder über die Eingabeaufforderung oder den Boot-Manager erledigen.
Sicherer Start (Secure Boot) ist ein Sicherheitsfeature von UEFI-Systemen. Es ist nicht empfehlenswert, dieses Feature ohne Not zu deaktivieren. Wenn es aber notwendig ist, dann zeigen wir Ihnen hier, wie Sie UEFI deaktivieren können.
Was ist UEFI?
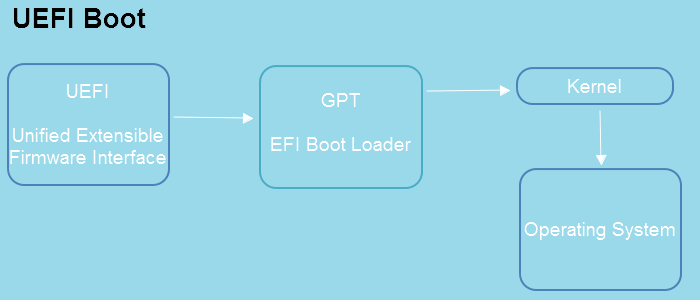
UEFI (Unified Extensible Firmware Interface) ist eine Standard-Firmware-Schnittstelle und ist in erster Linie für den Start von x86-Computern zuständig. UEFI kümmert sich um alle ein- und ausgabebezogenen Vorgänge. Es bietet auch eine Programmschnittstelle, das s.g. EFI Application Programming Interface (EAPI). UEFI ersetzt die in älteren PCs verwendete Basic Input/Output System-Firmware-Schnittstelle, die nur 16-Bit-Computer mit BIOS unterstützt.
Der UEFI-Modus gibt Ihnen erweiterte Optionen um zu kontrollieren, wie Ihr Computer startet. Sie können auswählen, welche Geräte aktiviert werden, wenn Sie Ihren Computer hochfahren. So können Sie z.B. USB-Ports während des Starts deaktivieren.
Das ganze funktioniert über eine grafische Benutzeroberfläche, die Sie mit der Maus bedienen können. So können Sie Ihren Computer bequemer und sicherer kontrollieren als mit älteren Systemen. Gegenüber BIOS bietet UEFI viele Vorteile, wie z.B. bessere Leistung, schnelleres Hochfahren und bessere Unterstützung für Hardware, wie z.B. SSD-Festplatten.
PCs mit UEFI sind schneller und sicherer, auch gegenüber Schadsoftware. Da UEFI aber stark standardisiert ist, bringt es gegenüber BIOS einige Veränderungen mit sich. BIOS wird z.B. üblicherweise mit „Entf“ gestartet, wogegen Sie UEFI mit „F2“ aufrufen können.
Wann sollte UEFI-Boot ein- oder ausgeschaltet sein?
Normalerweise sollte UEFI eingeschaltet sein, solange es keine Probleme verursacht.
Es ist sicherer, schneller, leichter zu bedienen und vieles mehr. Es erlaubt die Verwendung von mehr RAM für mehr Leistung. Es optimiert das System und verbraucht weniger Strom. Daher ist es besonders für batteriebetriebene Geräte wichtig.
Wann sollten Sie BIOS verwenden? Wenn Ihnen die Tastatursteuerung von BIOS mehr liegt, dann ist dies z.B. ein Grund. UEFI unterstützt GPT, sodass neue Motherboards nur damit funktionieren. Wenn Ihr Computer derzeit mit UEFI läuft, dann sollten Sie dabei bleiben. Wenn Sie aber wichtige Änderungen in BIOS durchgeführt haben, dann sollten Sie möglicherweise nicht zu UEFI wechseln.
Wie aktiviert man den UEFI-Bootmodus?
UEFI ist toll, wenn es funktioniert. Es ist außerdem eine Voraussetzung für das neue Windows 11, das Ihnen mehr Funktionen und ein tolles neues Design bietet. Außerdem läuft Windows mit UEFI einfach schneller und sicherer. Wenn Sie in den Genuss der Vorteile von UEFI kommen möchten, dann müssen Sie es aktivieren. Hierfür ist ist eine Reihe von Vorkehrungen notwendig.
1. Konvertieren Sie die Systemfestplatte auf GPT.
GPT (GUID Partition Table) ist das neuste Partitionsschema. MBR (Master Boot Record) ist die älteste Version. Normalerweise sind Windows XP und Windows 7 Computer MBR-basiert, was bedeutet, dass Sie Windows 11 nicht installieren können, wenn Sie die Festplatte nicht zuerst konvertieren.
Hier ist die Anleitung, um MBR zu GPT zu konvertieren.
Schritt 1. Klicken Sie mit der rechten Maustaste auf das Windows-Symbol und öffnen Sie die Datenträgerverwaltung.
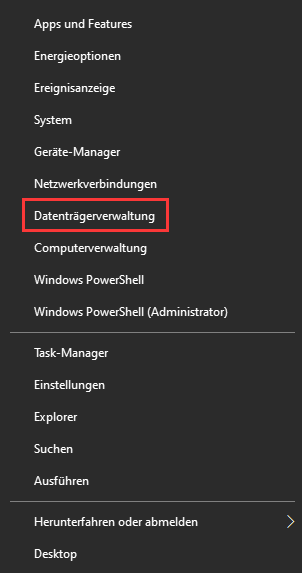
Schritt 2. Klicken Sie im Fenster Datenträgerverwaltung mit der rechten Maustaste auf den Datenträger, dessen Partitionsstil Sie überprüfen möchten, und wählen Sie Eigenschaften.
Schritt 3. Klicken Sie nun auf die Registerkarte Datenträger und suchen Sie unter Datenträgerinformationen nach dem Partitions-Layout.
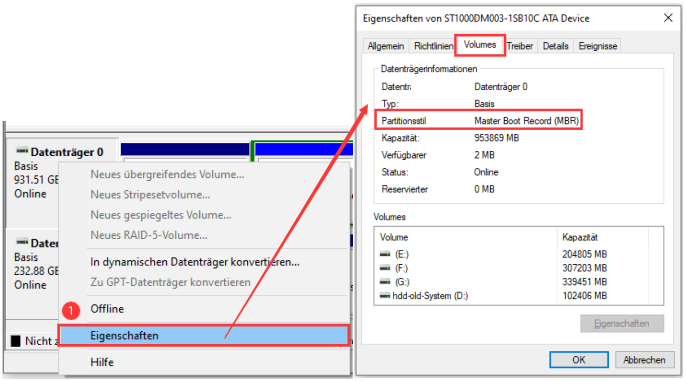
Wenn das Partitions-Layout GUID Partition Table (GPT) ist, bedeutet dies, dass Sie direkt auf Windows 11 aktualisieren können.
Wenn Sie aber konvertieren müssen, dann tun Sie dies am besten mit EaseUS Partition Master. Mit diesem Tool organisieren Sie Ihren Datenspeicher nach Ihren Wünschen. So gestalten Sie Ihren Wechsel auf Windows 11 am bequemsten.
Schritt 1. Downloaden und starten Sie EaseUS Partition Master auf Ihrem Windows-Computer.
Schritt 2. Klicken Sie mit der rechten Maustaste auf die MBR-Festplatte, die Sie auf GPT konvertieren möchten, und wählen Sie "MBR zu GPT konvertieren" aus.
Schritt 3. Nach der Konvertierung können Sie auf "1 Aufgabe(n) ausführen" klicken, um die ausstehende Operation zu schauen. Klicken Sie anschließend auf "Anwenden", um die Konvertierung auszuführen.
Was kann EaseUS Partition Master sonst noch?
- Einfache oder dynamische Volumen erstellen.
- Partitionen löschen.
- Formatieren mit NTFS, FAT32, ExFAT, Ext2/3/4.
- Dynamisch festplatte in basis ohne Datenverlust konvertieren.
- Beschädigte Sektoren finden und reparieren.
- 4K Ausrichtung für SSD, bessere Performance.
- Größe ändern/verschieben, erweitern, verkleinern, zusammenfügen von Partitionen.
- Festplatten oder Partitionen ausradieren.
- Partitionen verstecken.
- Primär zu logisch oder umgekehrt konvertieren.
- Laufwerksbuchstaben verändern.
EaseUS Partition Master ein Tool für Windows mit dem Sie Partitionen erstellen, verschieben, löschen oder verändern können. Sie können Ihr komplettes Partitionslayout mit diesem Programm verändern, und das auch noch sehr bequem, sehr sicher und sehr einfach. Außerdem können Sie externe Datenträger mit diesem Programm bearbeiten, verlorene Daten retten und allerhand konvertieren.
2. UEFI aktivieren
Nun können Sie UEFI aktivieren:
Schritt 1. Klicken Sie mit der rechten Maustaste auf das Windows-Symbol und klicken Sie auf Herunterfahren und neu starten.
Schritt 2. Drücken Sie direkt nach dem Neustart Ihres Computers die Taste F2. Dadurch gelangen Sie zum Bildschirm des BIOS-Setup-Dienstprogramms.
Schritt 3. Suchen Sie die Registerkarte Boot oder Systemkonfiguration und klicken Sie auf Boot.
Wählen Sie unter der Registerkarte „Boot“ die Option „Boot“, verwenden Sie die Pfeiltasten nach oben und unten und drücken Sie die Eingabetaste.
Schritt 4. Gehen Sie auf dem Boot-Bildschirm zu UEFI/BIOS-Boot-Modus und drücken Sie die Eingabetaste.
Schritt 5. Wählen Sie UEFI mit den Pfeiltasten und drücken Sie Enter.
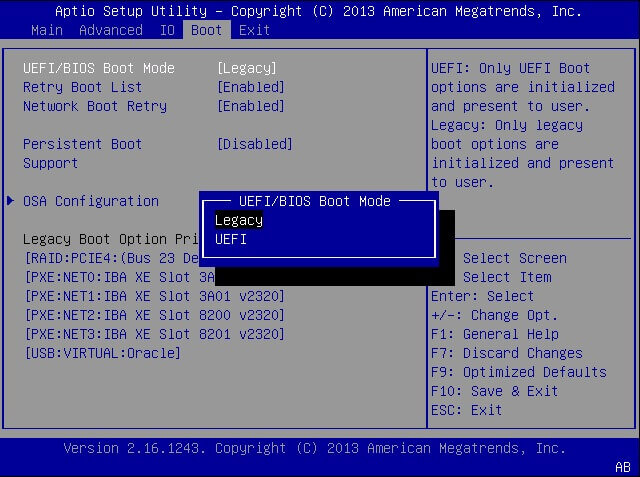
Drücken Sie F10 um Ihre Änderungen zu speichern und den Computer neu zu starten.
Wie deaktiviert man den UEFI-Modus?
Die meisten Computer, die UEFI-Boot-Firmware unterstützen, verfügen auch über eine Option in der UEFI-Firmware, mit der Sie in den CSM/Legacy-Boot-Modus wechseln können. Die Verwendung dieser Option ist einfach und kann Ihnen helfen, Betriebssysteme auszuführen, die nicht UEFI-fähig sind. Dazu gehören Windows 7, Ubuntu, Linux und viele andere Betriebssysteme.
Hier zeigen wir, wie Sie die UEFI-Firmware deaktivieren und stattdessen einen alten BIOS-Kompatibilitätsmodus aktivieren können.
Schritt 1. Starten Sie Ihren PC neu.
Schritt 2. Drücken Sie die F2-Taste, bis Sie den BIOS-Setup-Bildschirm sehen.
Schritt 3. Klicken Sie unter Boot auf UEFI/BIOS Boot Mode und drücken Sie Enter.
Schritt 4. Wählen Sie „Legacy“ und drücken Sie Enter.
UEFI aktivieren oder deaktivieren ist nicht schwer, aber man muss die richtige Wahl treffen
BIOS und UEFI sind nur zwei verschiedene Arten von Firmware, die für die Stromversorgung des PCs verwendet werden. BIOS gibt es schon seit geraumer Zeit, und es ist im Grunde genommen überholt. Verwenden Sie BIOS nur, wenn Sie Probleme mit UEFI haben. Ansonsten ist UEFI praktisch immer besser.
Wenn Sie heute noch BIOS verwenden aber Ihr System UEFI unterstützt, dann wechseln Sie am besten. Sollte Ihre Festplatte MBR statt GPT verwenden, dann müssen Sie sie zunächst konvertieren. Dies tun Sie mit EaseUS Partition Master.
War der Artikel hilfreich?
Nach dem Studium der Germanistik ist Mako seit 2013 Teil des EaseUS-Teams und hat sich in den letzten 11 Jahren intensiv mit Software-Themen beschäftigt. Der Schwerpunkt liegt auf Datenrettung, Datenmanagement, Datenträger-Verwaltung und Multimedia-Software.
Weitere Artikel & Tipps:
-
Top 7 kostenlose SSD Klonen Software im Jahr 2025
![author icon]() Maria | 14.09.2025, 04:01
Maria | 14.09.2025, 04:01 -
Windows von HDD auf SSD klonen - So geht's [2025]
![author icon]() Markus | 21.05.2025, 16:33
Markus | 21.05.2025, 16:33 -
Wie lange dauert es eine externe Festplatte zu formatieren [Vollständige Anleitung]
![author icon]() Mako | 21.05.2025, 16:33
Mako | 21.05.2025, 16:33 -
C-Volumen auf Windows 10 vergrößern [2025]
![author icon]() Katrin | 26.08.2025, 09:52
Katrin | 26.08.2025, 09:52

