Die regelmäßige Erstellung von Sicherungskopien sollte eine der wichtigsten Aufgaben sein, die Computerbenutzer niemals vernachlässigen sollten. Viele Menschen haben schon Datenverluste oder Systemabstürze aufgrund von Festplattenfehlern erlebt. Ihre Festplate sichern ist daher immer der beste Weg, um Ihre unersetzlichen Dateien vor Katastrophen zu schützen.
*Hier bezieht sich das Sichern der Festplatte auf das Sichern der Festplatte eines Computers, die ein separates Systemlaufwerk oder ein ganzes Festplattenlaufwerk mit mehreren Partitionen auf Ihrem Computer sein kann.
Ⅰ. Was bedeutet Festplatte sichern? Lernen Sie die Grundlagen der Datensicherung
Eine Sicherungskopie ist eine zweite Kopie Ihrer wichtigen Datendateien, Fotos, Musik und Dokumente, die Sie an einem anderen Ort als die Originale aufbewahren. Der Zweck von Sicherungskopien besteht darin, dass Sie die Sicherungsdaten wiederherstellen können, falls die Originale verloren gehen oder beschädigt werden.
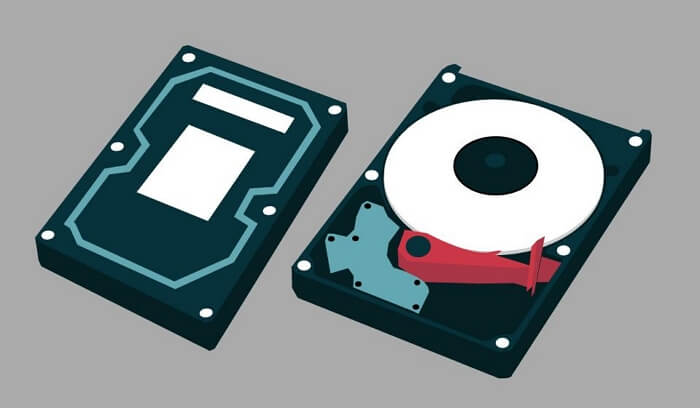
Es gibt im Wesentlichen vier verschiedene Möglichkeiten zur Sicherung von Computerfestplatten:
- ?Kopieren und manuelle Übertragung: Sie können Daten manuell sichern, indem Sie sie von einem Ort zu einem anderen kopieren (z. B. von der Festplatte Ihres Computers auf eine externe Festplatte oder einen Cloud-Speicher).
- ?Sicherung durch fortschrittliche Software: Sie können auch professionelle Sicherungssoftware verwenden, die den Prozess der Erstellung von Sicherungen automatisiert und in der Regel zusätzliche Funktionen wie die Planung von Sicherungen, inkrementelle Sicherungen und mehr bietet.
- ?Verwenden Sie eine spezielle Backup-Festplatte: Einige Festplatten sind ausschließlich für Sicherungs- und Synchronisierungszwecke konzipiert. Die HDD- und SSD-Festplatten von Seagate können beispielsweise automatisch alle wichtigen Dateien von Ihrem Computer über die mitgelieferte Seagate Toolkit-App auf einem PC oder Mac auf Ihrem Speichergerät sichern.
- ?Festplatte klonen: Beim Klonen einer Festplatte wird eine exakte Kopie der vorhandenen Festplatte erstellt, die als Backup verwendet werden kann, falls die Originalfestplatte abstürzt oder ausfällt.
Wir wissen, dass die Sicherung von Computern keine einmalige Sache ist. Stattdessen sollten Backups einer bestimmten Festplatte regelmäßig durchgeführt werden, damit sie nützlich sind. Um die Häufigkeit der Backups zu gewährleisten, die Festplattenauslastung für die Speicherung der wachsenden Backup-Dateien zu verringern und die Wiederherstellungsgeschwindigkeit von kritischen Backups zu verbessern, gibt es drei Arten von Festplatten-Backups, die uns helfen können, die beste Backup-Erfahrung zu machen.
Es gibt drei Arten von Backups, die unterschiedlichen Sicherungszwecken dienen:
- ?Vollsicherung: Bei dieser Art der Sicherung werden alle ausgewählten Dateien kopiert, unabhängig davon, ob sie zuvor gesichert wurden oder nicht. Eine Vollsicherung ist in der Regel die größte Sicherungsart, da sie alle Daten umfasst.
- ?Inkrementelle Sicherung: Bei dieser Art der Sicherung werden nur die Dateien kopiert, die sich seit der letzten Sicherung (inkrementell oder vollständig) geändert haben. Inkrementelle Sicherungen sind in der Regel kleiner, da sie nur neue oder geänderte Daten enthalten.
- ?Differenzielle Sicherung: Bei dieser Art der Sicherung werden alle ausgewählten Dateien kopiert, die sich seit der letzten Vollsicherung geändert haben. Differenzielle Sicherungen sind in der Regel größer als inkrementelle Sicherungen, aber kleiner als Vollsicherungen, da sie neue oder geänderte Daten seit der letzten Vollsicherung enthalten.
MEHR LERNEN
Wissen Sie, wie Sie die inkrementelle und die differenzielle Sicherungsstrategie auf Ihrer Computerfestplatte vollständig umsetzen können? Vergleichen Sie die inkrementelle mit der differenziellen Sicherung und wählen Sie eine bevorzugte Sicherungsmethode.
Ⅱ. Wo soll die Festplatte gesichert werden? Backup-Regeln befolgen
Es gibt viele verschiedene Speicherorte, die Sie für die Sicherung Ihrer Festplattendaten verwenden können. Zu den gängigsten Speicherorten gehören:
- - Andere lokale Festplatten oder eine zweite interne Festplatte in Ihrem Computer
- - Externes Festplattenlaufwerk (z. B. USB-Festplatte, SD-Karte oder USB-Flash-Laufwerk)
- - Cloud-Speicher (z. B. OneDrive, Dropbox, Google Drive, usw.)
- - Netzwerkgebundener Speicher (NAS)
- - Optische Datenträger (CDs, DVDs usw.)
- - Bandlaufwerk
Welchen der vielen möglichen Speicherorte sollten Sie wählen, um die Sicherungsdateien der Festplatte aufzubewahren? Experten in der Backup-Branche empfehlen den Benutzern eine 3-2-1-Backup-Regel.
Die 3-2-1-Backup-Regel ist eine einfache, aber wirksame Regel, die besagt, dass Sie Folgendes tun sollten:
- - Bewahren Sie mindestens drei (3) Kopien Ihrer Daten auf,
- - Speichern Sie die Sicherungsdaten an zwei (2) verschiedenen Orten, und
- - Bewahren Sie mindestens eine (1) Sicherungskopie an einem anderen Ort auf.
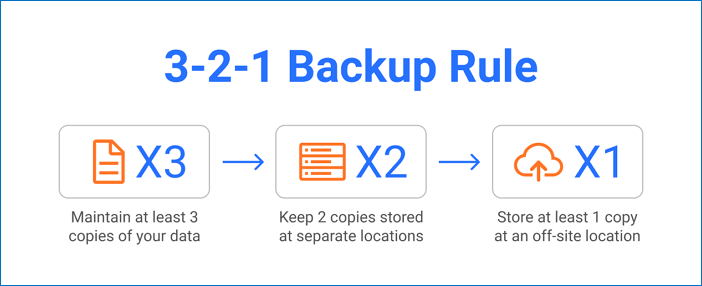
[Bildquelle: https://www.msp360.com]
Sie können zum Beispiel wichtige Dateien auf einer externen Festplatte sichern, die Festplatte auf eine Backup-Festplatte klonen und wichtige Daten auch auf einen Cloud-Backup-Dienst hochladen. Auf diese Weise befolgen Sie die 3-2-1-Sicherungsregel und schützen Ihre Daten für den Fall, dass einer der Sicherungsorte ausfällt oder beschädigt wird.
MEHR LERNEN
Sind Sie immer noch neugierig, wie Sie die 3-2-1-Backup-Regel anwenden können? Lesen Sie den vollständigen Beitrag.
Ⅲ. Was sollten Sie auf Ihrer Festplatte sichern?
Wenn es um die Sicherung geht, sichern manche Leute nur Datendateien (z. B. Fotos, Musik, Dokumente), während andere alles sichern, einschließlich des Betriebssystems, der Anwendungen und der Einstellungen. Als Faustregel gilt: Sichern Sie alles, was Sie sich nicht leisten können, zu verlieren.
Im Folgenden finden Sie einige Dinge, die Sie vielleicht sichern sollten:
- - Wesentliche Datendateien: Dazu gehören Fotos, Musik, Videos, Dokumente usw.
- - Anwendungseinstellungen: Dazu gehören Einstellungen, Anpassungen und Konfigurationen.
- - Betriebssystem: Dazu gehören die Windows-Registrierung und die Systemdateien.
- - Emails: Dazu gehören Nachrichten, Kontakte und Kontoeinstellungen.
- - Datenbanken: Dazu gehören Finanzdaten, Kundeninformationen, Inventar usw.
Die Auswahl der richtigen Sicherungsinhalte macht die ganze Sache sinnvoll. Außerdem ist es wichtig zu wissen, wann man ein Backup erstellt. Idealerweise sollten Sie Ihre Festplattendaten regelmäßig sichern, damit Sie im Falle eines Datenverlustes immer eine aktuelle Sicherung zur Verfügung haben. Die Häufigkeit Ihrer Backups hängt davon ab, wie oft sich Ihre Daten ändern. Wenn Sie zum Beispiel viele Dateien haben, die sich ständig ändern (z. B. Fotos, Videos usw.), sollten Sie Ihre Festplatte häufiger sichern als jemand, der hauptsächlich statische Dateien hat (z. B. Dokumente, Tabellenkalkulationen usw.).
MEHR LERNEN
Hier finden Sie eine vollständige Anleitung dazu, welche Dateien sollte man sichern auf der Festplatte des Computers, bevor Windows neu installiert oder ein PC auf die Werkseinstellungen zurückgesetzt wird.
Ⅳ. Wie kann man die Festplatte sichern? 4 Wege sind verfügbar
Wie wir wissen, ist die Datensicherung immer ein wirksames Mittel, um Daten vor plötzlichen unerwarteten Katastrophen wie Festplattenausfall, Virenbefall, Systemabsturz, menschlichem Versagen usw. zu schützen. Wie sichert man dann die Festplatte? Gibt es irgendetwas, das Sie während des Sicherungsprozesses beachten sollten? Lesen Sie weiter und finden Sie jetzt die Antworten.
Methode 1. Kopieren von Festplattendaten (kleine Festplatten-Backup-Wahl)
Die erste und gängigste Art der Datensicherung ist das manuelle Kopieren und Einfügen wichtiger Dateien von Ihrer Computerfestplatte auf eine externe Festplatte. Dies ist ein einfaches und unkompliziertes Verfahren, das jedoch mehrere Nachteile hat.
- Erstens ist es zeitaufwändig und erfordert die manuelle Auswahl der zu sichernden Dateien.
- Zweitens kann man leicht wichtige Dateien und Ordner übersehen.
- Drittens ist es schwierig, diesen Prozess zu automatisieren.
- Und schließlich werden keine Systemdateien oder Anwendungseinstellungen gesichert.
Tipp: Die manuelle Methode zur Erstellung von Festplattensicherungen ist nicht auf Kopieren und Einfügen beschränkt. Wenn Sie zu den fortgeschrittenen Benutzern gehören, die sich mit der Windows-Eingabeaufforderung auskennen, sollten Sie wissen, dass Xcopy und Robocopy zwei der am häufigsten verwendeten Backup-Befehlstools sind, die zur Sicherung von Dateien und Verzeichnissen von einer Festplatte auf die andere verwendet werden.
MEHR LERNEN
Wissen Sie, welche Befehlszeilen von Xcopy oder Robocopy für eine genaue Dateisicherung auszuführen sind? Hier ist ein vollständiger Leitfaden für Benutzer, die sich für die Windows 10 Backup-Befehlszeile interessieren.
Wenn Sie eine echte Sicherungsdatei von Ihrer Festplatte erstellen möchten, bieten Ihnen die folgenden drei Methoden brauchbare Lösungen. Sie können diese Methoden vergleichen und diejenige auswählen, die Ihnen am besten zusagt.
Methode 2. Sichern einer ganzen Computerfestplatte mit EaseUS Todo Backup
Die zweite Möglichkeit, Daten zu sichern, ist die Verwendung einer Windows Backup Software eines Drittanbieters. Diese Methode ist zuverlässiger als die manuelle Sicherung, da Sie damit eine vollständige Sicherung aller Daten auf Ihrer Festplatte erstellen können. Auf dem Markt sind viele Sicherungssoftwareprogramme erhältlich, z. B. EaseUS Todo Backup Free, Acronis Cyber Protect Home Office usw.
Mit diesen Sicherungsprogrammen können Sie eine Sicherung Ihrer gesamten Festplatte oder ausgewählter Dateien und Ordner erstellen. Sie ermöglichen es Ihnen auch, automatische Sicherungen zu planen und die Sicherungsdateien auf einer externen Festplatte, einem Netzlaufwerk oder einem Cloud-Speicher zu speichern.
Bei der Auswahl von Sicherungssoftware sollten Sie folgende Faktoren berücksichtigen:
- Benutzerfreundlichkeit: Die Sicherungssoftware sollte einfach zu installieren und zu benutzen sein.
- Vielfältige Sicherungsoptionen: Die Sicherungssoftware sollte es Ihnen ermöglichen, eine vollständige, inkrementelle oder differenzielle Sicherung zu erstellen.
- Optionen für die Planung: Die Sicherungssoftware sollte es Ihnen ermöglichen, automatische Sicherungen zu planen.
- Speicheroptionen: Die Sicherungssoftware sollte es Ihnen ermöglichen, die Sicherungsdateien auf einer externen Festplatte, einem Netzlaufwerk oder einem Cloud-Speicher zu speichern.
- Verschlüsselung der Dateien: Die Sicherungssoftware sollte es Ihnen ermöglichen, die Sicherungsdateien zu verschlüsseln.
- Unterstützung: Die Sicherungssoftware sollte über einen guten Kundensupport verfügen, falls Probleme auftreten.
Hier werden wir EaseUS Todo Backup als Beispiel nehmen, um Ihnen zu zeigen, wie Sie die Festplatte Ihres Computers sichern können. Wir haben uns für EaseUS Todo Backup entschieden, weil es die oben genannten Anforderungen an eine gute Backup-Software voll erfüllt.
Bei der Auswahl der Backup-Inhalte sollten Sie wissen, dass Sie mit dieser Backup-Software Backups einzelner Dateien/Ordner, des Betriebssystems, einer ganzen Festplatte oder einer einzelnen Partition mit allen Daten und Programmen erstellen können, und auch Outlook-Mails sind enthalten. Laden Sie jetzt EaseUS Todo Backup herunter und installieren Sie es kostenlos über die Download-Schaltfläche, und folgen Sie der Anleitung unten, um Ihre Festplatte zu sichern.
Schritt 1. Starten Sie EaseUS Todo Backup und dann gehen Sie zu "Backup erstellen" > "Backup-Inhalte auswählen".


Schritt 2. Um eine ganze Festplatte oder einfach nur deren mehrere Partitionen zu sichern, ist der beste Sicherungsplan "Laufwerk". Wählen Sie diesen Backup-Modus und beginnen Sie mit der Sicherung.

Schritt 3. Wählen Sie im Popup-Fenster die Festplatte oder Partition(en) aus aus, die Sie sichern möchten, und klicken Sie auf "OK".

Schritt 4. Jetzt sollten Sie den Zielort für das gesicherte Laufwerk auswählen.

Sie können die Backups auf einer lokalen Festplatte, der EaseUS Cloud oder einem NAS-Gerät speichern. Sie können alle angeschlossenen Laufwerke erkunden, indem Sie darauf klicken.

Schritt 5. Vergessen Sie nicht die erweiterten Sicherungspläne in "Optionen", wo Sie das Sicherungsimage komprimieren, die Sicherung zum Schutz der Privatsphäre verschlüsseln und sogar eine sektorweise Sicherung aktivieren können.

Gleichzeitig können Sie den "Zeitplan" einschalten, um einen Sicherungsaufgabe in regelmäßigen Abständen wie z.B. täglich, wöchentlich, monatlich oder bei einem Ereignis nach einem selbst festgelegten Zeitplan zu erstellen.

Schritt 6. Klicken Sie abschließend auf "Jetzt sichern", um die Sicherung sofort zu starten.

Methode 3. Externe Festplatte für Backup kaufen
Wenn Sie Ihre Festplatte häufig sichern möchten, sollten Sie den Kauf einer externen Festplatte in Betracht ziehen. Dies ist die bequemste Art, Ihre Festplatte zu sichern, denn Sie können die externe Festplatte an Ihren Computer anschließen und den Sicherungsvorgang mit nur wenigen Klicks starten.
Es gibt viele externe Festplatten auf dem Markt, z. B. Seagate One Touch, WD My Passport, Samsung T3 Portable SSD usw.
Bei der Auswahl einer externen Festplatte für die Datensicherung sollten Sie die folgenden Faktoren berücksichtigen:
- Kapazität: Die externe Festplatte sollte genügend Speicherkapazität haben, um alle Sicherungsdateien zu speichern.
- Anschlussart: Die externe Festplatte sollte über einen USB 3.0- oder Thunderbolt 3-Anschluss für eine schnelle Datenübertragung verfügen.
- Größe: Die externe Festplatte sollte so klein sein, dass sie in Ihre Tasche oder Ihren Rucksack passt.
- Kompatibilität: Die externe Festplatte sollte mit dem Betriebssystem Ihres Computers kompatibel sein.
- Preis: Die externe Festplatte sollte erschwinglich sein.
Hier zeigen wir Ihnen am Beispiel des Seagate One Touch, wie Sie die Festplatte Ihres Computers sichern können.

Die Seagate One Touch ist eine tragbare externe Festplatte mit einer Kapazität von bis zu 5 TB. Sie verfügt über einen USB 3.0-Anschluss für eine schnelle Datenübertragung und ist mit Windows und macOS kompatibel. Im Lieferumfang ist außerdem die Software Seagate Dashboard enthalten, mit der Sie Ihre Festplatte ganz einfach sichern können.
Um Ihre Festplatte mit Seagate One Touch zu sichern, müssen Sie nur die externe Festplatte an Ihren Computer anschließen und die Software Seagate Dashboard starten. Wählen Sie dann die Festplatte aus, die Sie sichern möchten, und klicken Sie auf die Schaltfläche "Backup".
Sie können auch automatische Sicherungen planen und die Sicherungsdateien mit der Seagate Dashboard-Software verschlüsseln.
MEHR LERNEN
Hier finden Sie eine Auswahl der besten externen Festplatten für ausfallsichere Backups. Wählen Sie eine nach Ihrem eigenen Budget oder der Leistung der Festplatte in Bezug auf Lebensdauer und Leistung.
Methode 4. Backup der ausgefallenen Festplatte
Wenn Ihre Festplatte ausfällt, sollten Sie Ihre Daten so schnell wie möglich sichern. Eine defekte Festplatte kann jederzeit komplett ausfallen und Sie könnten alle Ihre Daten verlieren, wenn Sie keine Sicherung haben.
Im Folgenden finden Sie einige Anzeichen oder Signale, die auf eine sterbende Festplatte hindeuten:
- Ihr Computer braucht länger, um zu starten oder Programme zu laden.
- Ihre Festplatte macht seltsame Klick- oder Schleifgeräusche.
- Sie erhalten mehr Fehlermeldungen als sonst.
- Ihr Computer stürzt immer häufiger ab.
Wenn Sie eines dieser Anzeichen erkennen, sollten Sie Ihre Daten sofort sichern. Die beste Methode zur Sicherung einer defekten Festplatte ist die Klon-Methode.
Bei der Klonmethode werden alle Daten von einer Festplatte auf eine andere kopiert. Dies ist die beste Methode zur Sicherung einer defekten Festplatte, da eine exakte Kopie der Originalfestplatte erstellt wird.
Um eine defekte Festplatte zu klonen, benötigen Sie zwei Festplatten: die Originalfestplatte und eine neue Festplatte. Die neue Festplatte sollte gleich groß oder größer sein als die Originalfestplatte. EaseUS Todo Backup Home, die erweiterte Version der kostenlosen Version, kann Benutzern die beste Erfahrung beim Klonen einer ausgefallenen Festplatte für ein Notfall-Backup bieten.
Nützliche Tipps für Sie, um eine Festplatte/Partition erfolgreich zu klonen:
- Wenn die Originalfestplatte die Systempartition enthält, aktivieren Sie bitte die Option "Computer herunterfahren, wenn der Vorgang abgeschlossen ist". Die Software fährt den Computer automatisch herunter, wenn der Klonvorgang abgeschlossen ist.
- Entfernen Sie entweder die Quell- oder die Zielfestplatte aus dem Computer, damit der Computer normal starten kann, wenn die Quellfestplatte eine Bootpartition enthält.
- Wenn Sie von der Zielfestplatte booten möchten, empfehlen wir Ihnen, die Boot-Reihenfolge im BIOS zu ändern.
- Wenn der Computer nach dem Klonen nicht von der Zielfestplatte booten kann, empfehlen wir Ihnen, die Quellfestplatte auf eine andere Festplatte mit der gleichen Festplattenschnittstelle zu klonen.
- Wenn Sie sich entscheiden, eine versteckte Partition zu klonen, wird die geklonte Partition nicht versteckt.
- Eine große Festplatte kann auf eine kleine Festplatte geklont werden, solange die Kapazität der Zielfestplatte gleich oder größer ist als der belegte Speicherplatz der Originalfestplatte.
Schritt 1. Starten Sie EaseUS Todo Backup und klicken Sie auf "Klonen".

Schritt 2. Wählen Sie eine Quellfestplatte/-Partition, die Sie klonen möchten. Klicken Sie auf "Weiter".
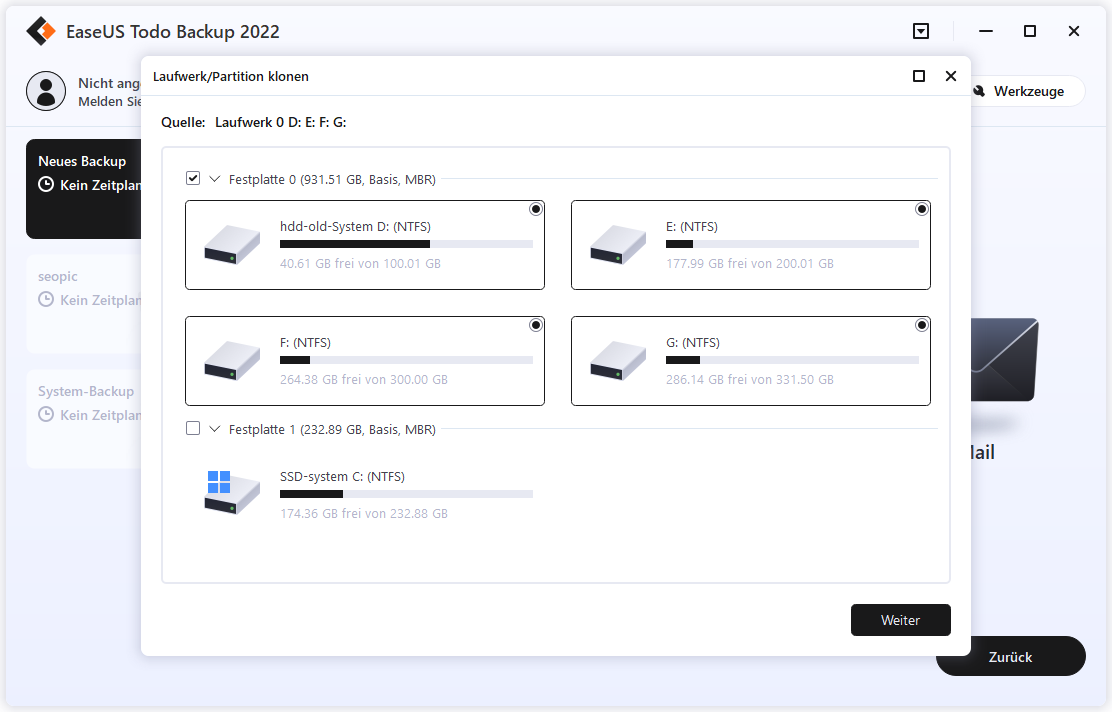
Schritt 3. Wählen Sie eine Zielfestplatte/-partition. Aktivieren Sie unter "Erweiterte Optionen" die Option "Optimierung für SSD" oder "Sektorweises Klonen", wenn dies erforderlich ist. Klicken Sie auf "OK".
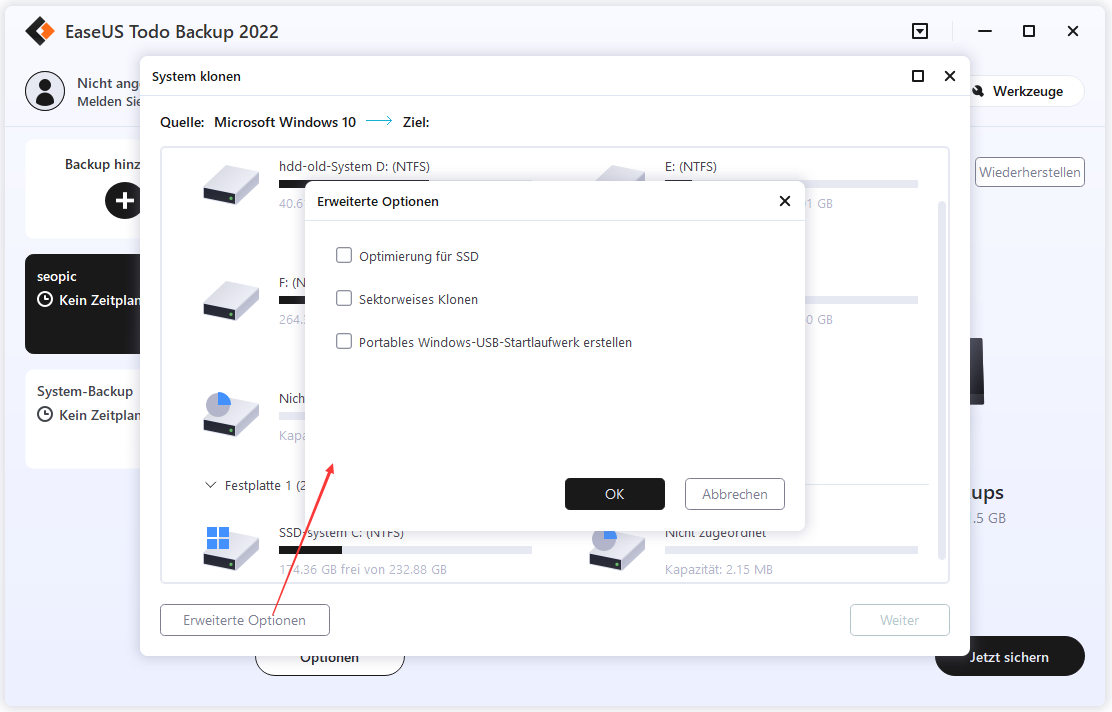
Schritt 4. Zeigen Sie das Festplattenlayout in der Vorschau an und klicken Sie dann auf "Fortfahren", um das Klonen der Festplatte/Partition mit EaseUS Todo Backup auszuführen.
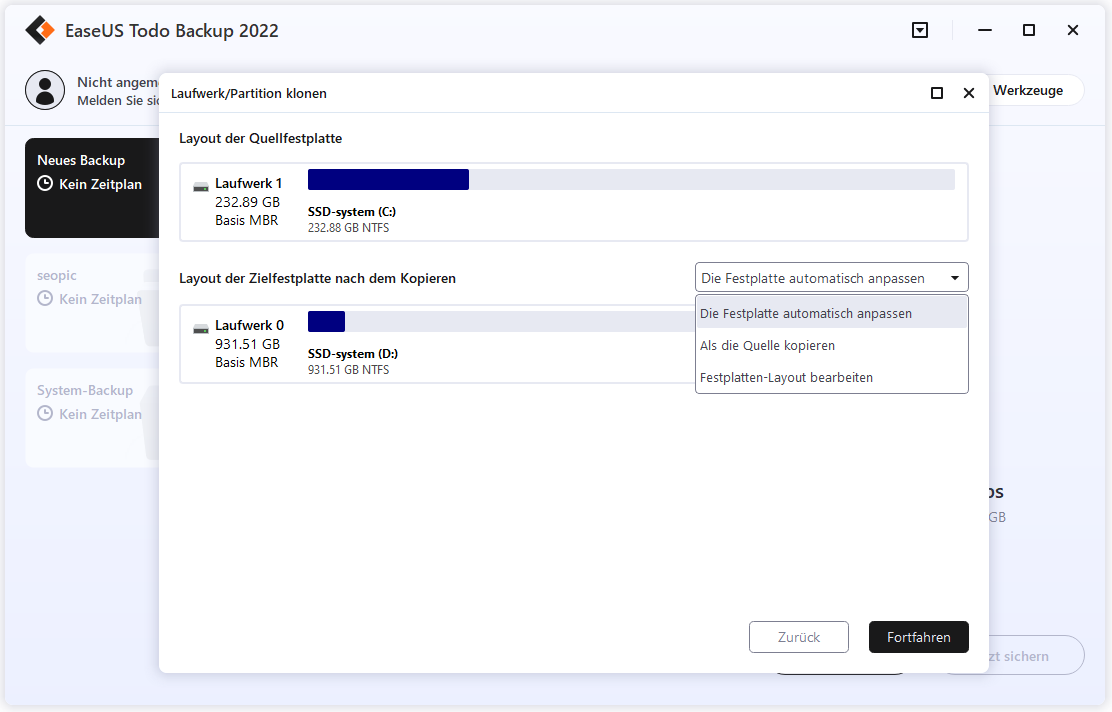
Ⅴ. Backup Festplatte FAQs
1. Was ist der Unterschied zwischen einem Sicherungslaufwerk und einer externen Festplatte?
Ein Sicherungslaufwerk ist ein Laufwerk, das speziell für die Datensicherung verwendet wird. Eine externe Festplatte ist eine normale Festplatte, die Sie für die Sicherung oder andere Zwecke verwenden können.
2. Sollte ich eine externe Festplatte mit 500 GB oder 1 TB für die Datensicherung wählen?
Das hängt davon ab, wie viele Daten Sie sichern müssen. Wenn Sie viele Daten haben, sollten Sie eine externe Festplatte mit 1 TB wählen. Wenn Sie weniger Daten haben, können Sie eine externe 500-GB-Festplatte wählen. Berücksichtigen Sie außerdem den Preis, wenn Sie Ihre Entscheidung treffen.
3. Wie sichert man eine Festplatte auf dem Mac?
Es gibt viele Möglichkeiten, eine Festplatte auf dem Mac zu sichern. Sie können Time Machine, Carbon Copy Cloner oder SuperDuper verwenden, um Ihre Festplatte zu sichern. Time Machine ist die am häufigsten verwendete Backup-Methode für Mac, die eine integrierte Backup-Lösung in macOS ist.
4. Wie sichert man eine Festplatte unter Windows 10?
Es gibt viele Möglichkeiten, eine Festplatte unter Windows 10 zu sichern. Sie können den Dateiversionsverlauf Windows 10, Sichern und Wiederherstellen (Windows 7) oder eine Sicherungssoftware eines Drittanbieters verwenden, um Ihre Festplatte zu sichern. Wie im Artikel erwähnt, EaseUS Todo Backup Free.
5. Wie oft sollten Sie Ihre Festplatte sichern?
Sie sollten Ihre Festplatte mindestens einmal pro Woche sichern. Wenn Sie wichtige Daten haben, deren Verlust Sie sich nicht leisten können, sollten Sie Ihre Festplatte häufiger sichern, z. B. jede Stunde oder jeden Tag.
6. Wie lange dauert eine Datensicherung?
Das hängt davon ab, wie viele Daten Sie sichern müssen. Eine vollständige Sicherung einer 1-TB-Festplatte kann mehrere Stunden dauern.
War der Artikel hilfreich?
Jahrgang 1990; Studierte Deutscher Philologie an SISU, China; Seit 2011 zum festen Team der EaseUS-Redaktion. Seitdem schreibte sie Ratgeber und Tipps. Zudem berichtete sie über Neues und Aufregendes aus der digitalen Technikwelt.
Weitere Artikel & Tipps:
-
Vollständige Anleitung für PC Backup unter Windows & Mac [2025]
![author icon]() Katrin | 07.08.2025, 12:40
Katrin | 07.08.2025, 12:40 -
Anleitung für Anfänger: Dateiversionsverlauf Windows 10 verwenden
![author icon]() Katrin | 07.08.2025, 12:40
Katrin | 07.08.2025, 12:40 -
PC auf Werkseinstellung zurücksetzen [2025 Ultimative Anleitung]
![author icon]() Katrin | 07.08.2025, 12:40
Katrin | 07.08.2025, 12:40 -
Eine vollständige Anleitung: Systemabbild wiederherstellen in Windows 11/10/8.1/7
![author icon]() Katrin | 07.08.2025, 12:40
Katrin | 07.08.2025, 12:40