Gesamte Downloads
Hauptinhalt
Über den Autor
Aktuelle Themen
Bluescreen of Death-Problem "IRQL_NOT_LESS_OR_EQUAL-Fehler" oder plötzliches Herunterfahren eines Computers ist sehr frustrierend. Jeder, der sich mit diesem Problem befasst, wird es als unbequem empfinden, da der Neustartprozess in einem unendlichen Zyklus feststeckt. Obwohl es am häufigsten während des Startvorgangs auftritt, kann es auch passieren, wenn Sie an einem wichtigen Projekt arbeiten. Infolgedessen könnte all Ihre harte Arbeit weg sein.
Die Hauptursache eines scheinbar unlösbaren Problems kann identifiziert und angegangen werden. Wenn Sie Bluescreen IRQL_NOT_LESS_OR_EQUAL Windows 11 beheben und den Computer normal starten wollen, finden Sie vier Lösungen in diesem Artikel. Lasst uns anfangen!
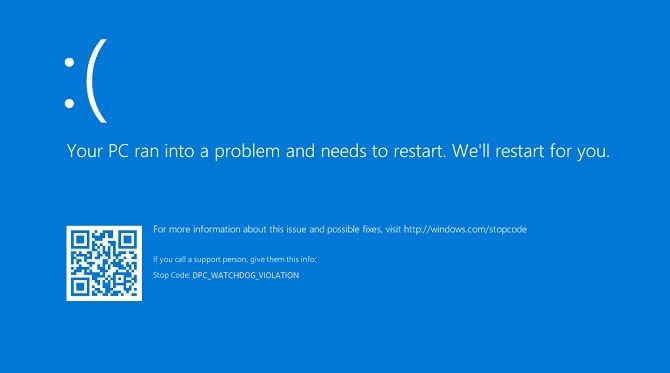
Über den Bluescreen-Fehler - IRQL_NOT_LESS_OR_EQUAL
Ein Speicherproblem verursacht meistens den Fehler IRQL_NOT_LESS_OR_EQUAL. Die IRQL-Komponente bezieht sich auf die „Interruption ReQuest Line“, und Windows verwendet sie, um Ereignisse zu benachrichtigen, die sofortige Aufmerksamkeit erfordern. Wenn ein Gerätetreiber den Zugriff auf einen Speicherort anfordert, für den er nicht über die erforderlichen Genehmigungs- oder Zugriffsrechte verfügt, tritt IRQL auf.
Da Speicherzuweisungen für Prozesse häufig eine feste Grenze haben, zeigt der Abschnitt „NOT LESS OR EQUAL“ des Fehlers an, dass der Treiber versucht hat, auf eine Adresse zuzugreifen, die entweder außerhalb oder größer als der Grenzwert war.
Hauptgründe für Bluescreen IRQL_NOT_LESS_OR_EQUAL
Das IRQL_NOT_LESS_OR_EQUAL-Problem in Windows 11 kann aus verschiedenen Gründen auftreten, darunter:
- Eine weitere Ursache des Problems könnte eine unvollständige Anwendungsinstallation sein.
- Inkompatible Gerätetreiber sind eine weitere mögliche Ursache für dieses Problem. Dieses Problem kann auftreten, wenn Ihre Gerätetreiber nicht mit Ihrem System übereinstimmen.
- Der Fehler kann als Folge beschädigter Systemdateien auftreten.
- Das Problem tritt höchstwahrscheinlich auf, wenn auf Ihrem Computer beschädigte Systemdateien vorhanden sind.
- Eine weitere mögliche Ursache für dieses Problem ist fehlerhafte oder ungeeignete Hardware. Der Fehler kann auftreten, wenn Sie versuchen, defekte oder inkompatible Hardware mit Ihrem PC zu verwenden.
4 Lösungen, um den IRQL_NOT_LESS_OR_EQUAL Bluescreen-Fehler zu beheben
BSOD ist einer der häufigsten Fehler in Windows 11. Es kann ziemlich frustrierend sein, da es eine Endlosschleife des Neustarts Ihres PCs startet. Sie können den BSOD-Fehler IRQL_NOT_LESS_OR_EQUAL in Windows 11 beheben, indem Sie diesen Methoden folgen:
Lösung 1. Verwenden Sie den SFC- und DISM-Befehl
Dieser Ansatz besteht aus zwei Schritten. Zuerst müssen Sie die Anwendung DISM (Deployment Image and Servicing Management) ausführen, um Probleme mit Ihrer virtuellen Maschine zu lösen, die zur Wiederherstellung Ihres Systems verwendet wird. Verwenden Sie dann den Befehl SFC (System File Checker), um Probleme mit Ihren installierten Windows-Dateien zu beheben.
Führen Sie die folgenden Schritte aus, um das DISM-Tool auszuführen, um den BOSD-Fehler auf Ihrem PC zu beheben:
Schritt 1: Klicken Sie mit der rechten Maustaste auf das Startmenü Ihrer Taskleiste. Wählen Sie dann Windows Terminal (Admin ) aus dem Dropdown-Menü. Um fortzufahren, klicken Sie dann auf die Schaltfläche Ja.
Schritt 2: Wählen Sie das Chevron-Symbol (Pfeil nach unten) in der Registerkartenleiste. Wählen Sie dann die Option Eingabeaufforderung , indem Sie auf klicken.
Schritt 3: Um Ihr Systemabbild wiederherzustellen, führen Sie DISM /Online Cleanup-Image /RestoreHealth aus und drücken Sie die Eingabetaste.
Hinweis: Um Ihr bootfähiges Backup wiederherzustellen, müssen Sie mit dem Internet verbunden sein. Darüber hinaus kann der Befehl bestimmte Dateien im Hintergrund herunterladen. Darüber hinaus kann es je nach Computer- und Internetzugangsgeschwindigkeit einige Minuten dauern, bis das DISM-Tool fertig ist.
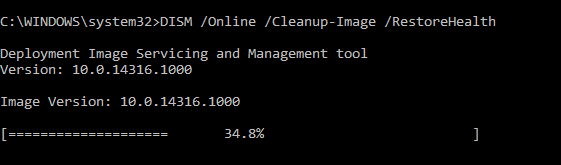
Wenn das DISM-Verfahren abgeschlossen ist, ist es an der Zeit, den SFC-Scan durchzuführen, um Ihre aktuellen Schwierigkeiten zu lösen.
Schritt 4: Um den SFC-Befehl auf Ihrem Computer auszuführen, geben Sie SFC /scannow ein und klicken Sie auf Enter.
Hinweis: Der SFC-Scan kann einige Minuten dauern. Starten Sie nach dem Scan Ihren Computer neu, um zu prüfen, ob das Problem weiterhin besteht.
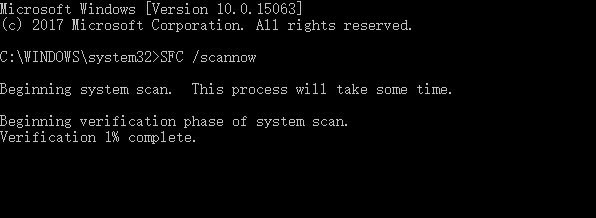
Lösung 2. Starten Sie die Windows-Speicherdiagnose
Da der BSOD-Fehler häufig bei einem Problem mit dem Speicherplatz angezeigt wird, ist es durchaus sinnvoll, Tests für den integrierten Speicher durchzuführen, um mögliche Ursachen für das Problem auszuschließen.
Führen Sie die folgenden Schritte aus, um die Windows-Speicherdiagnose zur Lösung des BSOD-Problems auszuführen:
Schritt 1: Beim "Suchen" geben Sie "Windows-Speicherdiagnose" ein und öffnen Sie das eingebaute Programm.
Schritt 2: Wählen Sie jetzt die Schaltfläche Jetzt neu starten und suchen Sie nach den Problemen, um Ihren Computer neu zu starten und eine Diagnose durchzuführen.
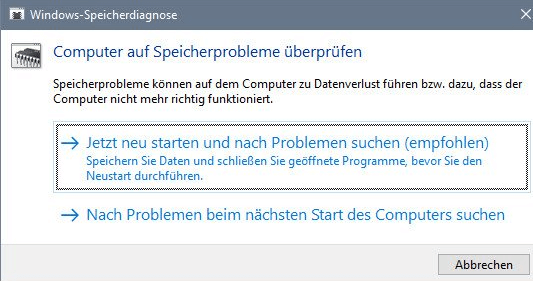
Schritt 3: Um die erforderlichen Speichertests durchzuführen, wird Ihr Computer neu gestartet und Sie erhalten einen ausführlichen Bericht, wenn nach dem Neustart ein Problem mit Ihrem Speicher auftritt.
Lösung 3. Aktualisieren Sie den Treiber über den Geräte-Manager
Unabhängig davon, ob Sie Ihre Treiber gerade aktualisiert haben oder dies seit einiger Zeit nicht mehr getan haben, kann dies die Ursache des Problems auf Ihrem PC sein. Führen Sie ein Rollback auf die frühere Version durch, wenn Sie kürzlich einen Treiber aktualisiert haben – Ihr Problem sollte behoben sein. Andernfalls müssen Sie sicherstellen, dass jeder Treiber persönlich aktualisiert wird, wenn Ihre Treiber bereits veraltet sind.
Schritt 1: Öffnen Sie den Geräte-Manager.
Schritt 2: Suchen Sie die Komponentenkategorie, in der Sie kürzlich den Treiber aktualisiert haben, und doppelklicken Sie darauf, um den Abschnitt zu vergrößern. Doppelklicken Sie dann auf das Element, um seine Eigenschaften anzuzeigen.
Schritt 3: Wählen Sie dann im Eigenschaftenfeld die Option Treiber. Wählen Sie dann die Option Roll Back Driver, um das letzte Update rückgängig zu machen. Klicken Sie auf die Schaltfläche Treiber aktualisieren, wenn Sie den Treiber aktualisieren möchten.
Schritt 4: Damit Windows sofort nach Treibern in seinen Netzwerken suchen kann, klicken Sie auf "Automatisch nach aktualisierter Treiber suchen".
Hinweis: Wenn Sie bereits den neuesten Treiber auf Ihrem PC installiert haben, wählen Sie "Auf dem Computer nach Treibersoftware suchen" aus, um mit dem Datei-Explorer durch die Datei zu navigieren.

Danach müssen Sie den Vorgang manuell wiederholen, um alle Treiber Ihres PCs zu aktualisieren.
Lösung 4. Scannen Sie die Festplatte mit EaseUS Partition Master, um Fehler zu beheben
Wenn Sie immer noch auf den IRQL_NOT_LESS_OR_EQUAL-Fehler stoßen, nachdem Sie die oben genannten Fixes ausprobiert haben, muss etwas mit Ihrer Festplatte nicht stimmen. Da dies ein speicherbezogenes Problem ist, ist es möglich, dass Ihre Festplatte oder eine ihrer Partitionen ein Problem darstellt.
Um die Probleme mit Ihrer Festplatte zur Behebung des BSOD-Problems zu lösen, benötigen Sie ein Drittanbieter-Tool. Obwohl mehrere Tools auf dem Markt erhältlich sind, ist es eine Herausforderung, ein sicheres zu finden. EaseUS Partition Master hat Sie jedoch in diesem Fall abgesichert.
EaseUS Partition Master ist ein Partitionsmanager-Tool, mit dem Sie Probleme mit Ihren Festplatten, SDDs, SD-Karten und Festplattenpartitionen auf Ihrem PC scannen und beheben können. Mit Hilfe dieser Software können Sie jederzeit einen Festplatten-Gesundheitscheck durchführen lassen. Es ist mit der Funktion „Dateisystem überprüfen“ ausgestattet, die Ihnen hilft, die Fehler mit den Partitionen Ihrer Festplatte zu finden und sie automatisch zu lösen, um Probleme mit Ihrem PC zu beheben, wie z. B. IRQL_NOT_LESS_OR_EQUAL.
Schritt 1. Starten Sie Partition Master auf Ihrem PC. Rechtsklicken Sie auf die Partition, die Sie prüfen möchten, und wählen Sie dann "Dateisystem überprüfen" aus.
Schritt 2. Nun können Sie die Fehler auf der ausgewählten Partition prüfen und die Fehler werden behoben, wenn sie gefunden werden. Klicke Sie dann auf "Starten".
Schritt 3. Partition Master wird mit der Überprüfung der Partition beginnen. Wenn der Prozess endet, klicken Sie auf "Fertigstellen".
Darüber hinaus können Sie den Zustand und Status Ihrer Festplatte mit der Systemdatei-Überprüfungsfunktion überprüfen und verbessern. Außerdem hilft Ihnen EaseUS Partition Master, die Größe von Partitionen einfach anzupassen.
Im Folgenden sind einige der wichtigsten Funktionen von EaseUS Partition Master aufgeführt:
- Sie können die Partitionsgröße frei ändern, indem Sie sie nach links und rechts wischen, oder Sie können die gewünschte Partitionsgröße genau eingeben.
- Um Ihre Festplatte, SSD, USB, Speicherkarte oder SD-Karte wieder nutzbar zu machen, wird eine Partition formatiert oder gelöscht.
- Konsolidieren Sie winzige Partitionen in einer größeren Partition, um Probleme mit geringem Speicherplatz zu lösen.
- Es ist die beste Software zur Datenlöschung, die alle Daten auf der Festplatte vollständig löschen kann.
Um den BSOD-Fehler auf Ihrem PC zu beheben, müssen Sie EaseUS Partition Master für seine schnelle und benutzerfreundliche Oberfläche herunterladen.
Das Fazit
Da der Fehler bei Windows 11-Benutzern ziemlich häufig vorkommt, ist er einfach zu beheben, sodass Sie sich keine Gedanken über den Fehler machen müssen, wenn Sie darauf stoßen. Sie können die in diesem Artikel beschriebenen Methoden verwenden, um IRQL_NOT_LESS_OR_EQUAL Blue Screen Windows 11 zu beheben Fehler auf Ihrem PC.
Darüber hinaus empfehlen wir die Verwendung von EaseUS Partition Master, um dieses Problem zu lösen, da es sicher ist und keine Datenverlustgarantie bietet. Außerdem können Sie mit diesem Tool die Partitionsgröße anpassen und Ihre Festplatte löschen.
Wie wir Ihnen helfen können
Über den Autor
Maria
Maria ist begeistert über fast allen IT-Themen. Ihr Fokus liegt auf der Datenrettung, der Festplattenverwaltung, Backup & Wiederherstellen und den Multimedien. Diese Artikel umfassen die professionellen Testberichte und Lösungen.
Produktbewertungen
-
Mit „Easeus Partition Master“ teilen Sie Ihre Festplatte in zwei oder mehr Partitionen auf. Dabei steht Ihnen die Speicherplatzverteilung frei.
Mehr erfahren -
Der Partition Manager ist ein hervorragendes Tool für alle Aufgaben im Zusammenhang mit der Verwaltung von Laufwerken und Partitionen. Die Bedienung ist recht einfach und die Umsetzung fehlerfrei.
Mehr erfahren -
"Easeus Partition Master" bietet Ihnen alles, was Sie zum Verwalten von Partitionen brauchen, egal ob Sie mit einem 32 Bit- oder 64 Bit-System unterwegs sind.
Mehr erfahren
Verwandete Artikel
-
Wie kann man beschädigte Festplatte mit CMD reparieren?
![author icon]() Markus/2025/05/21
Markus/2025/05/21
-
Windows-Installation bleibt am Windows-Logo hängen: 100% funktionierende Fixes
![author icon]() Maria/2025/05/21
Maria/2025/05/21
-
Bester exFAT zu FAT32 Konverter (mit Anleitung)
![author icon]() Maria/2025/05/21
Maria/2025/05/21
-
Wie kann man den Fehler "Steam: Nicht genügend freier Speicherplatz" beheben? [Aktualisiert]
![author icon]() Maria/2025/07/25
Maria/2025/07/25











