Gesamte Downloads
Hauptinhalt
Über den Autor
Aktuelle Themen
Tritt der Fehler auf dem Server-Computer auf? Überprüfen Sie es!
Fehler 1 - "Es gibt nicht genügend freien Speicherplatz auf der Partition (C:) Fehler, wenn Sie versuchen, ein Upgrade auf Windows 7, Windows Server 2008 R2 oder Windows Server 2012."
Wenn Sie versuchen, ein altes Windows-Betriebssystem auf ein modernes Windows-Betriebssystem zu aktualisieren, z. B. ein Upgrade von Windows Server 2008 auf Windows Server 2008 R2, von Windows Server 2016 auf 2019, von Windows Server 2016 auf 2022, erhalten Sie die Meldung "Upgrade Fail":
Die folgenden Probleme hindern Windows daran, ein Upgrade durchzuführen. Brechen Sie das Upgrade ab, schließen Sie die einzelnen Aufgaben ab, und starten Sie das Upgrade erneut, um fortzufahren.
Es ist nicht genügend freier Speicherplatz auf der Partition (Laufwerk:) vorhanden. Es sind insgesamt Megabytes (MB) an freiem Speicherplatz erforderlich. Versuchen Sie, die Festplatte zu bereinigen oder Dateien an einen externen Speicherort zu verschieben, z. B. auf eine CD, DVD oder eine externe Festplatte, und starten Sie die Installation dann erneut.
Wie kommt es zu diesem Problem? Microsoft empfiehlt, dass die Mindestgröße von Auslagerungsdateien mindestens das 1,5-fache des physischen Speichers betragen sollte. Wenn Ihr virtueller Speicher diese Grenze erreicht, tritt dieses Problem auf.
Sie können die Lösungen in Teil 1 ausprobieren, um den virtuellen Speicher über die Mindestgrenze hinaus zu erhöhen, um dieses Problem zu beheben.
Fehler 2 - "Auf dem/den Datenträger(n) ist nicht genügend Speicherplatz vorhanden, um diesen Vorgang abzuschließen."
Der andere Fehler tritt auf, wenn Sie die Datenträgerverwaltung zum Verkleinern, Erweitern oder Erstellen einer Partition auf einem Windows Server PC verwenden. Was ist in diesem Fall zu tun? Sehen Sie sich zunächst Teil 2 an, um andere praktische Möglichkeiten zu ergreifen.
Teil 1 - Behebung von "Nicht genügend Speicherplatz auf Partition C"
Es ist einfach, solche Probleme zu lösen, wenn Sie die Installation neu starten. Die Datenträgerbereinigung, EaseUS Partition Master und die erweiterten Systemeinstellungen von Windows können Ihnen helfen, den Speicherplatz auf einem Server zu vergrößern.
1 - Datenträgerbereinigung verwenden
Wie in den Hinweisen erwähnt, können Sie die Datenträgerbereinigung verwenden, um Dateien zu entfernen, die Sie nicht mehr benötigen. Starten Sie dann die Betriebssysteminstallation neu.
Eine Schritt-für-Schritt-Anleitung zum Starten der Datenträgerbereinigung:
Schritt 1. Klicken Sie auf die Windows-Schaltfläche Start.
Schritt 2. Wählen Sie Alle Programme, klicken Sie auf Zubehör, klicken Sie auf Systemprogramme und dann auf Datenträgerbereinigung.
Schritt 3. Wählen Sie Laufwerk C und klicken Sie auf OK.
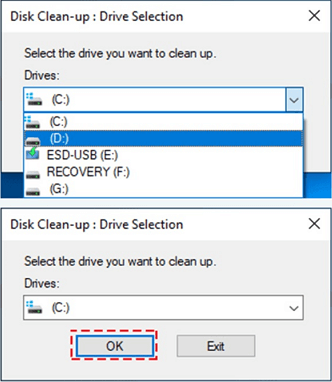
Schritt 4. Wählen Sie die nicht mehr benötigte Datei, die Sie löschen möchten, und drücken Sie dann OK.
2. Problem mit EaseUS Partition Master lösen
Wenn die Partition C voll mit wichtigen Dateien ist, gibt es keinen Platz, um sie zu löschen. Was ist dann die folgende effektive Methode? Machen Sie sich keine Sorgen. EaseUS Partition Master kann Ihnen helfen.
Wenn das Laufwerk C voll ist, kann EaseUS Partition Master den Speicherplatz von einem anderen Volume dem Laufwerk C zuweisen. Diese Software löscht nicht die vorhandenen Daten. Egal, ob noch freier Speicherplatz vorhanden ist oder nicht, vertrauen Sie EaseUS. Sie haben zwei Möglichkeiten, den Speicherplatz auf Laufwerk C zu erweitern.
Starten Sie einen schnellen Download:
Wie man Laufwerk C erweitert:
Option 1. Erweitern des Systemlaufwerk C mit nicht zugewiesenem Speicherplatz
- 1. Klicken Sie mit der rechten Maustaste auf das Laufwerk C: und wählen Sie "Größe ändern/verschieben".
- 2. Ziehen Sie das Ende der Systempartition in den nicht zugewiesenen Bereich, um es dem Laufwerk C: hinzuzufügen. Klicken Sie dann auf "OK".
- 3. Klicken Sie auf "Operation ausführen" und "Anwenden", um die Operationen auszuführen und das Laufwerk C zu erweitern.
Option 2. Erweitern des Laufwerks System C ohne nicht zugewiesenen Speicherplatz
- 1. Klicken Sie mit der rechten Maustaste auf eine große Partition mit ausreichend freiem Speicherplatz auf der Systemfestplatte und wählen Sie "Speicherplatz zuweisen".
- 2. Wählen Sie das Systemlaufwerk im Abschnitt "Speicherplatz zuweisen von (*) bis" und ziehen Sie das Ende des Systemlaufwerks C in den nicht zugewiesenen Speicherplatz. Klicken Sie zum Bestätigen auf "OK".
- 3. Klicken Sie auf "Execute Operation", die ausstehenden Operationen werden aufgelistet, und klicken Sie auf "Apply", um die Änderungen zu speichern und das Laufwerk C zu erweitern.
0:00-0:32 Erweitern des Systemlaufwerks mit nicht zugewiesenem Speicherplatz; 0:32-1:00 Erweitern des Systemlaufwerks ohne nicht zugewiesenen Speicherplatz.
3. Erweiterte Systemeinstellungen zum Verschieben der Auslagerungsdatei verwenden
Schritt 1. Klicken Sie mit der rechten Maustaste auf Computer und wählen Sie dann Eigenschaften.
Schritt 2. Klicken Sie auf Erweiterte Systemeinstellungen.
Schritt 3. Wenn das Dialogfeld "Systemeigenschaften" angezeigt wird, klicken Sie auf die Registerkarte Erweitert. Klicken Sie unter Leistung auf Einstellungen.
Schritt 4. Überprüfen Sie dann das Fenster "Leistungsoptionen", wählen Sie die Registerkarte Erweitert und klicken Sie auf die Schaltfläche Ändern.
Schritt 5. Deaktivieren Sie das Kontrollkästchen Größe der Auslagerungsdatei für alle Laufwerke automatisch verwalten.
Schritt 6. Legen Sie die gewünschte Größe der Auslagerungsdateien fest.
- Suchen Sie die Liste Laufwerk [Volume Label] und wählen Sie das Laufwerk aus, auf dem Sie Windows OS installieren wollen.
- Gehen Sie zum Feld Benutzerdefinierte Größe > Anfangsgröße (MB) > geben Sie dann die maximale Größe (MB) ein > Klicken Sie auf Einstellen.
- Wählen Sie in der Liste Laufwerk [Datenträgerbezeichnung] ein Laufwerk aus, aktivieren Sie das Kontrollkästchen "Keine Auslagerungsdatei" und klicken Sie auf Einstellen.
- Klicken Sie auf Ja, wenn Sie dazu aufgefordert werden > Klicken Sie auf OK und starten Sie den Server-Computer neu.
Teil 2. Behebung der Fehlermeldung "Nicht genügend Speicherplatz auf dem/den Datenträger(n) vorhanden, um diesen Vorgang abzuschließen"
In den meisten Anleitungen wird empfohlen, die Funktion "Datenträger neu scannen" der Computerverwaltung zu verwenden, um Fehler zu beheben. Aber leider funktioniert diese Funktion überhaupt nicht. Gibt es eine alternative Lösung?
EaseUS Partition Master ist ein professioneller Festplattenoptimierer zum Ändern/Verschieben, Verkleinern/Erweitern von Partitionen. Starten Sie dieses Tool auf dem Server und wählen Sie die Option "Größe ändern/verschieben".
Software herunterladen:
Schritt 1. Starten Sie EaseUS Partition Master. Denn Sie eine Partition erweitern wollen, müssen Sie zuerst eine andere verkleinern. Deswegen klicken Sie mit der rechten Maustaste auf eine Partition, die Sie verkleinern wollen, und wählen Sie "Größe ändern/Verschieben".
Schritt 2. Verschieben Sie einen Regler nach rechts oder links, um den nicht zugeordneten Speicherplatz zu erstellen. Klicken Sie auf "OK".
Schritt 3. Klicken Sie mit der rechten Maustaste auf die Partition, die Sie erweitern möchten und wählen Sie "Größe ändern/Verschieben".
Schritt 4. Verschieben Sie den rechten Regler nach rechts. Dann wird die Systempartition vergrößert. Klicken Sie auf "OK" und bestätigen Sie die Änderung.
Abschließende Überlegungen
In diesem Artikel wird EaseUS Partition Master im Lösungsteil häufig erwähnt. Nach der Überprüfung der Software von Drittanbietern und andere manuelle Wege, professionelle Software ist besser, um den Server-Computer Platz freizugeben. Wenn diese beiden Fehler auftreten, kann dieser Raum-Manager leicht erweitern Raum.
Wie wir Ihnen helfen können
Über den Autor
Maria
Maria ist begeistert über fast allen IT-Themen. Ihr Fokus liegt auf der Datenrettung, der Festplattenverwaltung, Backup & Wiederherstellen und den Multimedien. Diese Artikel umfassen die professionellen Testberichte und Lösungen.
Produktbewertungen
-
Mit „Easeus Partition Master“ teilen Sie Ihre Festplatte in zwei oder mehr Partitionen auf. Dabei steht Ihnen die Speicherplatzverteilung frei.
Mehr erfahren -
Der Partition Manager ist ein hervorragendes Tool für alle Aufgaben im Zusammenhang mit der Verwaltung von Laufwerken und Partitionen. Die Bedienung ist recht einfach und die Umsetzung fehlerfrei.
Mehr erfahren -
"Easeus Partition Master" bietet Ihnen alles, was Sie zum Verwalten von Partitionen brauchen, egal ob Sie mit einem 32 Bit- oder 64 Bit-System unterwegs sind.
Mehr erfahren
Verwandete Artikel
-
5 Lösungen für den Fehler "Es steht kein Speicherplatz auf Recovery (D:) zur Verfügung"
![author icon]() Mako/2025/05/21
Mako/2025/05/21
-
Wie kann man USB-Stick einfach und kostenlos partitionieren?
![author icon]() Katrin/2025/07/08
Katrin/2025/07/08
-
Partition Manager Freeware - Deutsche Version für Windows 32 bit & 64 bit
![author icon]() Markus/2025/09/07
Markus/2025/09/07
-
Migrationsassistent langsam – So beschleunigen Sie ihn
![author icon]() Maria/2025/05/21
Maria/2025/05/21










