Gesamte Downloads
Hauptinhalt
Über den Autor
Aktuelle Themen
Was Sie vor dem Upgrade auf Windows 10 tun sollten, haben wir in einem früheren Artikel besprochen. Wenn Sie sich für ein Upgrade unter Windows 10 entschieden haben, müssen Sie neben der erwähnten System- und Datensicherung noch die Windows10-Partition erweitern, um den benötigten Arbeitsspeicher der Windows 10-Installation und des Betriebssystems vorzubereiten.
Wie kann man die Größe der Partition in Windows 10 ändern?
In diesem Artikel stellen wir Ihnen zwei benutzerfreundliche und leistungsstarke Tools zur Partitionsverwaltung und ein von Administratoren favorisiertes Tool vor, mit dem Sie die Größe einer Partition frei anpassen können.
Lösung 1. EaseUS Partition Master - Am einfachsten
Lösung 2. Datenträgerverwaltung - Mittel
Lösung 3. DiskPart Command Lines - Schwer
Vergleich: EaseUS Partition Master vs. Datenträgerverwaltung vs. Diskpart
| Funktionen | EaseUS Partition Master | Datenträgerverwaltung | Diskpart |
| Partition vergrößern | √ | √ (FAT wird nicht unterstützt) | √ (FAT wird nicht unterstützt) |
| Partition verkleinern | √ | √ (FAT wird nicht unterstützt) | √ (FAT wird nicht unterstützt) |
| Partition verkleinern | √ | √ (FAT wird nicht unterstützt) | √ (FAT wird nicht unterstützt) |
| Größe der dynamischen Partitionen ändern | √ | √ (FAT wird nicht unterstützt) | √ (FAT wird nicht unterstützt) |
| Größe der Partition ändern (von Kopf und Ende einer Partition) | √ | × | × |
Lösung 1. Mit EaseUS Partition Master Free Windows 10 Partition vergrößern
EaseUS Partition Master Free erfüllt weitgehend die Anforderungen von Windows 10 Festplattenverwaltung, Partitionswiederherstellung und Klonen. Hier erhalten Sie eine Komplettlösung, um Ihre Windows 10-Partition mit wenigen Klicks kostenlos zu erweitern.
Bevor Sie die einzelnen Schritte lesen, können Sie EaseUS Partition Master kostenlos herunterladen, indem Sie auf die Schaltfläche unten klicken. Nachdem der Download und die Installation abgeschlossen sind, befolgen Sie die folgenden Schritte und Sie werden in der Lage sein, in wenigen Minuten Windows 10 Partition kostenlos zu erweitern.
Schritt 1. Starten Sie EaseUS Partition Master. Denn Sie eine Partition erweitern wollen, müssen Sie zuerst eine andere verkleinern. Deswegen klicken Sie mit der rechten Maustaste auf eine Partition, die Sie verkleinern wollen, und wählen Sie "Größe ändern/Verschieben".
Schritt 2. Verschieben Sie einen Regler nach rechts oder links, um den nicht zugeordneten Speicherplatz zu erstellen. Klicken Sie auf "OK".
Schritt 3. Klicken Sie mit der rechten Maustaste auf die Partition, die Sie erweitern möchten und wählen Sie "Größe ändern/Verschieben".
Schritt 4. Verschieben Sie den rechten Regler nach rechts. Dann wird die Systempartition vergrößert. Klicken Sie auf "OK" und bestätigen Sie die Änderung.
Neben der Größenänderung von Partitionen kann EaseUS Partition Master Ihnen auch beim Formatieren, Zusammenführen, Teilen und Partitionieren helfen. Es unterstützt auch Funktionen wie Systemmigration und Partitionswiederherstellung.
Lösung 2. Partition erweitern in der Datenträgerverwaltung unter Windows 10
Einschränkung: Sie müssen hinter Ihrem Zielvolume freien Speicherplatz haben. Wenn nicht, müssen Sie zuerst ein Volume neben dem Zielvolume verkleinern
Schritt 1. Drücken Sie Windows + X, wählen Sie "Datenträgerverwaltung" aus der Liste.
Schritt 2. Klicken Sie mit der rechten Maustaste auf die Zielpartition und wählen Sie "Volume erweitern".
Schritt 3. Klicken Sie auf "Weiter" im Fenster des Assistenten zum Erweitern des Volumes.
Schritt 4. Passen Sie den Platz an, den Sie zum Erweitern des Zielvolumens benötigen. Klicken Sie zum Bestätigen auf "Fertigstellen".
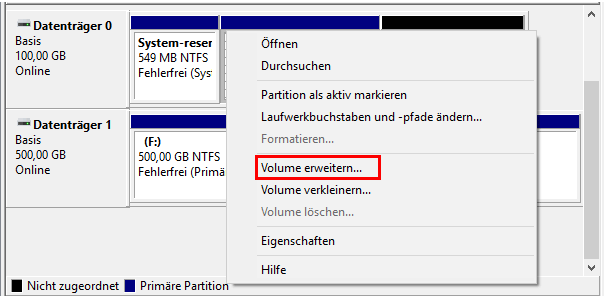
Lösung 3. Partition mit Diskpart unter Windows 10 erweitern
Einschränkung: Hinter Ihrem Zielvolume muss genügend freier Speicherplatz vorhanden sein. Wenn nicht, müssen Sie zuerst ein Volume neben dem Zielvolume verkleinern
Schritt 1. Drücken Sie Windows + R, um das Feld Ausführen aufzurufen.
Schritt 2. Geben Sie diskpart ein und drücken Sie Enter.
Schritt 3. Geben Sie die folgenden Befehlszeilen ein und drücken Sie jeweils die Eingabetaste:
list volume. (Notieren Sie die Nummer des Volumes, das Sie verkleinern möchten.)
select volume ("x" bezieht sich auf die Nummer des Zielvolumes.)
extend size =
Schritt 4. Geben Sie exit ein, um Diskpart zu schließen.
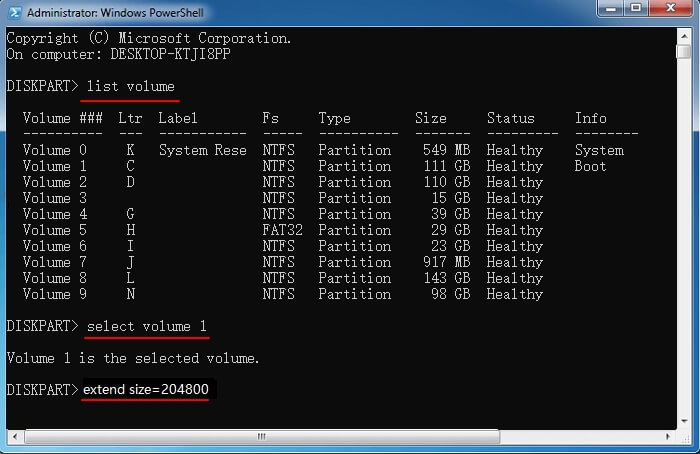
Wie wir Ihnen helfen können
Über den Autor
Markus
Markus verfügt über 10+ Jahre Praxiserfahrung in Datenwiederherstellung, Festplatten-/Partitionsverwaltung und Multimedia-Technologien. Er beherrscht die Kunst, komplexe Probleme zu vereinfachen und effiziente Lösungsanleitungen zu erstellen. Privat liebt er Filme, Reisen und kulinarische Genüsse.
Produktbewertungen
-
Mit „Easeus Partition Master“ teilen Sie Ihre Festplatte in zwei oder mehr Partitionen auf. Dabei steht Ihnen die Speicherplatzverteilung frei.
Mehr erfahren -
Der Partition Manager ist ein hervorragendes Tool für alle Aufgaben im Zusammenhang mit der Verwaltung von Laufwerken und Partitionen. Die Bedienung ist recht einfach und die Umsetzung fehlerfrei.
Mehr erfahren -
"Easeus Partition Master" bietet Ihnen alles, was Sie zum Verwalten von Partitionen brauchen, egal ob Sie mit einem 32 Bit- oder 64 Bit-System unterwegs sind.
Mehr erfahren
Verwandete Artikel
-
Sind 8 GB RAM genug? Erhalten Sie hier die Antwort darauf!
![author icon]() Markus/2025/07/08
Markus/2025/07/08
-
Windows Server-Kennwort zurücksetzen - Anleitung
![author icon]() Maria/2025/05/21
Maria/2025/05/21
-
Windows 11/10 Update bleibt bei 0%, 32%, 87%, 99% hängen [2025]
![author icon]() Katrin/2025/05/21
Katrin/2025/05/21
-
Windows 10/11 Mehrere Wiederherstellungspartitionen - Ursachen und Lösungen
![author icon]() Maria/2025/05/21
Maria/2025/05/21










