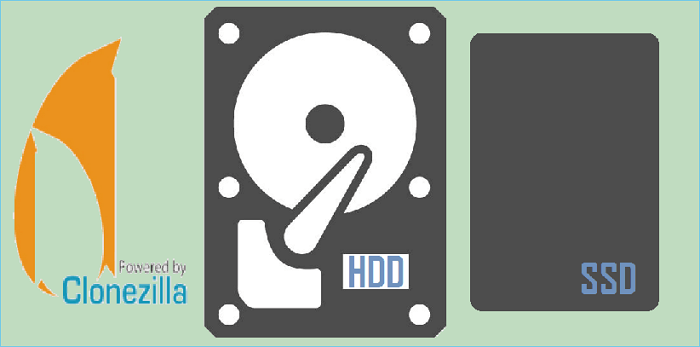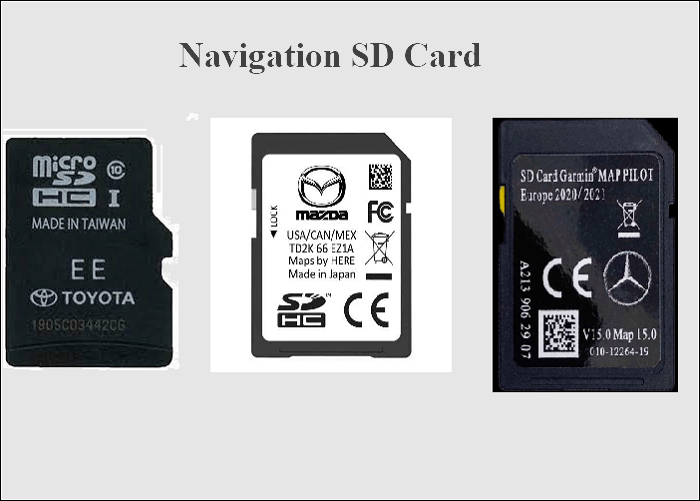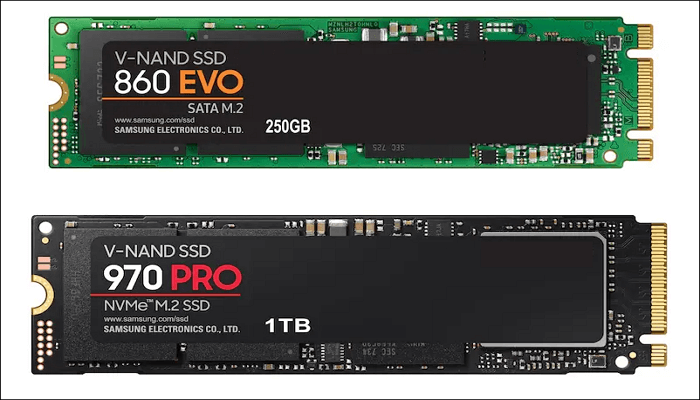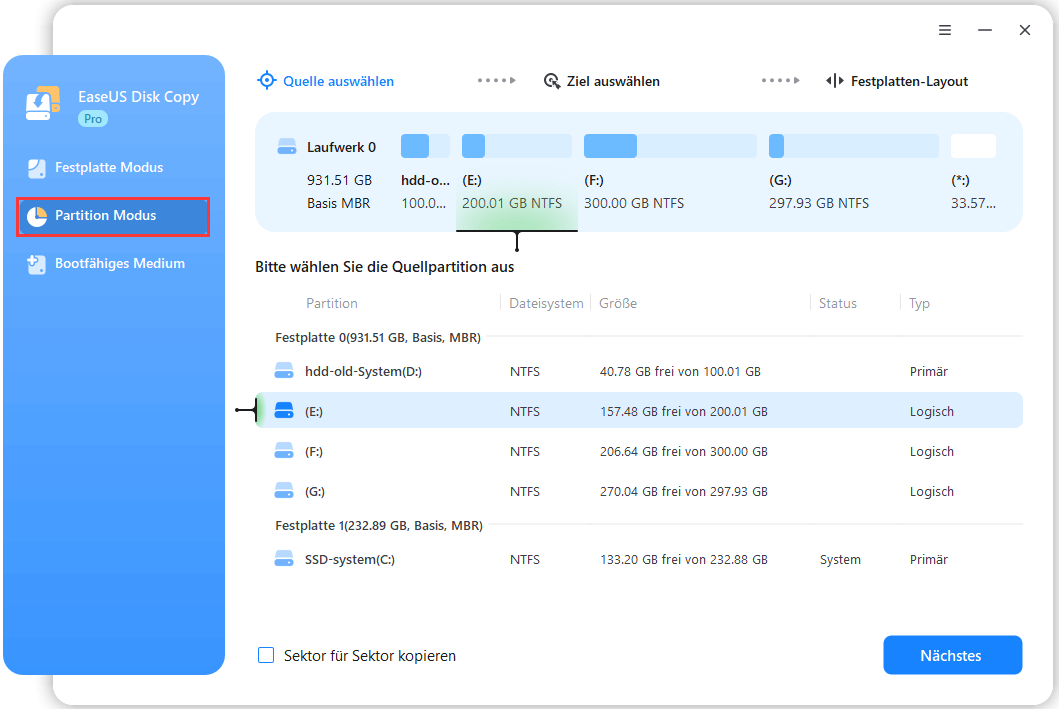Hauptinhalt
Hauptinhalt
Wenn Sie nach einer Möglichkeit suchen, Ihre Systemleistung zu steigern, dann ist die Migration von Windows 10 auf NVME oder M.2 möglicherweise die Lösung, nach der Sie gesucht haben. Auch wenn Sie auf größere Laufwerke aufgerüstet haben, läuft Ihr PC möglicherweise immer noch langsam oder zeigt sehr bald andere Probleme. Eine bessere Möglichkeit, damit umzugehen, besteht darin, Ihr Windows auf das aktualisierte NVME- oder M.2-Gerät zu übertragen.

Die Migration Ihres Windows 10-Systems auf ein NVME/M.2-Laufwerk kann etwas kompliziert sein, da einige grundlegende Änderungen an der Hardware- und Softwarekonfiguration erforderlich sind. Aber mit Hilfe zuverlässiger Anleitungen und Tutorials können Sie Ihr System in nur wenigen einfachen Schritten erfolgreich migrieren. Lass uns anfangen!
Was ist NVME bzw. M.2
NVME/M.2-SSDs bieten schnellere Lese- und Schreibgeschwindigkeiten als herkömmliche SATA-Laufwerke, wodurch sie sich ideal für leistungsstarke Gaming-Systeme oder andere anspruchsvolle Anwendungen eignen. Aber was genau ist ein NVME- und M.2-Gerät?
Definition von NVME
NVME oder Non-Volatile Memory Express ist der modernste Standard für den Anschluss von SATA-Solid-State-Laufwerken (SSD) an Ihren Computer. Da es für SSDs entwickelt wurde, bietet NVME verbesserte Datenübertragungsraten gegenüber seinem Vorgänger AHCI und Unterstützung für Mehrkern-CPUs. Die Lesegeschwindigkeit moderner Server-SATA-SSDs kann 550 MB pro Sekunde erreichen. Sie können mit einer Geschwindigkeit von 520 Megabyte pro Sekunde schreiben. NVME-SSDs haben jedoch eine unglaubliche Lesegeschwindigkeit von 6200 MB pro Sekunde und eine Schreibgeschwindigkeit von 2900 MB pro Sekunde.

Definition von M.2
M.2, auch bekannt als NGFF (Next Generation Form Factor), ist eine neue Spezifikation für intern montierte Computer-Erweiterungskarten und zugehörige Anschlüsse. Es ersetzt den mSATA-Standard, der den PCI-Express-Mini-Card-Formfaktor verwendet. Wenn die Schnittstelle der M.2-SSD B-Key (Sockel 2) ist und das NVME-Protokoll unterstützt, ist sie mindestens 3-mal schneller als eine herkömmliche SATA-SSD und fast 7-mal schneller, wenn ihre Schnittstelle M-Key (Sockel 3) ist. und es unterstützt das NVMe-Protokoll.

Wenn Sie Windows 10 von herkömmlichen SSDs auf ein NVME- oder M.2-Laufwerk migrieren, können Sie die folgenden Vorteile genießen:
- Schnellere Lese- und Schreibgeschwindigkeiten
- Geringer Stromverbrauch
- Reduzierte Wärmeentwicklung
- Verbesserte Reaktionsfähigkeit des Systems
- Verbesserte Zuverlässigkeit für Gaming-Systeme und andere Hochleistungs-PCs.
Vollständig vorbereitet vor der Migration von Windows 10 von SSD auf NVME/M.2
Um Windows 10 erfolgreich von einer SSD auf ein NVME- oder ein M.2-Laufwerk zu migrieren, sollten Sie einige Dinge tun, bevor Sie den Wechsel vornehmen. Hier sind einige Schritte, die Ihnen bei der vollständigen Vorbereitung helfen, bevor Sie Windows 10 auf ein NVME/M.2-Laufwerk übertragen:
1. Sichern Sie Ihre Daten
Bevor Sie Ihr Betriebssystem verschieben, müssen Sie alle wichtigen Dateien und Benutzerprofile auf einem separaten Gerät (z. B. einer externen Festplatte oder einem Cloud-Speicherdienst) sichern, um Datenverlust zu vermeiden, falls etwas schief geht.
2. Überprüfen Sie die Gerätekompatibilität
Sie müssen überprüfen, ob Ihre NVME- oder M.2-SSD mit Ihrem Computer und seinen BIOS-Einstellungen kompatibel ist, bevor Sie Windows 10 darauf übertragen. Wenn es Inkompatibilitäten oder andere Probleme gibt, ist die Verschiebung möglicherweise nicht erfolgreich oder kann sogar zu Schäden an Ihrem Gerät führen. Aktualisieren Sie das BIOS oder die UEFI-Firmware Ihres PCs auf die neueste Version, die mit NVME- oder M.2-Laufwerken kompatibel ist
3. Überprüfen Sie die Kapazität Ihres Ziellaufwerks
Stellen Sie sicher, dass die Kapazität Ihres Ziellaufwerks groß genug ist, um alle Daten Ihrer aktuellen SSD aufzunehmen. Wenn das Gerät zu klein ist oder nicht über ausreichend Speicherplatz verfügt, kann das Verschieben fehlschlagen und Sie können am Ende mit einem beschädigten System enden.
4. Stellen Sie Windows 10 auf den AHCI-Modus ein
Abhängig von der Marke Ihrer aktuellen SSD müssen Sie möglicherweise vor der Migration zu Windows 10 vom IDE-Modus in den AHCI-Modus wechseln. Wenn Sie nicht sicher sind, ob Sie es aktiviert haben oder nicht, gibt es eine einfache Möglichkeit, dies zu überprüfen:
Schritt 1. Klicken Sie auf die Schaltfläche Start und geben Sie „Geräte-Manager“ in das Suchfeld ein.
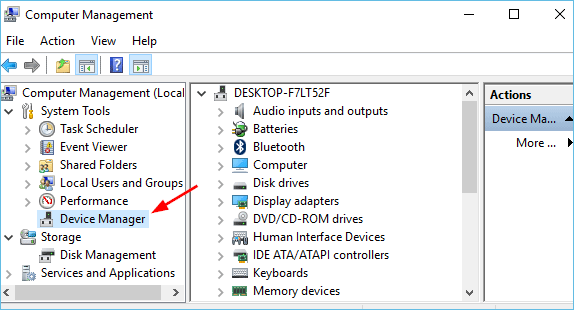
Schritt 2. Klicken Sie auf „Speichercontroller“, um die Kategorie zu erweitern.
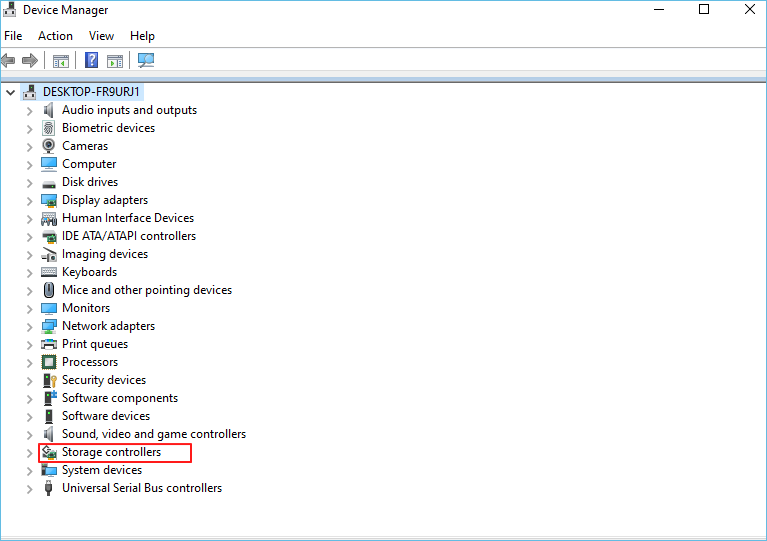
Schritt 3. Wenn Sie „Intel SATA AHCI Controller“ oder „AMD SATA AHCI Controller“ sehen, verwendet Ihre Windows 10-Installation bereits den AHCI-Modus.
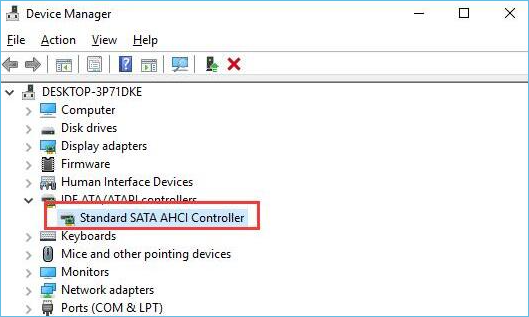
5. Wählen Sie das richtige Migrationstool
Es gibt viele verschiedene Tools zum Klonen von Festplatten, die Ihnen helfen können, Ihr System von SSD auf NVME/M.2 zu migrieren, aber nicht alle sind gleich. Einige Tools sind besser als andere und einige können Ihre Daten während des Übertragungsprozesses sogar beschädigen. Daher müssen Sie Ihre Nachforschungen anstellen und das richtige Werkzeug für den Job auswählen.
Dies sind die fünf wesentlichen Schritte, die Sie ausführen müssen, bevor Sie Windows 10 von SSD auf NVME/M.2 migrieren. Das Befolgen dieser Tipps trägt dazu bei, dass der Prozess so reibungslos und erfolgreich wie möglich abläuft.
Migrieren Sie Windows 10 von SSD auf NVME/M.2 mit EaseUS Disk Copy
Wenn Sie sich Sorgen um die Sicherheit und Zuverlässigkeit Ihrer Daten während des Migrationsprozesses machen, ist EaseUS Disk Copy eine Überlegung wert. Dieses zuverlässige und benutzerfreundliche Tool macht es einfach, Windows 10 von einer SSD auf eine NVME- oder M.2-SSD zu verschieben, ohne Daten zu verlieren. Mit dieser effizienten Software zum Klonen von Festplatten können Sie auch SD-Karten, SSDs und andere Geräte mit nur wenigen Klicks einfach klonen. Es enthält auch mehrere erweiterte Optionen, mit denen erfahrenere Benutzer jeden Aspekt der Migration steuern können.
EaseUS Disk Copy
Bietet das Klonen auf Sektorebene und hilft dabei, eine Festplatte mit fehlerhaften Sektoren zu klonen
Unterstützt das Klonen von MBR zu GPT und umgekehrt
Unterstützt das Anpassen des Festplattenlayouts.
Kompatibel mit Windows 11/10/8/8.1/7
Sie können die folgenden Schritte ausführen, um mit EaseUS Disk Copy Windows 10 von einer SSD auf ein NVME- oder M.2-Laufwerk umzustellen.
Vorankündigung:
- Beim „Sektor-für-Sektor-Kopie“ muss die Größe Ihrer Zielfestplatte mindestens gleich oder größer als die der Quellfestplatte sein. Lassen Sie diese Funktion deaktiviert, wenn Sie eine größere Festplatte auf eine kleinere Festplatte klonen möchten.
- Alle Daten auf der Zielfestplatte werden vollständig gelöscht, seien Sie also vorsichtig.
Schritt 1. Um mit dem Kopieren/Klonen einer ganzen Festplatte auf eine andere zu beginnen, wählen Sie diese Festplatte als Quellfestplatte unter „Festplattenmodus“ aus und klicken Sie auf „Weiter“.
Schritt 2. Wählen Sie die andere Festplatte als Zielfestplatte.
Es erscheint nun eine Meldung, die Sie warnt, dass Daten verloren gehen. Bitte bestätigen Sie diese Meldung mit „OK“ und klicken Sie anschließend auf „Weiter“.
Schritt 3. Überprüfen Sie das Festplattenlayout der beiden Festplatten. Sie können das Festplattenlayout der Zielfestplatte verwalten, indem Sie „Die Festplatte automatisch anpassen“, „Als die Quelle kopieren“ oder „Festplatten-Layout bearbeiten“ auswählen.
- "Die Festplatte automatisch anpassen" nimmt standardmäßig einige Änderungen am Layout der Zielfestplatte vor, damit es in seinem besten Zustand arbeiten kann.
- "Als die Quelle kopieren" ändert nichts auf der Zielfestplatte und das Layout ist das gleiche wie auf der Quellfestplatte.
- "Festplatten-Layout bearbeiten" ermöglicht es Ihnen, das Partitionslayout auf dieser Zielfestplatte manuell zu ändern/zu verschieben.
Aktivieren Sie die Option "Option aktivieren, wenn das Ziel SSD ist", um Ihre SSD optimal zu nutzen.
Schritt 4. Klicken Sie auf „Fortfahren“, um die Aufgabe offiziell auszuführen.
Fazit
Ich hoffe, dieser Artikel hat Ihnen die Informationen gegeben, die Sie benötigen, um Windows 10 erfolgreich von einer SSD auf ein NVME- oder M.2-Laufwerk zu migrieren. Denken Sie daran, die Tipps im Abschnitt „Vorbereitung“ sorgfältig zu befolgen, um mögliche Probleme während des Vorgangs zu vermeiden. Und mit Hilfe von EaseUS Disk Copy können Sie Windows 10 von einer SSD auf ein NVME/M.2-Laufwerk umstellen, ohne sich Gedanken über Datenverlust oder andere Probleme machen zu müssen. Sobald Sie den Wechsel vorgenommen haben, kann Ihr Computer die mit NVME- und M.2-Geräten verbundenen höheren Geschwindigkeiten und Leistungen nutzen.
War diese Seite hilfreich? Ihr Support ist uns wirklich wichtig!

EaseUS Disk Copy
EaseUS Disk Copy ist leistungsstarkes aber sehr einfach zu bedienendes Tool zum Klonen und Migrieren von HDDs/SSDs. Das Tool ermöglicht Ihnen, ein Systemlaufwerk schnell und einfach auf eine neue Festplatte (oder eine neu installierte SSD) zu migrieren, wobei nur ein Minimum an Konfiguration erforderlich ist.
-
Aktualisiert von
Nach seinem Medientechnik-Studium entschloss sich Markus dazu, als ein Software-Redakteur zu arbeiten. Seit März 2015 bei EaseUS Tech Team. Er hat sich auf Datenrettung, Partitionierung und Datensicherung spezialisiert. …Vollständige Bio lesen -
Geschrieben von
Maria ist begeistert über fast allen IT-Themen. Ihr Fokus liegt auf der Datenrettung, der Festplattenverwaltung, Backup & Wiederherstellen und den Multimedien. Diese Artikel umfassen die professionellen Testberichte und Lösungen. …Vollständige Bio lesen
EaseUS Disk Copy

Professionelles Tool zum Klonen der Festplatten, der Partitionen und anderer Datenträger.
Hot-Artikel
-
29 Dezember 2023
![]()
-
01 Januar 2024
![]()
-
19 Oktorber 2023
![]()
-
19 Oktorber 2023
![]()
-
23 Januar 2024
![]()
-
29 Dezember, 2023
![]()
-
29 Dezember, 2023
![]()
-
29 Dezember, 2023
![]()
Interessante Themen