Featured Artikel
- 01 Was ist Festplattenklonen und warum ist es notwendig?
- 02 Die richtige SSD auswählen
- 03 Top 5 Beste SSD-Klon-Software
- 04 Windows 10/11 auf NVMe SSD installieren
- 05 Windows 11 auf m.2 SSD installieren.html
- 06 Windows 10 auf SSD klonen
- 07 Festplatte klonen fehlgeschlagen
- 08 Mac Festplatte auf die SSD klonen
NVMe-Laufwerke erfreuen sich immer größerer Beliebtheit, und das aus gutem Grund. Sie bieten viel höhere Geschwindigkeiten als herkömmliche SATA-Laufwerke und sind zudem energieeffizienter. Wenn Sie das Speicherlaufwerk Ihres Computers aufrüsten möchten, fragen Sie sich vielleicht, ob Sie Windows auf NVMe installieren können. Die Antwort lautet: Ja! Hier sind zwei Methoden, mit denen Sie Windows 11 auf Ihrem neuen NVMe-SSD-Laufwerk zum Laufen bringen können

***Sind Sie daran interessiert, wie man Windows 11 auf M.2 SSD installiert?
Vorbereitungen: Windows 11 auf NVMe-SSD installieren
Hier sind die grundlegenden Anforderungen, die Sie beachten müssen, um Windows auf NVMe installieren zu können:
- Um Windows 11 auf einem NVMe-SSD-Laufwerk installieren zu können, benötigen Sie einen Computer, der den NVMe-Standard unterstützt und die Mindestsystemanforderungen von Windows 11 erfüllt.
- Außerdem müssen Sie das Laufwerk mit dem NTFS-Dateisystem formatieren, damit das Laufwerk nach dem Anschluss an den Computer erkannt wird.
- Wenn es sich um ein neues NVMe-Laufwerk handelt, versuchen Sie stattdessen, die SSD auf GPT zu initialisieren.
Es ist kein Problem mehr, Windows 11 auf einem NVMe-SSD-Laufwerk zu installieren, denn wir haben zwei der hilfreichsten Methoden für Sie beschrieben. Sie können die SSD-Klon-Software verwenden, um Windows 11 einfach auf eine neue NVMe-SSD zu migrieren, ohne es zu installieren. Oder Sie nehmen sich etwas Zeit, um Windows 11 mit Hilfe eines bootfähigen Installationsmediums sauber auf einem NVMe-Laufwerk zu installieren. Bei beiden Methoden müssen Sie das neue NVMe-Laufwerk an Ihr Windows-Gerät anschließen, um die Arbeit zu erledigen. Lassen Sie uns herausfinden, wie man diese Art von SSD anschließt.
***EaseUS Todo Backup ist die NVMe-SSD-Klon-Software, die wir verwenden werden, um die Windows-Betriebssysteminstallation direkt auf das neue NVMe-SSD-Laufwerk zu übertragen. Downloaden und genießen Sie es.
Anschluss von NVMe-SSDs an Ihren PC und Laptop
- Für den Anschluss an einen Desktop-PC:
Hier finden Sie einen Leitfaden für den korrekten Anschluss eines NVMe-SSD an einen Desktop-PC.
Der Anschluss einer NVMe-SSD an einen Desktop-PC ist ein einfacher Prozess. Suchen Sie zunächst einen freien PCI Express-Steckplatz auf Ihrem Motherboard. Setzen Sie dann die NVME-SSD in den Steckplatz ein und befestigen Sie sie mit Schrauben. Zum Schluss schließen Sie ein SATA-Kabel von der SSD an einen freien SATA-Anschluss auf Ihrem Motherboard an. Das war's! Ihre NVME-SSD ist nun einsatzbereit.

- Für den Anschluss eines Laptops:
Im Vergleich dazu ist es mühsamer, eine zweite Festplatte an einen Laptop anzuschließen, aber wir bringen Sie trotzdem ans Ziel.
Es gibt einige verschiedene Möglichkeiten, eine NVMe-SSD an Ihren Laptop anzuschließen. Die gängigste ist ein USB-Anschluss, obwohl einige Laptops auch Thunderbolt 3-Anschlüsse haben, die verwendet werden können. Die Thunderbolt 3-Verbindung ist zwar schneller, aber die USB-Verbindung funktioniert auch gut.
1. Wenn Ihr Laptop über einen Thunderbolt 3-Anschluss verfügt, können Sie einen Adapter wie das StarTech Thunderbolt 3 to NVMe M.2 SSD Enclosure verwenden, um Ihre SSD anzuschließen. Setzen Sie Ihre NVMe-SSD einfach in das Gehäuse ein, schließen Sie das Thunderbolt-3-Kabel an und stecken Sie das andere Ende des Kabels in Ihren Laptop.
2. Wenn Ihr Laptop nur über einen USB-Anschluss verfügt, können Sie einen USB-zu-NVMe-SSD-Adapter wie den Inateck FE3001 verwenden. Auch hier setzen Sie einfach Ihre NVMe-SSD in den Adapter ein, schließen das USB-Kabel an und stecken dann das andere Ende des Kabels in Ihren Laptop.
Methode 1. So klonen Sie Windows 11 auf eine NVMe-SSD ohne Neuinstallation
Wenn Sie Windows 11 auf einer neuen NVMe-SSD installieren möchten, müssen Sie möglicherweise Ihr aktuelles System auf die SSD klonen, um eine bessere Leistung zu erzielen. Ein Beispiel,
- Sie möchten Ihre aktuelle SATA-SSD auf eine schnellere NVMe-SSD aufrüsten.
- Sie haben eine alte Festplatte, die keinen Platz mehr hat, und möchten auf eine größere SSD aufrüsten.
- Sie möchten ein Startlaufwerk ersetzen, ohne das Windows-Betriebssystem neu zu installieren oder Dateien und Programme zu verschieben.
Egal, was Ihre Gründe sind, Sie können die Methode des Festplattenklonens verwenden, um Windows 11 auf einer NVMe-SSD zu installieren. Aber welches Tool sollten Sie für diese Aufgabe verwenden? EaseUS Todo Backup ist eine der zuverlässigsten HDD-zu-SSD-Klon-Software, die Ihnen helfen kann, Ihr aktuelles System ohne Datenverlust auf eine NVMe-SSD zu klonen.
Um genau zu sein, ist EaseUS Todo Backup ein umfassendes Backup- und Klon-Tool sowohl für Privatanwender als auch für Unternehmen. Es bietet eine breite Palette von Funktionen, um sicherzustellen, dass Ihre Daten sicher sind, einschließlich vollständiger Festplatten-/Partitions-Backups, System-Image-Backups, Dateibackups, Cloud-Backups und mehr. Egal, ob Sie Ihr gesamtes System sichern müssen oder nur eine Systemmigration oder einen Systemtransfer durchführen möchten, EaseUS Todo Backup hat alles für Sie.
Schritt-für-Schritt-Anleitung: Migration von Windows 11/10 auf NVMe SSD
Lassen Sie uns den gesamten Prozess durchgehen, der unglaublich einfach zu befolgen ist, um das Betriebssystem Windows 11 auf das NVMe-SSD-Laufwerk zu migrieren, ohne alte Konfigurationen auf Ihrem PC zu verlieren!
Mit dieser Option können Sie Ihr Windows 11/10-System nur auf eine neue Festplatte migrieren.
Schritt 1. Wählen Sie "System klonen". Die aktuelle Systempartition und die Boot-Partition werden automatisch ausgewählt. Wählen Sie anschließend in der Festplattenliste das Laufwerk aus, auf das Sie klonen möchten.
Hinweis: Die Funktion "System klonen" kann nicht verwendet werden, wenn sich Ihre Systempartition und Ihre Bootpartition nicht auf demselben Laufwerk befinden.

Schritt 2. Wählen Sie das Ziellaufwerk aus - es kann eine Festplatte oder eine SSD sein.
Bitte stellen Sie sicher, dass die Kapazität des nicht zugewiesenen Speicherplatzes auf Ihrem Ziellaufwerk größer ist als die Gesamtgröße Ihrer Boot- und Systempartition. "Optimierung für SSD" wird dringend empfohlen, wenn Ihr Ziellaufwerk eine SSD ist. Bitte aktivieren Sie die Option "Portables Windows-USB-Startlaufwerk erstellen", wenn das Ziellaufwerk über USB-Kabel angeschlossen ist.
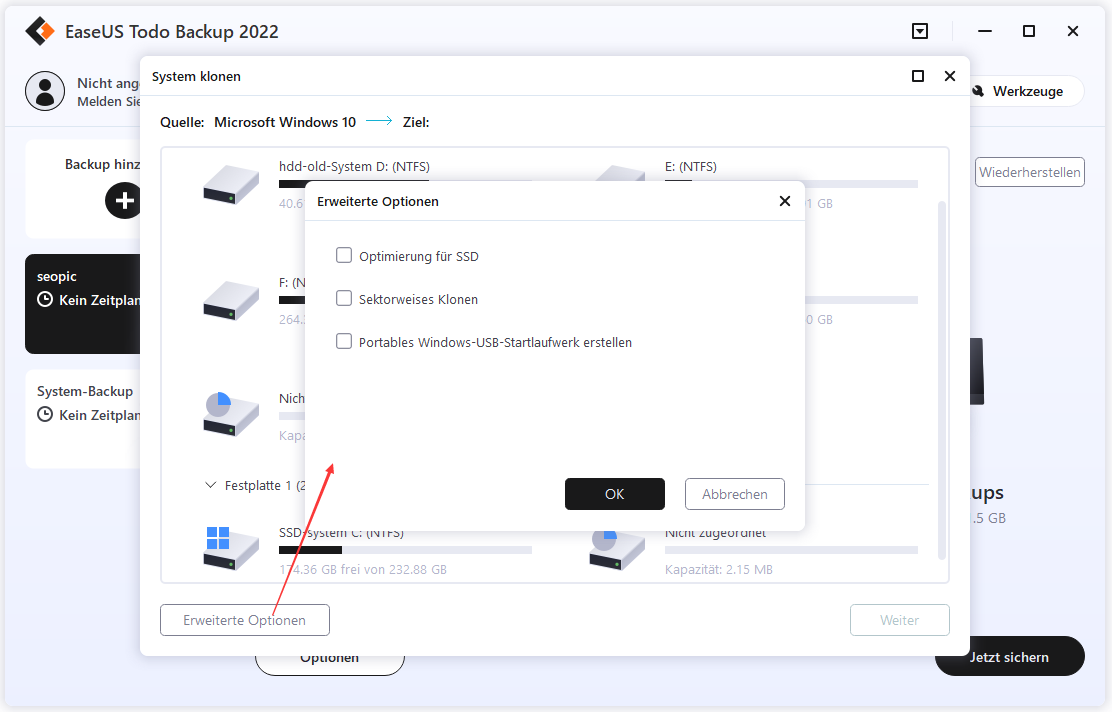
Schritt 3. Klicken Sie auf "Weiter", um das Klonen von Ihrem Windows-Betriebbsystem zu starten.

Legen Sie danach Ihre neue HDD oder SSD in den Computer ein und starten Sie den PC neu, ändern Sie die Bootreihenfolge, um den Computer von der neuen HDD/SSD mit geklontem Windows 11/10-System zu starten:
- Starten Sie den PC neu und drücken Sie F2 oder F8, um die BIOS-Einstellungen aufzurufen.
- Wählen Sie in der Option Boot die neue HDD/SSD als neues Boot-Laufwerk und speichern Sie alle Änderungen.
- Beenden Sie das BIOS und starten Sie den Computer wieder neu. Sie können jetzt sehen, dass Windows 11/10 auf Ihrer neuen Festplatte läuft.
Methode 2. Saubere Installation von Windows 11 auf NVMe-SSD von USB-Stick
Dies ist eine Anleitung für die saubere Installation von Windows 11 auf einer NVMe-SSD. Wenn Sie die alten Betriebssystemkonfigurationen nicht benötigen oder Ihr ursprüngliches Betriebssystem nicht das neue Windows 11 ist, müssen Sie das neue Betriebssystem durch eine saubere Installation erhalten, die zeitaufwendig ist und Ihre sorgfältige Bedienung bei jedem Schritt in der folgenden Anleitung erfordert.
Schritt 1. Rufen Sie die Microsoft-Download-Seite auf, um ein Windows 11-Installationsmedium zu erstellen.
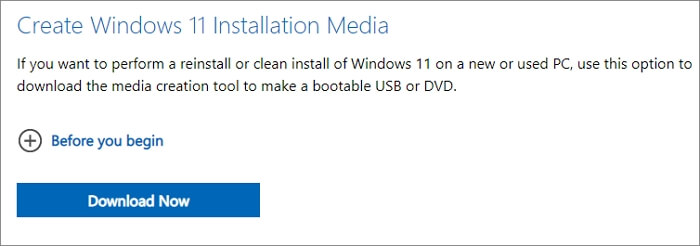
Schritt 2. Legen Sie das Windows 11-Installationsmedium in Ihren Computer ein.
Schritt 3. Wählen Sie die Sprache, das Zeit- und Währungsformat sowie die Tastatur oder die Eingabemethode, die Sie während der Installation verwenden möchten.
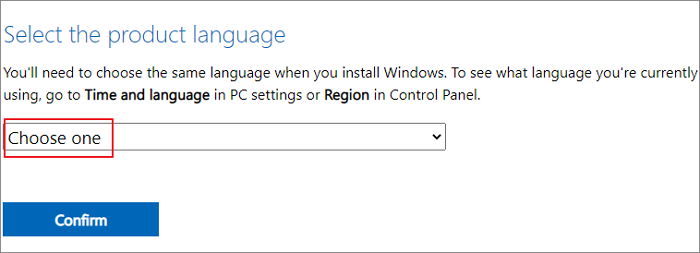
Schritt 4. Klicken Sie auf Jetzt installieren.
Schritt 5. Wenn Sie nach einem Produktschlüssel gefragt werden, benötigen Sie keinen.
Schritt 6. Wählen Sie die gewünschte Installationsoption:
- Upgrade: Persönliche Dateien und Anwendungen beibehalten
- Benutzerdefiniert: Nur Windows installieren (erweitert)
Schritt 7. Wählen Sie das Laufwerk, auf dem Sie Windows installieren möchten. Wenn Sie mehrere Laufwerke haben, wählen Sie das Laufwerk aus, das Sie als primäres Laufwerk behalten möchten.
Schritt 8. Klicken Sie auf Weiter, und folgen Sie den Anweisungen, um den Installationsvorgang abzuschließen.
Schritt 9. Sobald Sie den Installationsvorgang abgeschlossen haben, wird Ihr Computer neu gestartet, und Sie können Windows 11 verwenden.
Sollte ich die Migration von Windows 11 oder die Installation von Windows 11 auf NVMe versuchen?
Nachdem wir beide Methoden ausprobiert haben, haben wir festgestellt, dass das Klonen von Windows 11 und die bereinigte Installation von Windows 10/11 auf einer NVMe-SSD unterschiedlich funktionieren, um den Anforderungen der Benutzer gerecht zu werden, so dass wir nicht mit einem Wort sagen können, welche Option besser ist.
Zusammenfassend lässt sich sagen, dass die Methode, die Ihren Fall löst, die empfehlenswerteste ist. Eine automatische Migrations- und Klonmethode, die von EaseUS Todo Backup angeboten wird, ist für Benutzer gedacht, die eine Festplatte auf demselben Gerät aktualisieren oder ersetzen möchten. Auf diese Weise müssen sie nicht mehr unbedingt Windows 11/10 auf dem neuen NVMe-Laufwerk neu installieren. Vielmehr verschieben sie einfach alles von der alten Festplatte auf die neue, ohne dass Betriebssystem, Programme und persönliche Dateien und Einstellungen verloren gehen.
Für Benutzer, die keine Originalkopie von Windows 11 oder Windows 10 haben und die gewünschte Betriebssystemversion auf ihrem neuen PC oder ihrer neuen NVMe-Festplatte installieren müssen, ist eine manuelle Neuinstallation über USB erforderlich. Auch wenn die ganze Prozedur etwas mühsam ist, kann man mit ein wenig Sorgfalt Windows 10/11 problemlos auf einer NVMe-SSD installieren.
Denken Sie nur daran, Ihre wichtigen Dateien zu sichern, bevor Sie beginnen. Egal, für welchen Weg Sie sich am Ende entschieden haben, seien Sie sich bewusst, wie wichtig die Datensicherung auf einem PC ist (die kostenlose Version von EaseUS Todo Backup ist umfassend genug für den persönlichen Gebrauch), was Sie vor dem endlosen Schmerz bewahrt, einen hohen Preis für Datenwiederherstellungssoftware zu zahlen.
War der Artikel hilfreich?
Maria ist begeistert über fast allen IT-Themen. Ihr Fokus liegt auf der Datenrettung, der Festplattenverwaltung, Backup & Wiederherstellen und den Multimedien. Diese Artikel umfassen die professionellen Testberichte und Lösungen.
Weitere Artikel & Tipps:
-
Wie kann man Windows 7 auf SSD umziehen?
![author icon]() Katrin | 21.05.2025, 15:58
Katrin | 21.05.2025, 15:58 -
Schnell und einfach: Beheben Sie das Problem, dass kein Download von Google Drive möglich ist
![author icon]() Maria | 15.01.2025, 14:31
Maria | 15.01.2025, 14:31 -
Drei Methoden: Ordner und Dateien synchronisieren
![author icon]() Mako | 15.01.2025, 14:31
Mako | 15.01.2025, 14:31 -
3-Minuten-Leitfaden zu Backup vs. Sync
![author icon]() Maria | 07.01.2025, 13:18
Maria | 07.01.2025, 13:18