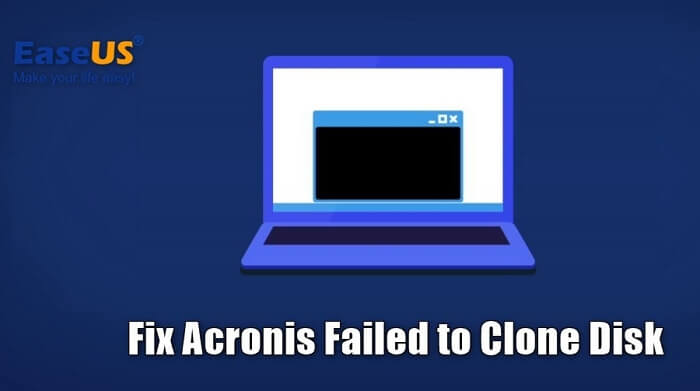Hauptinhalt
Hauptinhalt
Ich möchte gerne wissen, wie man IDE zu einem SATA als Boot-Laufwerk klonen können? Mein Computer läuft in letzter Zeit immer langsamer und ich denke, das Beztiebssystem von der IDE auf eine SATA-SSD ohne Neuinstallation von Windows zu migrieren, ist das möglich?
Warum muss man IDE auf SATA klonen?
SATA Laufwerke wie HDD und SSD wird weit verbreitet. Aber manche Benutzer benutzen noch die IDE Festplatte als das System-Laufwerk. Jetzt wollen viele Benutzer IDE auf SATA HDD/SSD klonen. Warum? Darunter haben wir einige Gründe aufgelistet:
Im Vergleich zu IDE Festplatten hat SATA Festplatten viele Vorteile;
- Einige intensive Festplatten E/A-Aufgaben werden auf den IDE Festplatten nicht gut unterstützt;
- IDE kann die neue Windows Systeme nicht gut unterstützen, z.B., Windows 10/8;
- ......
Deswegen wird es ganz benötigt, IDE Festplatte auf eine neue SATA Festplatte zu klonen. Wie kann man IDE Festplatte klonen, ohne das System neuzuinstallieren und Daten zu verlierten? Welche Vorbereitungen sollten Sie vor dem Klonen schaffen. EaseUS kann Ihnen eine ausführliche Anleitung anbieten.
Wichtige Vorbereitungen auf das Klonen
Um das System nicht neuzuinstallieren und die Boot-Probleme zu vermeiden, können Sie zuerst einige Vorbereitungen machen.
- Eine SATA Festplatte oder eine SSD;
- Das Computer Mainboard soll SATA unterstützen;
- Wenn das Computer-Mainboard SATA unterstützt, benötigen Sie ein SATA-Kabel und ein Stromkabel, um SATA HDD/SSD mit dem PC zu verbinden.
- Wenn das Computer-Mainboard SATA nicht unterstützt, müssen Sie einen Adapter für die IDE Festplatte kaufen, um einen PC mit einer SATA HDD/SSD zu verbinden.
Nachdem Sie diese Vorbereitungen angefertigt haben, können Sie mit dem Klonen beginnen.
IDE Festplatte auf eine SSD oder eine HDD klonen
1. SATA HDD/SSD an den PC anschließen und das SATA-Laufwerk in den IDE-Modus setzen.
- Verbinden Sie SATA HDD/SSD mit dem PC über ein Kabel und das Stromkabel oder den einen Adapter.
- Dann setzen Sie das SATA-Laufwerk in den IDE-Modus. Wenn Sie nicht wissen, wie man das SATA-Laufwerk in den IDE-Modus versetzt, können Sie durch Google detaillierte Anleitung finden.
2. IDE zu eine HDD/SSD klonen
Für das Klonen brauchen Sie eine professionelle Software - EaseUS Disk Copy. Laden Sie diese Software herunter und starten Sie das Klonen wie folgt.
Schritt 1. Starten Sie die Software. Dann klicken Sie auf “Festplatte klonen” und “Nächstes”;
Klicken Sie auf die “Sektor für Sektor kopieren” nicht, wenn Sie Daten auf der IDE Festplatte auf eine größere oder eine kleinere Festplatte klonen wollen.

Schritt 2. Wählen Sie die Zielplatte und klicken Sie auf “Nächstes”.

Schritt 3. Bearbeiten Sie das Laufwerkslayout und klicken Sie auf "Fortfahren". Wenn die Zielplatte eine SSD ist, vergessen Sie nicht, die Option “Aktivieren Sie die Option, wenn die Zielplatte SSD ist” auszuwählen.

3. Die neue Festplatte als das System-Laufwerk einstellen
Nach dem Klonen stellen Sie zuerst ein, den Computer von der Festplatte zu starten. Dann können Sie den Computer neustarten.
Betriebssystem von IDE auf SATA HDD/SSD übertragen
Wenn Sie nicht die ganze IDE Festplatte klonen, sondern nur das System auf die neue Festplatte übertragen wollen, können wir Ihnen auch eine andere Lösung geben. Für die System Übertragung von einer IDE Festplatte auf eine SSD übertragen wollen, kann EaseUS Todo Backup Free Ihnen helfen.
Schritt 1. Schließen Sie die IDE Festplatte an den Computer an;
Schritt 2. Starten Sie EaseUS Todo Backup Free und klicken Sie auf “System klonen”;

Schritt 3. Wählen Sie die Festplatte und die Systempartition. Dann stellen Sie die Zielplatte ein und klicken Sie auf “Fortfahren”;
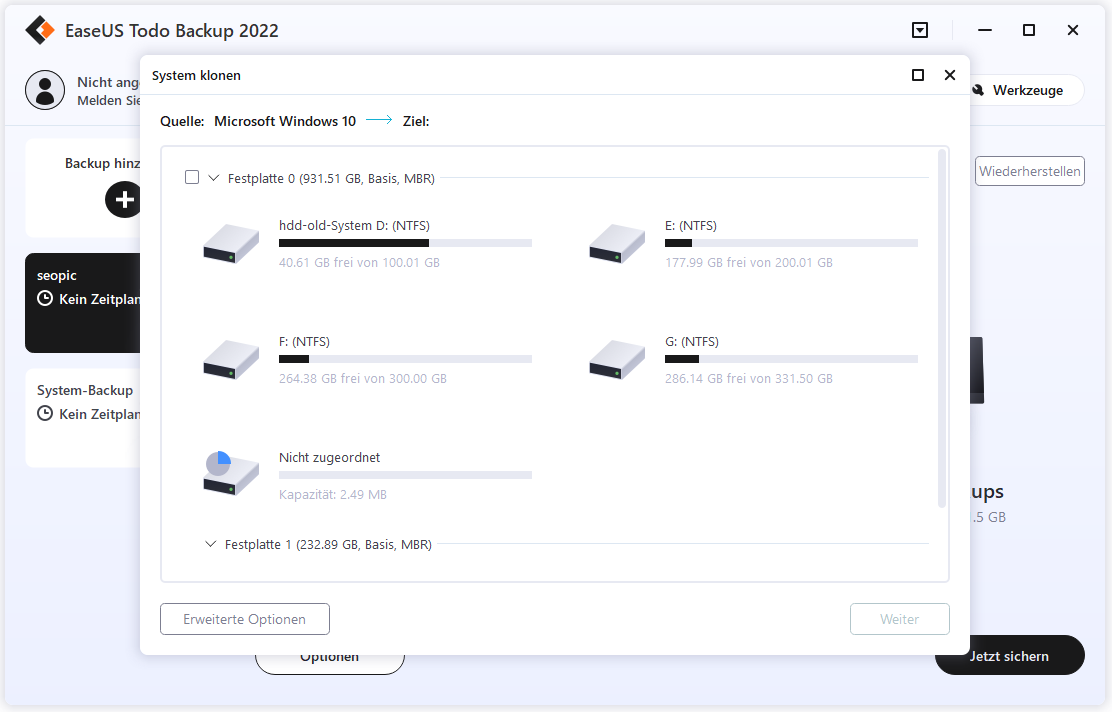
Schritt 4. Warten Sie mit Geduld bis die Übertragung endet.
IDE/SSD FAQ
Was ist SSD(solid-state drive)?
SSD ist eine Art von Speichergerät, das in Computern verwendet wird. Dieses nichtflüchtige Speichermedium speichert dauerhafte Daten auf einem Solid-State-Flash-Speicher. SSDs ersetzen Festplattenlaufwerke (HDDs) in Computern und erfüllen dieselben grundlegenden Funktionen wie ein Festplattenlaufwerk. Mit SSD kann der Computer eine bessere Leistung anbieten.
Vorteile von SSD
- SSDs sind widerstandsfähiger und langlebiger.
- Sie ist leichter zu transportieren.
- Einfacher Einbau
- Größere Vielfalt bei der Größe
- SSDs haben eine Zugriffsgeschwindigkeit von 35 bis 100 Mikrosekunden, was die 100-fache Leistung von HDDs bedeutet.
Fazit
Wenn Sie Festplatte von IDE auf SATA 1:1 klonen möchten, müssen Sie ein professionelles Festplatte-Klonen Software verwenden, um die ganze Festplatte auf die SSD einfach & sicher zu klonen.
War diese Seite hilfreich? Ihr Support ist uns wirklich wichtig!

EaseUS Disk Copy
EaseUS Disk Copy ist leistungsstarkes aber sehr einfach zu bedienendes Tool zum Klonen und Migrieren von HDDs/SSDs. Das Tool ermöglicht Ihnen, ein Systemlaufwerk schnell und einfach auf eine neue Festplatte (oder eine neu installierte SSD) zu migrieren, wobei nur ein Minimum an Konfiguration erforderlich ist.
-
Aktualisiert von
Technik-Freund und App-Fan. Mako schreibe seit März 2016 für die Leser von EaseUS. Er begeistert über Datenrettung, Festplattenverwaltung, Datensicherung, Datenspeicher-Optimierung. Er interssiert sich auch für Windows und andere Geräte. …Vollständige Bio lesen
EaseUS Disk Copy

Professionelles Tool zum Klonen der Festplatten, der Partitionen und anderer Datenträger.
Hot-Artikel
-
29 Dezember 2023
![]()
-
01 Januar 2024
![]()
-
19 Oktorber 2023
![]()
-
19 Oktorber 2023
![]()
-
23 Januar 2024
![]()
-
29 Dezember, 2023
![]()
-
29 Dezember, 2023
![]()
-
29 Dezember, 2023
![]()
Interessante Themen