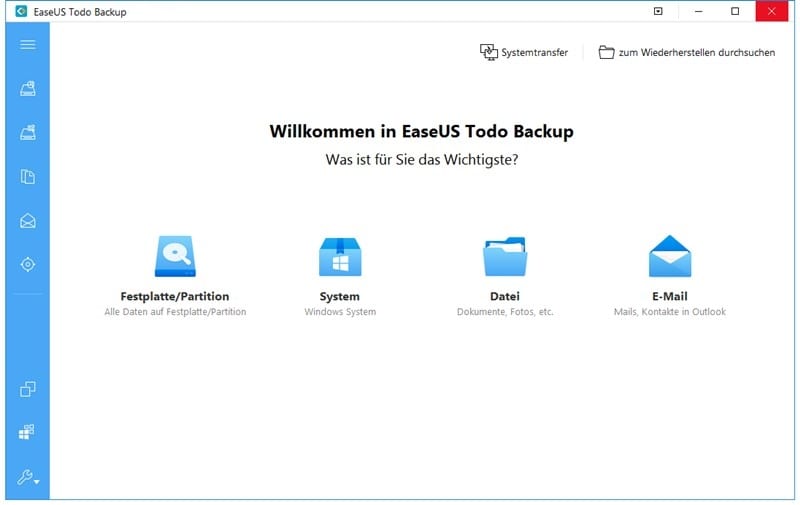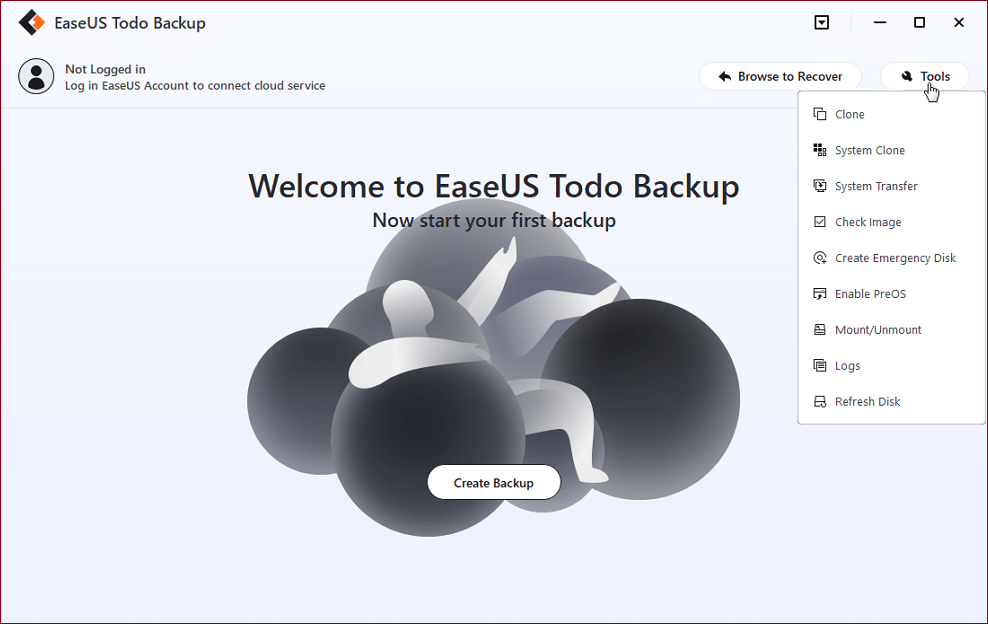Hauptinhalt
Hauptinhalt
Kann man eine Festplatte mit defekten Sektoren klonen?
"Ich habe ein 2 TB Seagate Laufwerk. Aber 37% davon sind die defekte Sektoren. Jetzt will ich die ganze Festplatte auf eine neue klonen. Viele Klone Software haben ich schon versucht. Aber die defekte Sektoren kann immer nicht geklont werden. Das Problem stürzt immer das Klonen. Gibt es eine Lösung, damit ich eine Festplatte mit defekten Sektoren klonen kann?"
Wenn Sie die Festplatte von einer alten auf einer neuen oder von einer kleinen auf einer großen upgraden wollen, ist das Klonen notwendig. Ein vollständiger Klone von dem System, Programmen, Dateien, Mails, Fotos und anderen Daten kann viel Zeit für Sie sparen. Sie brauchen dann keine neue Installation. Aber wenn es auf Ihrer Festplatte oder Ihrem Laufwerk defekten Sektoren gibt, dann kann das Klonen nicht geschafft werden. Normalerweise empfehlen wir, zuerst die fehlerhaften Sektoren zu reparieren und dann zu klonen.
In diesem Fall brauchen Sie die Windows 11/10 Festplatte Klonen Software, um Festplatte klonen unter Windows 11/10 einfach durchzuführen.
Schritt-für-Schritt-Anleitung: Defekte Festplatte klonen
Um die Festplatten mit defekten Sektoren zu klonen, können Sie an eine leistungsstarke aber einfach zu bedienende Software zum Klonen verwenden. EaseUS Disk Copy wird immer für das Klonen empfohlen. Es kann die Festplatte Sektor für Sektor klonen. Bitte folgen Sie der Anleitung für das Klonen.
Hauptfunktionen von EaseUS Disk Copy
- Festplatte klonen, auch wenn sich fehlerhafte Sektoren darauf befinden.
- Unterstützt intelligentes und automatisches Datenträgerlayout.
- Externe Festplatte, HDD, SSD und USB-Stick klonen.
- Kompatibel mit fast allen Typen und Marken von HDDs und SSDs.
- Einen tragbaren USB-Stick erstellen, um Ihr Windows überallhin mitzunehmen.
- Die Größe von Partitionen beim Klonen automatisch anpassen.
- Unterstützt Sektor-für-Sektor-Klonen.
Jetzt laden Sie die Software kostenlos herunter und führen Sie das Klonen wie folgt aus.
Schritt 1. Laden Sie EaseUS Disk Copy herunter, installieren Sie es und starten Sie es auf Ihrem PC.
Klicken Sie auf "Festplatte Modus" und wählen Sie die Festplatte aus, die Sie kopieren oder klonen möchten. Klicken Sie auf "Nächstes", um fortzufahren.
Schritt 2. Wählen Sie das Ziellaufwerk aus.
Hinweis: Die Zielfestplatte sollte mindestens gleich groß oder sogar größer als die Quellfestplatte sein, wenn Sie die Quellfestplatte kopieren oder klonen möchten.
Schritt 3. Klicken Sie auf "OK", um zu bestätigen, wenn das Programm Sie auffordert, die Daten auf der Zielfestplatte zu löschen.
Schritt 4. Prüfen und bearbeiten Sie das Festplattenlayout.
Wenn Ihr Ziellaufwerk ein SSD-Laufwerk ist, denken Sie daran, die Option zu aktivieren, wenn die Zielplatte SSD ist.
Schritt 5. Klicken Sie auf "Fortfahren", um den Klonvorgang der Festplatte zu starten.
Defekte Sektoren auf eine Festplatte reparieren - 2 Methoden
Sie können die integrierten Tools unter Windows ausführen, um fehlerhafte Sektoren von der Festplatte zu entfernen. Wenn Sie vorher keine Erfahrungen mit dem CHKDSK-Befehl haben, können Sie die Windows Fehlerüberprüfung ausführen.
Methode 1. Windows Fehlerüberprüfung ausführen
Schritt 1. Öffnen Sie Computer und klicken Sie mit der rechten Maustaste auf die Partition oder die Festplatte, die Sie prüfen und reparieren wollen. Wählen Sie "Eigenschaften".
Schritt 2. Klicken Sie auf "Fehlerüberprüfung" unter "Tools" und wählen Sie "Prüfen". Es kann prüfen, ob es Fehler auf der Festplatte gibt.

Schritt 3. Wählen Sie die Option "Dateisystemfehler automatisch korrigieren" und "Fehlerhafte Sektoren suchen/wiederherstellen" zur Überprüfung.
Schritt 4. Wenn Sie auf dem Fenster "Keine Überprüfung erforderlich" sehen, klicken Sie auf "Laufwerk scannen", um die Überprüfung auszuführen.
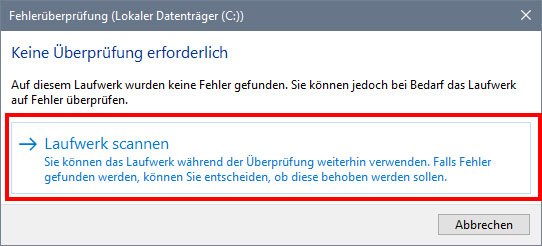
Methode 2. CHKDSK-Befehl ausführen
CHKDKS Command Prompt ist ein kostenloses eingebautes Tool, mit dem Sie die Integrität eines Dateisystems und fehlerhafte Sektoren einer Festplatte überprüfen können. Und fehlerhafte Sektoren, Fehler oder andere Festplattenprobleme finden und beheben.
Schritt 1. Drücken Sie "Windows" + "R", um das Ausführen-Feld zu öffnen, geben Sie "cmd" ein und drücken Sie "Enter"-Taste. Führen Sie die Eingabeaufforderung als Administrator.
Schritt 2. Geben Sie "chkdsk d: /f /r /x" ein und drücken Sie "Enter"-Taste. (Das "d" hier ist der Laufwerksbuchstabe des Datenträgers, den Sie prüfen möchten).
Mit dieser Option wird CHKDSK ausgeführt, um fehlerhafte Sektoren oder andere Festplattenfehler auf dem Volume D: zu überprüfen und zu reparieren. Der Parameter "/f" weist CHKDSK an, alle gefundenen Fehler zu reparieren, "/r" weist es an, fehlerhafte Sektoren auf dem Laufwerk zu finden und lesbare Informationen wiederherzustellen, und "/x" erzwingt, dass das Laufwerk vor Beginn des Prozesses ausgehängt wird.
Extra Tipp: Festplatte mit EaseUS Todo Backup sichern
Wenn Sie viele wichtigen Daten auf der Festplatte gespeichert haben, sollten Sie die wichtigen Daten regelmäßig sichern, um den Datenverlust bei den schwerwiegenden Problemen zu vermeiden. Wenn Sie einen Datenträger einfach sichern wollen, können Sie die EaseUS Backup Software versuchen. Sie können die ganze Festplatte oder die einzelnen Dateien sichern. Nachdem Sie eine Backup-Aufgabe erstellt haben, werden die Backups automatisch erstellt.
Schritt 1. Schließen Sie zuerst die externe Festplatte an den Computer an. Starten Sie EaseUS Todo Backup und wählen Sie Laufwerk/Partition aus.
Schritt 2. Wählen Sie die Festplatte oder die Partitionen aus, welche Sie sichern wollen. Bei “Ziel” klicken Sie auf Durchsuchen, um den Ziel-Ort für die Backups der Festplatte oder Partition einzustellen.
Sie können einen Namen und eine Beschreibung hinzufügen, damit Sie später diese Aufgabe einfach auffinden können.
Schritt 3. Klicken Sie auf Fortfahren, um Ihre Festplatte oder das Laufwerk auf die externe Festplatte zu sichern.
Das Fazit
Der Artikel handelt sich um das Thema des Klonens einer Festplatte mit defekten Sektoren. Es gibt verschiedene mögliche Probleme und Risiken beim Klonen einer Festplatte mit defekten Sektoren, wie Datenverlust oder eine fehlerhafte Kopie. Der Artikel gibt Tipps und Empfehlungen, wie man trotz defekter Sektoren eine Festplatte erfolgreich klonen kann. Sie können die professionelle und leistungsstarke Klonsoftware verwenden oder die Festplatte nach der Reparatur klonen. Führen Sie die Schritte richtig durch, um den Datenverlust zu vermeiden und das Klonen erfolgreich durchzuführen.
Häufig gestellte Fragen
1. Ist es möglich, eine Festplatte mit defekten Sektoren zu klonen?
Ja, es ist möglich, eine Festplatte mit defekten Sektoren zu klonen, aber es gibt Risiken von Datenverlust und einer fehlerhaften Kopie.
2. Welche Klonen-Software eignet sich am besten für das Klonen einer defekten Festplatte?
Es gibt spezielle Klonsoftware, die für den Umgang mit defekten Sektoren entwickelt wurde, wie zum Beispiel EaseUS Disk Copy oder Clonezilla.
3. Wie kann ich sicherstellen, dass meine Daten beim Klonen einer defekten Festplatte nicht verloren gehen?
Es ist wichtig, vor dem Klonen eine gründliche Überprüfung der Festplatte durchzuführen und sicherzustellen, dass alle wichtigen Daten gesichert sind.
4. Welche Schritte sollte ich vor dem Klonen einer defekten Festplatte durchführen?
Sie sollten sicherstellen, dass die defekte Festplatte sorgfältig überprüft wird, die richtige Klonsoftware verwendet wird und alle notwendigen Daten gesichert sind.
5. Gibt es bestimmte Vorsichtsmaßnahmen, die ich beim Klonen einer defekten Festplatte beachten sollte?
Ja, es ist wichtig, vorsichtig zu sein und alle Anweisungen der Klonsoftware sorgfältig zu befolgen, um Datenverlust zu vermeiden und sicherzustellen, dass der Klonvorgang erfolgreich ist.
War diese Seite hilfreich? Ihr Support ist uns wirklich wichtig!

EaseUS Disk Copy
EaseUS Disk Copy ist leistungsstarkes aber sehr einfach zu bedienendes Tool zum Klonen und Migrieren von HDDs/SSDs. Das Tool ermöglicht Ihnen, ein Systemlaufwerk schnell und einfach auf eine neue Festplatte (oder eine neu installierte SSD) zu migrieren, wobei nur ein Minimum an Konfiguration erforderlich ist.
-
Aktualisiert von
Nach dem Studium der Germanistik ist Mako seit 2013 Teil des EaseUS-Teams und hat sich in den letzten 11 Jahren intensiv mit Software-Themen beschäftigt. Der Schwerpunkt liegt auf Datenrettung, Datenmanagement, Datenträger-Verwaltung und Multimedia-Software. …Vollständige Bio lesen -
Geschrieben von
Markus verfügt über 10+ Jahre Praxiserfahrung in Datenwiederherstellung, Festplatten-/Partitionsverwaltung und Multimedia-Technologien. Er beherrscht die Kunst, komplexe Probleme zu vereinfachen und effiziente Lösungsanleitungen zu erstellen. Privat liebt er Filme, Reisen und kulinarische Genüsse. …Vollständige Bio lesen
EaseUS Disk Copy

Professionelles Tool zum Klonen der Festplatten, der Partitionen und anderer Datenträger.
Hot-Artikel
-
29 Dezember 2023
![]()
-
01 Januar 2024
![]()
-
19 Oktorber 2023
![]()
-
19 Oktorber 2023
![]()
-
23 Januar 2024
![]()
-
29 Dezember, 2023
![]()
-
29 Dezember, 2023
![]()
-
29 Dezember, 2023
![]()
Interessante Themen