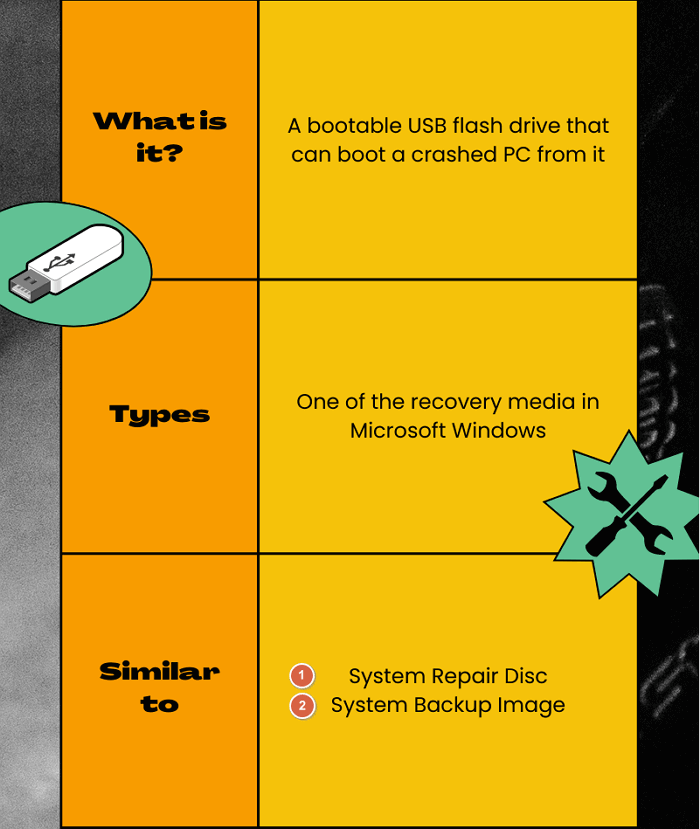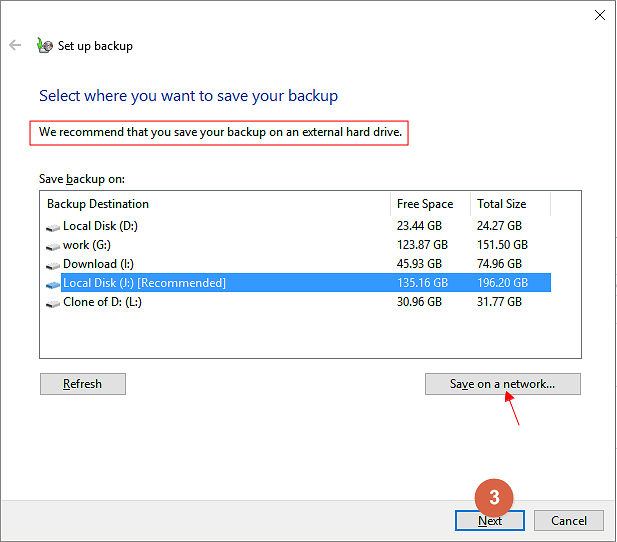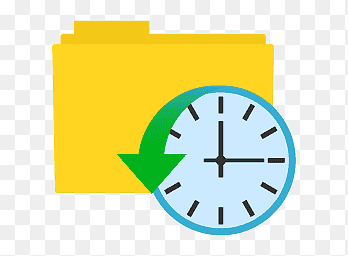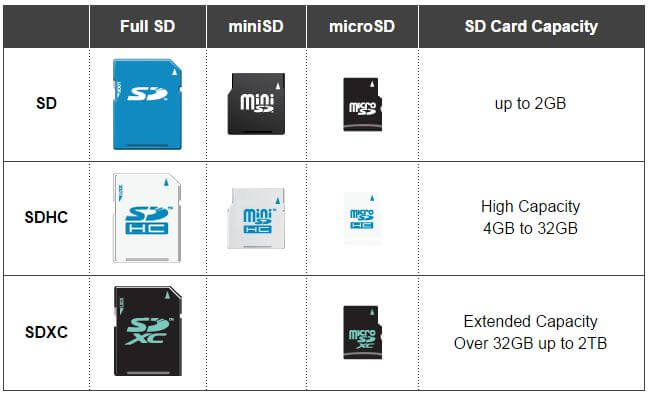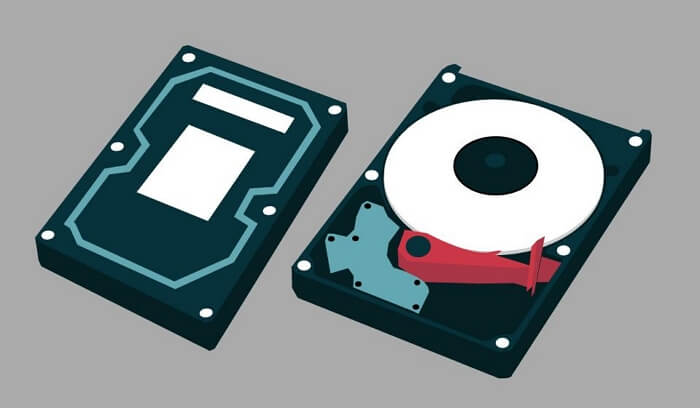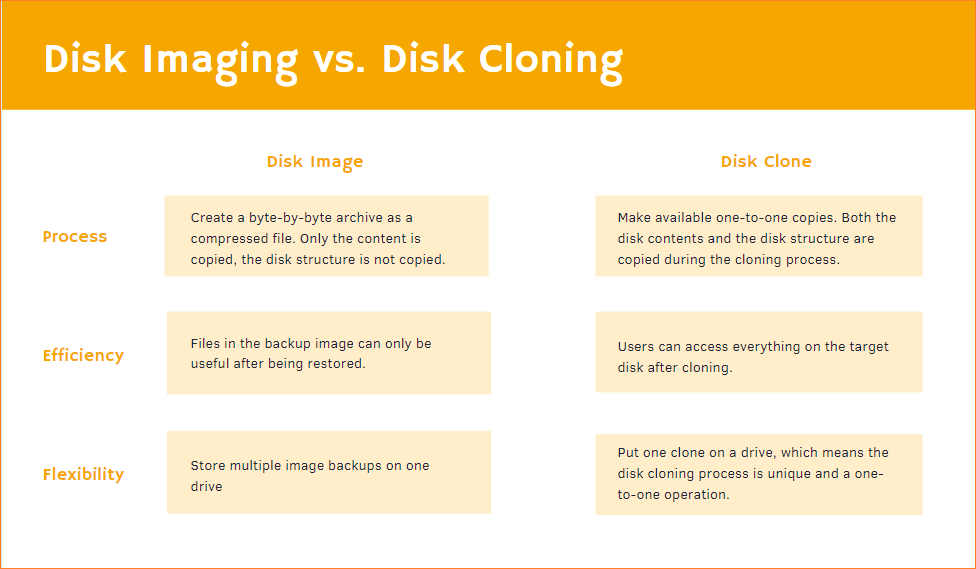Hauptinhalt
Hauptinhalt
Es gibt mehrere Gründe, warum Sie Ihre HDD auf SSD klonen möchten. Vielleicht wird Ihr Computer langsamer und Sie möchten ihm einen Schub geben. Oder vielleicht rüsten Sie die Fesrtplatte auf eine neue SSD auf und möchten Ihre Dateien verschieben. Was auch immer der Grund ist, das Klonen Ihrer Festplatte auf eine SSD ist eine großartige Möglichkeit, die Leistung Ihres Computers zu verbessern. Befreien Sie sich gleichzeitig von der mühsamen Aufgabe, alles von Grund auf neu zu installieren.
Jetzt fragen Sie sich vielleicht. Ist es für Anfänger schwierig, eine Festplatte mit sensiblen Daten und einem Betriebssystem darauf zu klonen? Ich weiß, dass es eine ganze Reihe von Computerbenutzern gibt, die in dem Dilemma gefangen sind, dass sie wissen, dass die Computergeschwindigkeit abnimmt. Sie haben jedoch Angst, das Richtige zu tun, um die Leistung wiederzubeleben, indem sie eine neue SSD einbauen. Das Klonen einer Festplatte auf eine SSD ist nicht so schwierig, wie es sich anhört. Mit den richtigen Werkzeugen und ein wenig Know-how kann es tatsächlich jeder. Also, willkommen auf Ihrer Seite von „Wissen von A bis Z über das Klonen von Festplatten auf SSD“.
Ⅰ. Sie müssen wissen, wie man HDD auf SSD klonen kann
Beim Klonen von Festplatten wird der Inhalt einer Festplatte auf eine andere kopiert. Hier meinen wir ALLES. Es ist eine 1-zu-1-Kopie des Betriebssystems (falls vorhanden), Dateien, Downloads, Programme und Einstellungen von Laufwerk A auf Laufwerk B. Wenn Sie einen Klon erstellen, erhalten Sie am Ende zwei identische Festplatten.
Ⅱ. Klonen von HDD vs. Imaging von HDD
Wenn Sie schon einmal von Disk Imaging gehört haben, kann es ziemlich verwirrend sein, die beiden Begriffe zu unterscheiden. Ist das Klonen von Festplatten vs. Festplatten-Imaging dasselbe? Vielleicht hilft Ihnen ein Blick auf die folgende Tabelle, zwischen Festplattenklonen und Festplatten-Imaging in Bezug auf Form, Zweck, Nutzen und Bootfähigkeit oder nicht nach der Erstellung zu unterscheiden.
| Vergleich | Form | Zwecke | Vorteile | Bootfähig |
|---|---|---|---|---|
| Klonen von Festplatten | Benötigt zwei Festplatten; Laufwerk A = Laufwerk B (Daten nach dem Klonen zugänglich). | Aktualisieren/Ersetzen Sie die Festplatte oder den Computer, ohne Daten zu verlieren oder Windows neu zu installieren | Unkomprimierte Replikation mit schneller Wiederherstellungsgeschwindigkeit | √ |
| Disk-Imaging | Sichern Sie Laufwerk A und bewahren Sie es in einer komprimierten Abbild-Datei auf. Erfordert einen Wiederherstellungsprozess, um auf Daten auf Laufwerk A oder anderen Laufwerken zugreifen zu können. | Erstellen Sie vollständige, inkrementelle und differenzielle Backups für die Datenwiederherstellung oder Notfallwiederherstellung | Weitere Sicherungsoptionen sind verfügbar und sehr hilfreich für die Notfallwiederherstellung nach Datenverlust, Systemabsturz und Ransomware-Angriff |
× es sei denn, Sie führen eine Systemwiederherstellung durch |
Obwohl Unternehmensbenutzer manchmal dazu neigen, die Klonmethode zu verwenden, um RAID-Laufwerke oder Server zu Sicherungszwecken auf mehrere Festplatten zu klonen, weist die allgemeine Regel der Verwendung von Festplattenklonen und Festplatten-Imaging auf einem Computer wesentliche Unterschiede in den Benutzerszenarien auf. Wenn Sie mit einer langsameren, kleineren oder sich verschlechternden Festplattenleistung auf Ihrem Computer konfrontiert sind oder alle persönlichen und Systemdateien auf dem alten Computer mit dem neuen Computer synchronisieren möchten, ist das Klonen von Festplatten der richtige Einstieg für Sie!
LERN MEHR
Lesen Sie diese vollständige Anleitung darüber, was Festplattenklonen ist und warum es notwendig ist, und erfahren Sie mehr über die Definition, den Zweck und die wichtigsten Vorteile des Festplattenklonens.
Hinweis: Und zu Ihrer Information: Windows 10 verfügt nicht über eine integrierte Software zum Klonen von Festplatten, und wir finden auch keine in der aktualisierten Windows 11-Version. Stattdessen verfügt es über Disk-Imaging-Software einschließlich Dateiversionsverlauf und die ältere Sicherungsoption namens Sichern und Wiederherstellen (Windows 7). Ersteres zielt darauf ab, ein Backup-Image aller Arten von Dateien und Ordnern auf einer Festplatte zu erstellen, während letztere Option beim Erstellen eines System-Image-Backups helfen kann.
Ⅲ. So bereiten Sie sich auf das Klonen von HDD auf SSD vor
Meistens ignorieren wir den Vorbereitungsschritt, bevor wir eine Festplatte auf eine andere klonen, und im Gegenzug sind die Ergebnisse nicht zufriedenstellend. Lassen Sie uns also ein wenig langsamer werden und eine vollständige Liste der wichtigen Vorbereitungsschritte durchgehen.
1. Wählen Sie die richtige SSD für Ihren PC/Laptop
Wenn Sie sich für SSD statt HDD für die Ausführung des Windows-Betriebssystems entscheiden, sollten Sie eine reibungslosere und schnellere Erfahrung beim Booten Ihres Computers, Öffnen eines Programms oder Spielen eines großartigen Spiels erwarten. Bei allen Arten von SSD-Typen verschiedener Marken, welche SSD sollten Sie in Betracht ziehen? Wenn Sie sich noch nicht sicher sind, hier ein paar Faktoren, die Sie berücksichtigen sollten, um die richtige neue SSD für Ihre Bedürfnisse auszuwählen. Einige davon sind:
✔ Es passt zu Ihrem Computer-Motherboard
Als erstes müssen Sie überprüfen, welche Art von SSD Ihr Computer-Motherboard unterstützt. Sie müssen dies wissen, um die richtige SSD für Ihre Bedürfnisse zu kaufen. Es gibt zwei Haupttypen von SSDs: 2,5-Zoll-SATA und M.2 . Die meisten Motherboards unterstützen das eine oder das andere, aber einige neuere unterstützen möglicherweise beide.
Wenn Ihr Motherboard 2,5-Zoll-SATA unterstützt, können Sie jede standardmäßige 2,5-Zoll-SSD verwenden. Dies sind die häufigsten und in der Regel die günstigste Option. Und wenn Ihr Motherboard M.2 unterstützt, müssen Sie eine M.2-SSD kaufen. Diese sind in der Regel teurer als 2,5-Zoll-SATA-SSDs, bieten aber eine höhere Leistung.
✔ 500 GB ~ 1 TB Kapazität
Das zweite, was Sie beachten sollten, ist sicherzustellen, dass Sie eine SSD haben, die groß genug ist, um Ihre Festplatte zu klonen. Sie können die Größe Ihrer Festplatte überprüfen, indem Sie zu Dieser PC (für Windows 10-Benutzer) oder Finder (für Mac-Benutzer) gehen und sich die Laufwerksinformationen ansehen. Sobald Sie wissen, wie groß Ihre Festplatte ist, insbesondere der verwendete Speicherplatz, müssen Sie eine SSD finden, die mindestens diese verwendete Größe hat.
Einige Leute denken vielleicht, dass sie mit einer kleineren SSD davonkommen können, aber das Risiko ist es nicht wert. Wenn Ihre SSD zu klein ist, können Sie nicht Ihre gesamte Festplatte klonen und müssen mit einer Neuinstallation von Windows (oder macOS) von vorne beginnen.
Aber für den Langzeitgebrauch gilt: je größer desto besser. Wir empfehlen Ihnen, eine neue SSD ab 500 GB zu kaufen.
✔ PCIe/NVMe-SSD
Die überwiegende Mehrheit der heute auf dem Markt befindlichen SSDs verwendet die SATA 3.0-Schnittstelle, die eine maximale theoretische Übertragungsrate von 6 Gbit/s bietet. Einige neuere SSDs verwenden jedoch allmählich die schnellere PCIe 3.0-Schnittstelle, die eine maximale theoretische Übertragungsrate von 32 Gbit/s bietet. Wenn Sie also nach einem spürbaren Geschwindigkeitszuwachs der neuen SSD im Vergleich zur alten HDD suchen, sollten Sie sicherstellen, dass sie die PCIe 3.0-Schnittstelle verwendet, wenn dies in Ihrem Budget liegt. Als Kompromisslösung für Geschwindigkeit und Preis ist ein NVMe-Typ ebenfalls eine gute Option.
LERN MEHR
Achten Sie neben den Faktoren Motherboard-Anschluss, Kapazität und Typ auch auf andere wichtige Dinge wie Geschwindigkeit, Preis, Leistung und Stromverbrauch. Wir haben eine vollständige Analyse zur Auswahl der richtigen SSD für Ihre Anforderungen.
2. Sichern Sie alte Daten auf Ihrer Festplatte
Es ist ein optionaler, aber wichtiger Schritt, die Festplattendaten auf eine neue, normalerweise kleinere SSD zu klonen. Das Erstellen von Backups bietet uns eine Heilung. Wenn während des Klonvorgangs etwas schief geht, haben Sie auf diese Weise immer noch Zugriff auf Ihre wichtigen Dateien.
3. Löschen Sie unnötige Dateien und deinstallieren Sie nicht verwendete Programme auf der Festplatte
Wenn Sie Ihre Festplatte auf eine SSD klonen, erstellen Sie im Wesentlichen eine exakte Kopie all Ihrer Daten. Dazu gehören nicht nur das nützliche Betriebssystem und die gesuchten Dateien, sondern auch alle Junk-Dateien und nutzlosen Cache-Daten. Dies kann aus mehreren Gründen problematisch sein. Erstens bedeutet dies, dass Sie viel wertvollen Speicherplatz auf Ihrer SSD verschwenden. Zweitens kann es zu Leistungsproblemen kommen, da die SSD härter arbeiten muss, um all diese Daten zu lesen und zu schreiben.
Um die Klongeschwindigkeit und die SSD-Arbeitseffizienz nach dem Klonen zu verbessern, können Sie Dateien löschen, die Sie nicht mehr benötigen, nicht verwendete Programme deinstallieren und Dienstprogramme zur Datenträgerbereinigung ausführen, um temporäre Windows-Dateien und Cache-Daten gründlich zu überprüfen.
4. Ein SATA-Kabel
Wenn Ihr Computer keinen verfügbaren SATA-Anschluss hat, benötigen Sie einen Adapter/Konverter. Wenn Sie einen USB-Adapter/Konverter verwenden, benötigen Sie auch ein USB-Kabel. Um die neue SSD mit Ihrem Laptop zu verbinden, der nur einen Festplattenschacht hat, verwenden Sie einen USB-zu-SATA-Adapter.
5. HDD-auf-SSD-Klonsoftware
Der beste Weg, eine Festplatte auf eine SSD zu klonen, ist die Verwendung einer speziellen Software zum Klonen von Festplatten. Dadurch wird sichergestellt, dass der Vorgang korrekt durchgeführt wird und alle Daten, insbesondere das Betriebssystem, ordnungsgemäß übertragen werden.
Bei der Auswahl einer Software zum Klonen von Festplatten ist es wichtig sicherzustellen, dass sie sowohl mit der Quellfestplatte als auch mit der Ziel-SSD von MBR und GPT kompatibel ist. Es ist auch eine gute Idee, Software zu wählen, die einen Testzeitraum oder eine Geld-zurück-Garantie bietet, damit Sie sie vor dem Kauf ausprobieren können.
Sobald Sie alle notwendigen Materialien gesammelt haben, können Sie Ihre Festplatte wie im Handumdrehen auf Ihre SSD klonen.
LERN MEHR
Haben Sie keine Ahnung von den Funktionen, Vor- und Nachteilen so vieler Tools zum Klonen von Festplatten auf dem Markt? Klicken Sie hier, um mehr über die beste Software zum Klonen von Festplatten im Jahr 2022 zu erfahren.
Ⅳ. So klonen Sie Festplatte auf SSD auf PC und Laptop
Als professionelle Klonsoftware kann EaseUS Disk Copy auch in Windows 10/8/7 mit einfachen Schritten dabei helfen, Festplatten auf Solid-State-Laufwerke (SSDs) zu klonen. Es ist das am meisten empfohlene Tool zum Klonen von Festplatten, wenn Sie HDD auf SSD aktualisieren oder das Betriebssystem auf SSD migrieren müssen, ohne das Windows-System und die Anwendungen neu zu installieren.
Im Vergleich zu anderer Software zum Klonen von Festplatten wie Clonezilla hat EaseUS Disk Copy seine eigenen Vorteile:
✔ Flexible Klonoptionen: Drei Modi für Festplattenklon, Partitionsklon und Systemklon wurden entwickelt, um verschiedene Klonanforderungen zu erfüllen. Die Funktion „System klonen“ ist äußerst hilfreich und wählt auf intelligente Weise alle erforderlichen Windows-Installationsdateien und Boot-Dateien auf dem Quelllaufwerk auf dem Ziellaufwerk aus, um einen 100 % erfolgreichen Start nach dem Klonen zu gewährleisten. Außerdem wird es auch verwendet, um ein tragbares Windows 10-USB-Laufwerk für jeden anderen PC oder sogar Mac zu erstellen.
LERN MEHR
Was macht die Systemklonfunktionen vorteilhafter? Anstatt alles zu kopieren, was auf Ihrer Quellfestplatte vorhanden ist, macht es diese Systemklonoption nützlich, Windows 10 auf SSD zu migrieren.
✔ SSD-Optimierung: SSD automatisch ausrichten, um nach dem Klonen die beste Leistung zu erzielen. Es ist ein entscheidender Schritt, damit eine solch intelligente Software die Fähigkeit der SSD unterstützen und erhalten kann, nahtlos zu arbeiten, obwohl sie unterschiedliche Strukturen mit der Festplatte teilt.
✔ Partitionsgröße ändern: Ändern Sie während des Klonvorgangs ganz einfach die Größe der Partition auf der Zielfestplatte, wenn Ihre Ziel-SSD kleiner als die Quellfestplatte ist.
✔ Weitere Details: Kompatibel mit Windows 11/10/8.1/7/XP/Vista; Unterstützung zum Klonen von MBR-Datenträgern auf GPT-SSD und zum Klonen von GPT-Datenträgern auf MBR-SSD ohne Datenverlust; 2-in-1-Software mit integrierter Sicherungs- und Klonfunktion. Lesen Sie den anderen Beitrag zu den 3 wichtigsten Gründen für das Herunterladen der EaseUS-Klonsoftware für das Klonen von Festplatten/SSDs und die Migration des Betriebssystems.
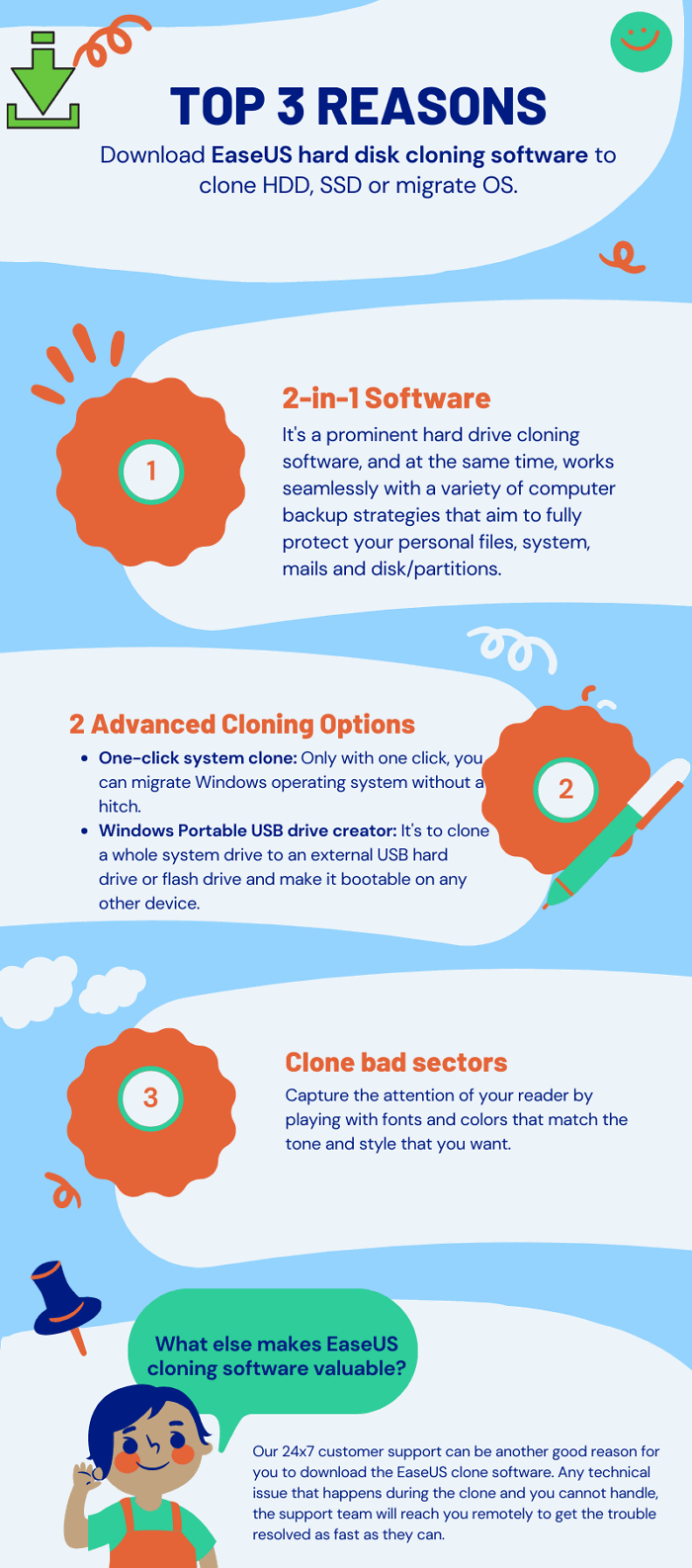
Sehen wir uns nun an, wie Sie die Festplatte in Windows 10/8/7 Schritt für Schritt mit EaseUS Disk Copy auf SSD klonen.
Schritt 1. Verbinden Sie die neue zweite Festplatte mit dem PC
Vorbereitungen vor Beginn des Klonens:
1. Um die Zielfestplatte an Ihren PC anzuschließen, benötigen Sie möglicherweise einen Schraubendreher, ein Stromverteiler-Adapterkabel, ein SATA-Kabel oder einen USB-zu-SATA-Adapter.
2. Stellen Sie sicher, dass die Kapazität der Ziel-HDD/SSD mindestens so groß ist wie der belegte Speicherplatz des alten Laufwerks.
3. Prüfen Sie, ob der Stil der neuen Diskette dem der alten Diskette entspricht. Wenn nicht, initialisieren Sie eine neue HDD/SSD mit MBR oder GPT.
3. Laden Sie ein Tool zum Klonen von Festplatten herunter – EaseUS Disk Copy
EaseUS Disk Copy ist die Klonsoftware, die mehrere Funktionen integriert, einschließlich , etc. Im Bereich Festplattenklon zeichnet sich dieses Tool durch folgende Aspekte aus:
- Deckt so viele Anforderungen wie das Klonen von Festplatten ab, z. B. Aktualisieren der Festplatte auf eine größere, Klonen des Betriebssystems usw.
- Das Klonen von Festplatten hat die höchste Erfolgsquote unter allen ähnlichen Produkten auf dem Markt.
- Unterstützt alle Arten von Festplattentypen, einschließlich IDE, EIDE, SATA, ESATA, ATA, SCSI, iSCSI, USB 1.0/2.0/3.0.
- Unterstützt das Klonen von Basis-/dynamischen Datenträgern und MBR/GPT-Datenträgern.
Schritt 2. Schritt-für-Schritt-Anleitung
Schritt 1. Laden Sie EaseUS Disk Copy herunter, installieren Sie es und starten Sie es auf Ihrem PC.
Klicken Sie auf "Festplatte Modus" und wählen Sie die Festplatte aus, die Sie kopieren oder klonen möchten. Klicken Sie auf "Nächstes", um fortzufahren.
Schritt 2. Wählen Sie das Ziellaufwerk aus.
Hinweis: Die Zielfestplatte sollte mindestens gleich groß oder sogar größer als die Quellfestplatte sein, wenn Sie die Quellfestplatte kopieren oder klonen möchten.
Schritt 3. Klicken Sie auf "OK", um zu bestätigen, wenn das Programm Sie auffordert, die Daten auf der Zielfestplatte zu löschen.
Schritt 4. Prüfen und bearbeiten Sie das Festplattenlayout.
Wenn Ihr Ziellaufwerk ein SSD-Laufwerk ist, denken Sie daran, die Option zu aktivieren, wenn die Zielplatte SSD ist.
Schritt 5. Klicken Sie auf "Fortfahren", um den Klonvorgang der Festplatte zu starten.
Fall 1. Wenn Sie sowohl die alte Festplatte als auch die neue Festplatte behalten möchten
- Starten Sie den PC neu und drücken Sie F2 (F8, F10, DEL ...), um die BIOS-Einstellungen aufzurufen.
- Wählen Sie in der Boot-Option New HDD/SSD als neues Boot-Laufwerk aus.
- Verlassen Sie das BIOS und starten Sie den Computer neu.
Fall 2. Wenn Sie nur die neue Festplatte behalten möchten
- Trennen Sie die alte Festplatte und vergewissern Sie sich, dass die neue Festplatte gut angeschlossen ist.
- Schließen Sie die neue Festplatte an und stellen Sie sicher, dass sie vom Computer erkannt werden kann
- Starte deinen Computer neu.
Ⅴ. Fehlerbehebung nach dem Klonen von HDD auf SSD
Wenn Sie gerade Ihre Festplatte geklont haben, herzlichen Glückwunsch! Es gibt ein paar Dinge, die Sie nach dem Klonen Ihrer Festplatte tun sollten, nur um sicherzugehen. Überprüfen Sie zunächst, ob der Klon erfolgreich war. Starten Sie Ihren Computer von der neuen Festplatte und stellen Sie sicher, dass alles ordnungsgemäß funktioniert.
Als nächstes löschen Sie die alte Festplatte. Es ist nicht erforderlich, zwei Kopien Ihrer Daten aufzubewahren, es sei denn, Sie haben einen bestimmten Grund, sie aufzubewahren. Stellen Sie nur sicher, dass Sie alle Daten, die Sie noch benötigen, von der alten Festplatte sichern, bevor Sie sie löschen!
✘ Problem 1. Warum kann eine geklonte SSD nicht booten
Das Standardverfahren nach dem Klonen besteht darin, die neue SSD auf dem Startlaufwerk in der BIOS-Startreihenfolge vor der alten Festplatte einzustellen. Wenn Sie das richtige Verfahren befolgt, die Festplatte auf die richtige SSD-Spezifikation geklont und die richtige Software zum Klonen von Festplatten heruntergeladen haben, ist es fertig. Sie können SSD ganz einfach als Startlaufwerk festlegen oder die Festplatte in Ihrem Computer vollständig ersetzen, damit sie funktioniert. Das Problem, nach dem Klonen nicht von der SSD booten zu können, tritt jedoch immer noch auf! Was ist los? Kann eine nicht bootfähige SSD repariert werden?
Tatsächlich kann dieses Problem durch einen falschen Klonvorgang, falsche SSD-Einstellungen oder ein inkompatibles Dateisystem verursacht werden.
✘ Problem 2. Das Klonen der Festplatte dauert ewig oder ist mittendrin fehlgeschlagen
Das Klonen einer Festplatte auf eine SSD kann ein zeitaufwändiger Prozess sein, aber nicht wenige Leute fanden, dass der Klonvorgang lange dauert, bis er abgeschlossen ist, und die Benutzer von Acronis Cyber Protect Home berichteten, dass sie beim Klonen von a Festplatte auf SSD aufgrund verschiedener Fehler, die sie überhaupt nicht verarbeiten können.
Wenn Sie beim Klonen einer ausgewählten Festplatte oder Partition auf einen unangenehmen Fortschritt stoßen, sollten wir vermuten, dass etwas schief geht, wie z langsam.
Die genannten Probleme sind normalerweise behebbar, Sie können die folgenden Lösungen für eine manuelle Überprüfung und Reparatur befolgen.
Lösung 1. Überprüfen Sie, ob die Zielfestplatte als aktiv festgelegt wurde
Nach dem Klonen der Festplatte auf SSD müssen Sie überprüfen, ob die Zielfestplatte als aktiv festgelegt wurde. Andernfalls kann Ihr Computer nicht von der SSD booten. Dazu:
Schritt 1. Schließen Sie die SSD an Ihren Computer an und stellen Sie sicher, dass sie erkannt werden kann.
Schritt 2. Geben Sie „diskpart“ in das Suchfeld ein und klicken Sie auf „diskpart.exe“, um das Diskpart-Dienstprogramm zu öffnen.
Schritt 3. Geben Sie in Diskpart nacheinander die folgenden Befehle ein und drücken Sie nach jedem die Eingabetaste:
- list disk
- select disk * (ID des Zieldatenträgers)
- list partition
- select partition (Anzahl der aktiven Partitionen)
- aktiv
Wenn auf Ihrer Zielfestplatte keine aktive Partition vorhanden ist, können Sie diese mit dem Befehl „active“ aktivieren. Wenn jedoch bereits eine aktive Partition auf der SSD vorhanden ist, müssen Sie sie nicht erneut festlegen, da dies zu einem Startproblem führen kann.
Nachdem Sie die Zielfestplatte als aktiv festgelegt haben, starten Sie Ihren Computer neu und prüfen Sie, ob er erfolgreich von der SSD booten kann. Wenn diese Lösung nicht funktioniert, versuchen Sie es mit der nächsten.
Lösung 2. Konvertieren Sie das SSD-Dateisystem in NTFS/FAT32
Wenn das Dateisystem auf Ihrer SSD nicht mit Ihrem Computer kompatibel ist, können Sie nicht davon booten. In diesem Fall können Sie das Dateisystem in NTFS oder FAT32 konvertieren, die sowohl mit Windows als auch mit macOS kompatibel sind.
Schritt 1. Schließen Sie die SSD an Ihren Computer an und stellen Sie sicher, dass sie erkannt werden kann.
Schritt 2. Geben Sie „Format“ in das Suchfeld ein und klicken Sie auf „Format“, um das Format-Dienstprogramm zu öffnen.
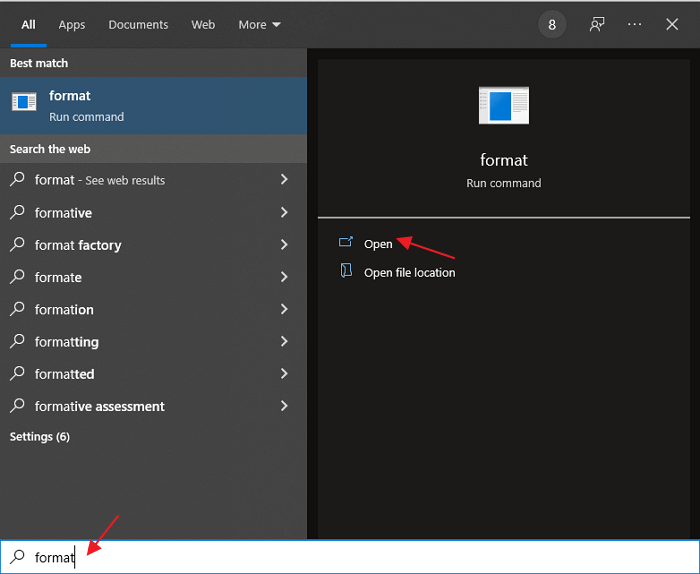
Schritt 3. Wählen Sie im Popup-Fenster die SSD aus und wählen Sie „NTFS“ oder „FAT32“ unter Dateisystem. Klicken Sie dann auf „Start“, um mit der Konvertierung zu beginnen.
Versuchen Sie nach der Konvertierung erneut, von der SSD zu booten, und prüfen Sie, ob es funktioniert.
Lösung 4. Stellen Sie den SATA-Controller-Modus im BIOS ein
Wenn Sie immer noch nicht von der SSD booten können, nachdem Sie alle oben genannten Lösungen ausprobiert haben, ist es wahrscheinlich, dass der SATA-Controller-Modus im BIOS falsch eingestellt ist. In diesem Fall können Sie in den AHCI-Modus wechseln und dann erneut versuchen, von der SSD zu booten.
Schritt 1. Starten Sie Ihren Computer neu und drücken Sie während des Hochfahrens wiederholt die Taste F2 oder DEL, um die BIOS-Einstellungen aufzurufen.
Schritt 2. Navigieren Sie zu „Erweitert“ > „Laufwerkskonfiguration“ und stellen Sie „SATA-Modus“ auf „AHCI“ ein.
Schritt 3. Speichern Sie die Änderungen und beenden Sie das BIOS.
Schritt 4. Starten Sie Ihren Computer neu und prüfen Sie, ob er erfolgreich von der SSD booten kann.
Wenn diese Lösung nicht funktioniert, versuchen Sie es mit der nächsten.
Lösung 5. Festplattenfehler überprüfen und beheben
Wenn es Fehler auf Ihrer Zielfestplatte gibt, können Sie die Festplatte nicht erfolgreich auf SSD klonen. In diesem Fall können Sie das Windows-Fehlerprüfungstool verwenden, um Festplattenfehler automatisch zu überprüfen und zu beheben.
Schritt 1. Klicken Sie mit der rechten Maustaste auf die Zielfestplatte und wählen Sie „Eigenschaften“.
Schritt 2. Gehen Sie zur Registerkarte „Tools“ und klicken Sie unter „Fehlerprüfung“ auf „Prüfen“.
Schritt 3. Wählen Sie im Popup-Fenster „Laufwerk scannen“ und klicken Sie auf „Start“, um mit der Überprüfung zu beginnen.
Nachdem der Scanvorgang abgeschlossen ist, versuchen Sie erneut, die Festplatte auf SSD zu klonen und prüfen Sie, ob es funktioniert.
Lösung 6. Festplatte erneut auf SSD klonen
Wenn es Ihnen beim ersten Versuch nicht gelingt, die Festplatte auf SSD zu klonen, können Sie versuchen, sie mit Hilfe einer professionellen Klonsoftware wie EaseUS Disk Copy erneut zu klonen. Es ermöglicht Ihnen, die Festplatte einfach und schnell mit der geringsten Ausfallwahrscheinlichkeit auf SSD zu klonen. Darüber hinaus steht das hauseigene technische Support-Team rund um die Uhr online, um Ihnen geduldige Hilfestellung bei technischen Problemen zu geben. Und wenn es nötig ist, können sie Fernunterstützung leisten.
LERN MEHR
Immer noch Probleme? Weitere Informationen zur Fehlerbehebung beim Klonen einer fehlgeschlagenen Festplatte auf eine SSD finden Sie hier
Ⅵ. So klonen Sie eine Mac-Festplatte auf eine SSD
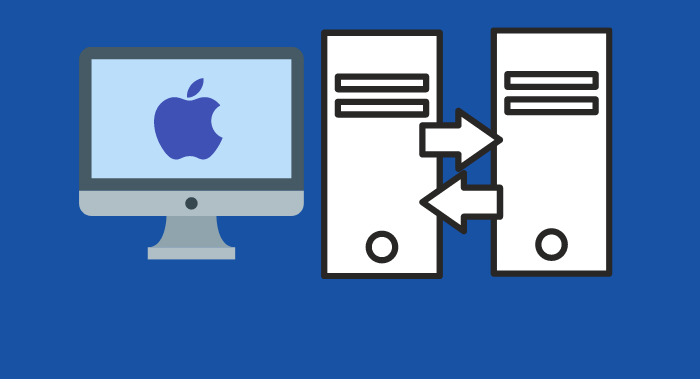
Windows-Benutzer sind die Mehrheit, die eine Klonmethode anfordern, um die Zeit zu verkürzen, um alles von einer alten Festplatte auf eine neue Festplatte zu verschieben, aber dennoch gibt es eine kleine Anzahl von macOS-Benutzern, die ihren Macintosh mit einem neueren aktualisieren möchten schnellere festplatte. Ebenso ist das Klonen Ihrer aktuellen Festplatte auf eine SSD der beste Weg, dies zu tun. In diesem Teil zeigen wir Ihnen Schritt für Schritt, wie Sie Ihre Mac-Festplatte mit dem integrierten Festplattendienstprogramm auf eine SSD klonen.
Schritt 1. SSD zum Klonen vorbereiten
Zunächst müssen Sie eine SSD kaufen, die mit Ihrem Mac kompatibel ist. Stellen Sie sicher, dass Sie eine haben, die die gleiche Größe oder größer als Ihre aktuelle Festplatte hat. Sobald Sie Ihre neue SSD haben, verbinden Sie sie mit einem USB-Kabel oder einem externen Gehäuse mit Ihrem Mac.
Öffnen Sie als Nächstes das Festplatten-Dienstprogramm (unter /Applications/Utilities) > Wählen Sie Ihre aktuelle Festplatte in der linken Seitenleiste aus und klicken Sie auf die Registerkarte „Löschen“. > Wählen Sie das Format „Mac OS Extended (Journaled)“ und klicken Sie auf „Löschen“. Taste.
Schritt 2. Quelllaufwerk auf Ziellaufwerk klonen
Nachdem Ihre aktuelle Festplatte gelöscht wurde, ist es an der Zeit, sie auf die SSD zu klonen. Wählen Sie die SSD in der linken Seitenleiste aus und klicken Sie auf die Registerkarte „Wiederherstellen“.
Ziehen Sie Ihre aktuelle Festplatte in das Feld „Quelle“ und die SSD in das Feld „Ziel“. Stellen Sie sicher, dass das Kontrollkästchen "Ziel löschen" aktiviert ist, und klicken Sie auf die Schaltfläche "Wiederherstellen".
Je nach Größe Ihrer Festplatte kann dieser Vorgang eine Weile dauern.
Schritt 3. Booten Sie den Mac nach dem Klonen von SSD
Sobald es fertig ist, können Sie Ihren Mac neu starten und die Wahltaste gedrückt halten, während er hochfährt. Dadurch wird ein Menü angezeigt, in dem Sie auswählen können, von welchem Laufwerk gebootet werden soll. Wählen Sie Ihre neue SSD und schon sind Sie fertig!
Häufig gestellte Fragen zum Klonen von Festplatte auf SSD
Das Klonen einer Festplatte auf SSD ist eine großartige Möglichkeit, den Speicher und die Leistung Ihres Computers zu verbessern. Hier sind einige häufig gestellte Fragen zum Prozess:
1. Was benötige ich, um meine Festplatte auf SSD zu klonen?
Um Ihre Festplatte auf SSD zu klonen, benötigen Sie eine SSD mit ausreichender Speicherkapazität, um alle Daten auf Ihrer aktuellen Festplatte zu speichern, ein USB-Kabel oder SATA-Kabel zum Verbinden der beiden Laufwerke und Klonsoftware. Wir empfehlen die Verwendung von EaseUS Disk Copy für den Klonvorgang.
2. Wie klone ich meine Festplatte auf SSD?
Sobald Sie alles haben, was Sie brauchen, ist der Klonvorgang relativ einfach. Schließen Sie einfach Ihre SSD an Ihren Computer an (entweder über USB oder SATA), starten Sie die Klonsoftware und folgen Sie den Anweisungen auf dem Bildschirm. Die Software kopiert alle Daten von Ihrer Festplatte auf Ihre SSD, und dann können Sie von der SSD booten, genau wie von einer normalen Festplatte.
3. Ist die geklonte Festplatte bootfähig?
Ja. Solange die von Ihnen ausgewählte Quellfestplatte Windows-Installationsdateien und -ordner enthält, die sich normalerweise auf das Systemlaufwerk C und das Startlaufwerk beziehen, hilft die Klonsoftware dabei, alle Dateien des Windows-Betriebssystems auf das Ziellaufwerk zu migrieren. Um die geklonte Festplatte auf Ihrem Computer bootfähig zu machen, müssen Sie lediglich die Reihenfolge der Startlaufwerke in den BIOS-Einstellungen ändern.
4. Beschleunigt das Klonen meiner Festplatte auf SSD meinen Computer?
Ja! Da SSDs viel schneller sind als normale Festplatten, wird das Klonen Ihrer Festplatte auf eine SSD die Startzeit Ihres Computers erheblich verbessern.
War diese Seite hilfreich? Ihr Support ist uns wirklich wichtig!

EaseUS Disk Copy
EaseUS Disk Copy ist leistungsstarkes aber sehr einfach zu bedienendes Tool zum Klonen und Migrieren von HDDs/SSDs. Das Tool ermöglicht Ihnen, ein Systemlaufwerk schnell und einfach auf eine neue Festplatte (oder eine neu installierte SSD) zu migrieren, wobei nur ein Minimum an Konfiguration erforderlich ist.
-
Aktualisiert von
Jahrgang 1990; Studierte Deutscher Philologie an SISU, China; Seit 2011 zum festen Team der EaseUS-Redaktion. Seitdem schreibte sie Ratgeber und Tipps. Zudem berichtete sie über Neues und Aufregendes aus der digitalen Technikwelt. …Vollständige Bio lesen -
Geschrieben von
Maria ist begeistert über fast allen IT-Themen. Ihr Fokus liegt auf der Datenrettung, der Festplattenverwaltung, Backup & Wiederherstellen und den Multimedien. Diese Artikel umfassen die professionellen Testberichte und Lösungen. …Vollständige Bio lesen
EaseUS Disk Copy

Professionelles Tool zum Klonen der Festplatten, der Partitionen und anderer Datenträger.
Hot-Artikel
-
29 Dezember 2023
![]()
-
01 Januar 2024
![]()
-
19 Oktorber 2023
![]()
-
19 Oktorber 2023
![]()
-
23 Januar 2024
![]()
-
29 Dezember, 2023
![]()
-
29 Dezember, 2023
![]()
-
29 Dezember, 2023
![]()
Interessante Themen