Featured Artikel
- 01 Was ist Festplattenklonen und warum ist es notwendig?
- 02 Die richtige SSD auswählen
- 03 Top 5 Beste SSD-Klon-Software
- 04 Windows 10/11 auf NVMe SSD installieren
- 05 Windows 11 auf m.2 SSD installieren.html
- 06 Windows 10 auf SSD klonen
- 07 Festplatte klonen fehlgeschlagen
- 08 Mac Festplatte auf die SSD klonen
🎯Wichtigste Erkenntnisse
- 79% der Computerbenutzer neigen dazu, beim Austausch einer Festplatte in einem Computer eine Software zum Klonen von Festplatten zu verwenden
- Die EaseUS-Klon-Software gilt als die effektivste HDD-zu-SSD-Klon-Software auf dem Markt
- Die Geschwindigkeit für das Schließen von Windows 10 wird auf 420MG/s geschätzt.
- Die geschätzte Zeit für das Klonen einer 256-GB-Festplatte liegt bei 15 Minuten
Wie kann man Windows 11/10 ohne Neuinstallation auf eine SSD migrieren? Das Klonen kann helfen!
Wenn das Systemlaufwerk veraltet ist und Sie die Computerleistung optimieren wollen, können Sie versuchen, das System auf eine andere Festplatte verschieben. Aufgrund von der schnellen Lese- und Schreibgeschwindigkeit wird eine neuere und größere SSD immer empfohlen. Aufgrund von der schnellen Lese- und Schreibgeschwindigkeit kann die Computerleistung mithilfe der SSD viel optimiert werden.
Neben der Neuinstallation gibt es noch eine andere Lösung, Windows 10/11 auf eine neue Festplatte zu benutzen? Nicht wie die Dokumente, Bilder und Videos können Benutzer das System nicht direkt kopieren und dann in die neue SSD einfügen. Wenn Sie das System ohne Neuinstallation auf der neuen SSD weiter reibungslos benutzen wollen, sollten Sie das Windows 11/10 System auf die SSD klonen. Auf diese Weise brauchen Sie nicht, das System erneut zu installieren.
Anders als das Kopieren erstellt das Klonen eine 1:1 Kopie der Festplatte. Diese Kopie enthält nicht nur die installierten Programme und die gespeicherten Dateien sondern auch das Festplatten-Layout, Windows Installationsdateien, das Dateisystem, die Konfiguration und die Komponenten.
Wie kann man Windows 10 auf SSD klonen? - Die Schritt-für-Schritt Anleitung
Aber wie kann man Windows 10 auf SSD klonen? Dafür brauchen Sie eine zuverlässige Software zur System-Migration - EaseUS Disk Copy. Mit dem Programm können Sie die Festplatten und die Partitionen einfach auf eine andere migrieren. Das System kann vollständig und sicher auf eine andere SSD migriert werden, Sie brauchen auch nicht, das System neu zu installieren. Mit dieser Software können Sie auch das Windows 10 System durch System-Image auf eine andere Festplatte klonen. Wenn Sie eine Windows 10 Festplatte klonen wollen, kann diese Software Ihnen auch helfen.
⬇️Jetzt laden Sie die Software herunter und starten Sie das Klonen wie folgt.
🏅Hauptfunktionen und Eigenschaften:
- Klonen von Festplatten/Partitionen/Systemen.
- Migrieren von Windows 11/10 auf HDD/SSD.
- Auch wenn die Kapazität der SSD und der HDD unterschiedlich ist, kann EaseUS Disk Copy erfolgreich und problemlos ausführen.
- Wenn die Ziel-Platte eine SSD ist, können Sie die Option von "Optimierung für SSD" aktivieren, damit die 4K-Ausrichtung beim Klonen automatisch ausgeführt wird.
- Übertragung von Windows 11 auf einen anderen Computer.
- Übertragen von Windows 11 Betriebssystemen und Programmen auf ein tragbares USB-Laufwerk.
Video-Anleitung: Windows 11/10 auf SSD migrieren

Teil 1. Die neue SSD an den Computer anschließen
Zuerst sollten Sie die SSD richtig an den Computer anschließen. Sie können die SSD als eine externe Festplatte mit dem Computer Verbinden. Wenn Sie die SSD auf dem Computer einbauen wollen, brauchen Sie diese Tools: Ein SATA-Kabel, ein Stromkabel, ein Schraubendreher, einige Schrauben, ein Festplattenträger. Dann führen Sie die folgenden Schritte durch.
Schritt 1. Verschieben Sie die Festplatte in den Festplatteneinschub. Befestigen Sie die Festplatte mit Schrauben am Tray.
Schritt 2. Öffnen Sie das Computergehäuse und schließen Sie zuerst das SATA-Kabel an die Hauptplatine des Computers an.
Schritt 3. Dann schließen Sie das SATA-Kabel richtig an der Stelle auf der Festplatte an. Das SATA- und Strom-Kabel sollten richtig angeschlossen werden.
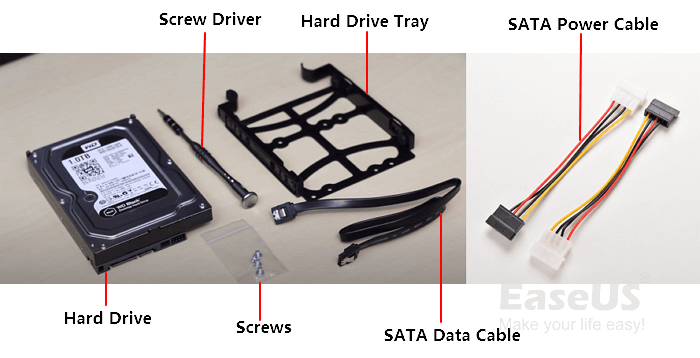
Teil 2. Eine professionelle Klonen-Software herunterladen und Windows 10 auf eine SSD migrieren
Nachdem Sie die SSD richtig an den Computer angeschlossen haben, können Sie jetzt mit dem Klonen beginnen. Laden Sie diese professionelle Klonen-Software herunter und dann führen Sie das Klonen wie folgt aus.
Schritt 1. Laden Sie EaseUS Disk Copy herunter, installieren Sie es und starten Sie es auf Ihrem PC.
Klicken Sie auf "Festplatte Modus" und wählen Sie die Festplatte aus, die Sie kopieren oder klonen möchten. Klicken Sie auf "Nächstes", um fortzufahren.
Schritt 2. Wählen Sie das Ziellaufwerk aus.
Hinweis: Die Zielfestplatte sollte mindestens gleich groß oder sogar größer als die Quellfestplatte sein, wenn Sie die Quellfestplatte kopieren oder klonen möchten.
Schritt 3. Klicken Sie auf "OK", um zu bestätigen, wenn das Programm Sie auffordert, die Daten auf der Zielfestplatte zu löschen.
Schritt 4. Prüfen und bearbeiten Sie das Festplattenlayout.
Wenn Ihr Ziellaufwerk ein SSD-Laufwerk ist, denken Sie daran, die Option zu aktivieren, wenn die Zielplatte SSD ist.
Schritt 5. Klicken Sie auf "Fortfahren", um den Klonvorgang der Festplatte zu starten.
Danach wird das Windows 11/10 System von HDD auf SSD erfolgreich migrieren. Außerdem kann man mit EaseUS Disk Copy Windows System auf neue SSD kopieren oder SSD auf größere SSD klonen.
- Hinweis:
- Nachdem Sie das System auf die neue Festplatte geklont haben, vergessen Sie nicht, die Festplatte als die Bootdiskette zu erstellen. Sie müssen die Bootpriorität in BIOS ändern. Verschieben Sie die neue SSD an die erste Stelle. Wenn Sie die alte Festplatte weiter benutzen wollen, können Sie die Festplatte formatieren und dann können Sie diese Festplatte als eine neue verwenden.
Teil 3. Den Computer von der neuen SSD starten
Nachdem Klonen können Sie den Computer jetzt von der neuen SSD starten. Aber Sie müssen beim Start noch die Bootreihenfolge ändern.
Schritt 1. Starten Sie den Computer neu. Beim Neustart drücken Sie mehr Male F2, F8,F10 oder DEL-Taste, um die BIOS-Einstellungen zu öffnen.
Schritt 2. Unter dem Boot-Tab verschieben Sie die neue SSD an die erste Stelle.
Schritt 3. Speichern Sie die Änderung und dann starten Sie den Computer neu.
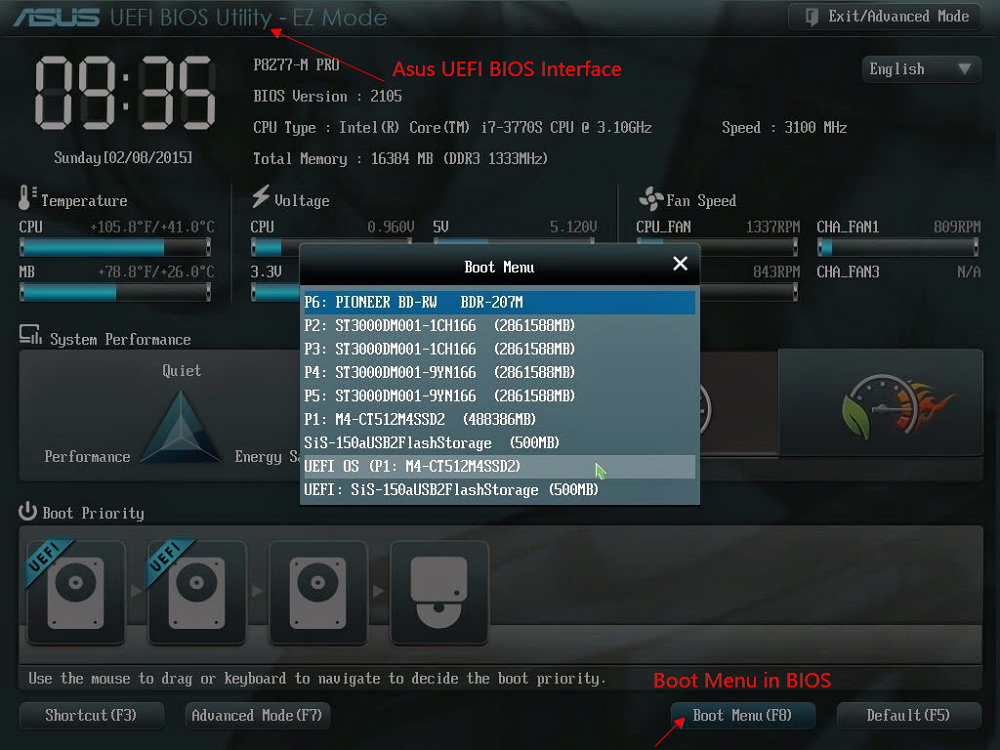
Wie kann man nur das Windows-Betriebssystem auf eine SSD klonen?
Was wäre, wenn Sie alles (installierte Programme, Anwendungen, persönliche Dateien) außer den systemorientierten Windows 10-Dateien auf der geklonten SSD ausschließen? Gibt es eine Möglichkeit, nur die Windows 10-Systemdateien auf der Ziel-SSD zu behalten? Tatsächlich ist es so, dass keine der auf dem Markt erhältlichen Software zum Klonen von Festplatten dies in einem Schritt bewerkstelligen kann. Dennoch können Sie dieses Ziel erreichen, indem Sie das andere EaseUS-Produkt - EaseUS Todo PCTrans - um Hilfe bitten.
Sobald das Klonen von HDD auf SSD abgeschlossen ist, sollten Sie das Systemlaufwerk erfolgreich auf die SSD migrieren. Für die anderen Datendateien, die während des Klonvorgangs mitgenommen wurden, können Sie einen weiteren Schritt unternehmen, um ausgewählte Dateien von einer Festplatte auf die andere zu übertragen. Lesen Sie dazu die ausführliche Anleitung:
Wie Sie Programme von Laufwerk C auf Laufwerk D übertragen
Windows 10 auf SSD migrieren FAQs
1. Kann man Windows 10 auf eine neue SSD übertragen?
Ja, Sie können Windows 10 auf eine neue SSD übertragen. Im Vergleich zu HDD bietet SSD den Vorteil einer schnelleren Lese-/Schreibgeschwindigkeit, eines geringeren Stromverbrauchs und einer besseren Haltbarkeit. Daher sind die Nutzer bereit, ihre alten HDDs durch neue SSDs zu ersetzen.
2. Wie kann man Windows ohne Neuinstallation auf eine SSD verschieben?
Wenn Sie Windows auf eine SSD verschieben möchten, ohne das Windows-Betriebssystem neu zu installieren, können Sie ein Drittanbieter-Tool wie EaseUS Disk Copy verwenden, um das Windows-Betriebssystem auf die neue SSD zu klonen, wodurch eine bootfähige SSD erstellt wird.
War der Artikel hilfreich?
Markus verfügt über 10+ Jahre Praxiserfahrung in Datenwiederherstellung, Festplatten-/Partitionsverwaltung und Multimedia-Technologien. Er beherrscht die Kunst, komplexe Probleme zu vereinfachen und effiziente Lösungsanleitungen zu erstellen. Privat liebt er Filme, Reisen und kulinarische Genüsse.
Weitere Artikel & Tipps:
-
Was ist M.2 und NVMe? Dieser Artikel erklärt Ihnen die Unterschiede
![author icon]() Maria | 07.01.2025, 13:18
Maria | 07.01.2025, 13:18 -
Für Einsteiger: Einen Windows 11-PC in den Ruhezustand versetzen
![author icon]() Maria | 07.01.2025, 13:18
Maria | 07.01.2025, 13:18 -
Wie kann man eine Mac-Festplatte auf die SSD klonen?
![author icon]() Mako | 20.03.2024, 09:23
Mako | 20.03.2024, 09:23 -
So sichern Sie Dateien auf einem USB-Stick [Windows 11/10/8/7 funktioniert]
![author icon]() Maria | 24.03.2025, 13:45
Maria | 24.03.2025, 13:45




