Inhaltsverzeichnis
![]() Über den Autor/die Autorin
Über den Autor/die Autorin
![]() Verwandte Beiträge
Verwandte Beiträge
KI-gestützt

- Reparieren Sie Videos mit verschiedenen Problemen, wie z.B. defekt, nicht abspielbar, ohne Ton usw.
- Reparieren Sie beschädigte Bilder und verbessern Sie ihre Qualität mit fortschrittlichen KI-Algorithmen.
- Reparieren Sie Dokumente in verschiedenen Formaten, darunter PDF-, Word-, Excel- und PowerPoint-Dateien.
100% sauber
Übersicht
Es gibt insgesamt drei Möglichkeiten, das Problem "Die Datei kann nicht geöffnet werden, da es Probleme mit dem Inhalt gibt" zu beheben. Die folgende Tabelle gibt einen Überblick über die Lösung, lesen Sie den detaillierten Inhalt für alle Schritte.
| Praktikable Lösungen | Schritt-für-Schritt-Fehlerbehebung |
|---|---|
| Windows Fixes - Die Datei kann nicht geöffnet werden |
|
| Mac Fixes - Die Datei kann nicht geöffnet werden |
|
Wenn ich versuche, eine .docx-Datei zu öffnen, lässt mich Microsoft Word 2013 nicht auf die Datei zugreifen und zeigt eine Fehlermeldung an, die besagt: "Die Datei [.docx] kann nicht geöffnet werden, da es Probleme mit dem Inhalt gibt. Wenn ich auf die Details klicke, wird ein "nicht spezifizierter Fehler" angezeigt. Gibt es eine Möglichkeit, das Word-Dokument oder seinen Inhalt wiederherzustellen?"
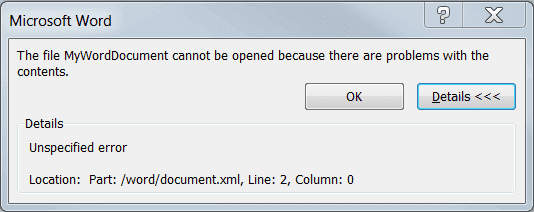
Ursachen für den Fehler
Es gibt viele Gründe, die dazu führen, dass Microsoft Office nicht mehr richtig funktioniert und die .docx- oder .xml-Datei nicht geöffnet werden kann, weil es Probleme mit dem Inhalt gibt. Nachfolgend sind die häufigsten Ursachen dafür aufgeführt, dass Word-Dateien nicht geöffnet werden können.
- Große Dateien (Dateien mit einer Größe von mehr als 200kb und mit Nicht-Text-Elementen).
- Alte und neue Versionen sind nicht kompatibel
- Komplizierte Funktionsweise und fortgeschrittene Operationen
- Beschädigung des Speichermediums, auf dem das Word-Dokument gespeichert wurde
Windows Fixes - Die Datei kann nicht geöffnet werden, da es Probleme mit dem Inhalt gibt
Die Fehlermeldung "Die Datei kann nicht geöffnet werden, da es Probleme mit dem Inhalt gibt" kommt recht häufig vor, wenn Sie versuchen, Ihre Office-Dokumente wie .docx- oder .xml-Dateien zu öffnen. Auf dieser Seite haben wir drei Lösungen zusammengestellt, darunter eine professionelle Software zur Reparatur von Word-Dateien, die Ihnen helfen kann! Jetzt können Sie sich für eine der Lösungen entscheiden.
Lösung 1. Word-Reparatursoftware verwenden, um Word-Dokumente mit problematischem Inhalt zu reparieren
Wenn die Word-Dokumente beschädigt sind und Sie erhalten die "Word kann nicht geöffnet werden, weil es Probleme mit dem Inhalt" Problem. Um dieses Problem zu lösen und beschädigte Word-Dokumente zu reparieren, nehmen Sie EaseUS File Repair Tool zur Hilfe.
Diese Office-Datei-Reparatur-Software ermöglicht es Ihnen, beschädigte DOCX-Dateien zu reparieren und unlesbare Inhalte reparieren von MS Office 2019/ 2016/ 2013/ 2010/ 2007. Es ist sehr empfehlenswert, um den Fehler aus Ihrem Word-Dokument loszuwerden. Diese Anwendung behebt alle Arten von Fehlermeldungen, die eine Word-Datei zeigt, während Sie ihren Inhalt anzeigen.
Die wichtigsten Funktionen von EaseUS Fixo Document Repair:
- Stapelreparatur mehrerer beschädigter Word-, Excel-, PPT- und PDF-Dokumente in einem Arbeitsgang
- Reparieren Sie beschädigte Dateien auf verschiedenen Speichermedien wie USB-Flash-Laufwerk, SD-Karte, USB-Stick, etc.
- Reparieren und Wiederherstellen aller Dateidaten ohne Beeinträchtigung des Originalformats
Schritt 1. Laden Sie Fixo herunter und starten Sie es auf Ihrem PC oder Laptop. Wählen Sie "Dokument reparieren", um beschädigte Office-Dokumente zu reparieren, einschließlich Word, Excel, PDF und andere. Klicken Sie auf "Dateien hinzufügen", um beschädigte Dokumente auszuwählen.

Schritt 2. Um mehrere Dateien auf einmal zu reparieren, klicken Sie auf die Schaltfläche "Alles reparieren". Wenn Sie ein einzelnes Dokument reparieren möchten, bewegen Sie den Mauszeiger auf die Zieldatei und wählen Sie "Reparieren". Sie können auch eine Vorschau der Dokumente anzeigen, indem Sie auf das Augensymbol klicken.

Schritt 3. Klicken Sie auf "Speichern", um ein ausgewähltes Dokument zu speichern. Wählen Sie "Alles speichern", um alle reparierten Dateien zu speichern. Wählen Sie "Reparierte anzeigen", um den reparierten Ordner zu finden.

Neben der Wiederherstellung von Dateien ist EaseUS Fixo auch in der Lage, verlorene Dateien von formatierten Festplatten/Partitionen, geleerten Papierkörben, verlorenen Partitionen, beschädigten Festplatten usw. wiederherzustellen.
Verpassen Sie nicht: Wie man ungespeicherte Word-Dokumente unter Windows 10 wiederherstellt
Lösung 2. Funktion "Öffnen und Reparieren" verwenden
Die in Word integrierte Funktion "Öffnen und Reparieren" kann das Problem der im Dokument festgestellten Beschädigung wahrscheinlich beheben.
Schritt 1. Starten Sie Word.
Schritt 2. Klicken Sie im Menü "Datei" oder auf der Microsoft Office-Schaltfläche auf "Öffnen".
Schritt 3. Klicken Sie im Dialogfeld Öffnen auf , um die leere Word-Datei auszuwählen.
Schritt 4. Klicken Sie auf den Pfeil nach unten auf der Schaltfläche "Öffnen" und dann auf "Öffnen und reparieren".
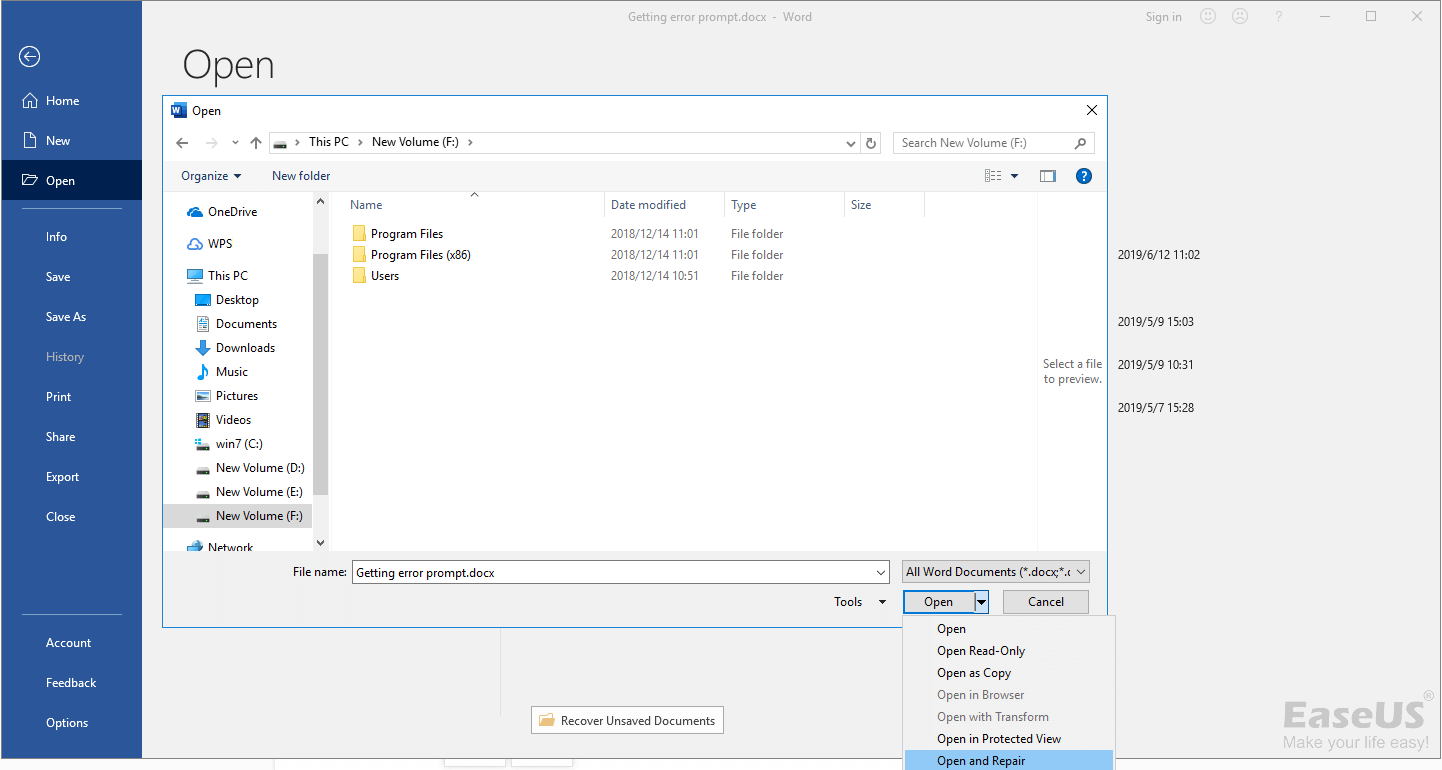
Lösung 3. Google Doc verwenden
Schritt 1. Senden Sie die beschädigte Word-Datei an Ihr Gmail-Konto.
Schritt 2. Klicken Sie auf den Anhang, um ihn in der Google Docs-Vorschau zu öffnen.
Schritt 3. Klicken Sie auf "Mit Google Docs öffnen". Das Dokument sollte sich öffnen und angezeigt werden können.
Schritt 4. Klicken Sie auf "Datei" > "Herunterladen als" > "Microsoft Word (.docx)".
Schritt 5. Öffnen Sie das soeben heruntergeladene Dokument mit Microsoft Word.

Mac Fixes - Die Datei kann nicht geöffnet werden, weil es Probleme mit dem Inhalt gibt
Was ist, wenn Sie ein Mac-Benutzer sind? Wie lässt sich die Datei, die nicht geöffnet oder geändert werden kann, beheben? Der Fehler zeigt an, dass Live nicht über die erforderlichen Zugriffsrechte für die Datei verfügt. Er tritt auf, wenn Sie versuchen, Dateien auf demselben Rechner, einer externen Festplatte oder an einem anderen Ort mit eingeschränkten Zugriffsrechten zu öffnen oder zu speichern. Sie können Dateien nicht öffnen, weil das aktuelle Benutzerkonto keine Lese-/Schreibrechte für die Inhalte anderer Benutzerkonten auf Ihrem Mac hat. Sie können diesen Fehler mit den unten aufgeführten Lösungen beheben:
Lösung 1. Bearbeiten Sie die Benutzerkontoberechtigungen
Schritt 1. Wählen Sie im Finder den Ordner aus, der die betroffene Datei enthält.
Schritt 2. Drücken Sie cmd Apple + I, um den Info-Dialog für diesen Ordner zu öffnen.
Schritt 3. Weisen Sie auf der Registerkarte "Freigabe & Berechtigungen" Ihrem aktuellen Benutzerkonto "Lesen & Schreiben" zu.
Schritt 4. Klicken Sie auf "Anwenden" für die eingeschlossenen Elemente, damit alle anderen Unterordner ebenfalls für Ihr Benutzerkonto zum Lesen und Schreiben freigegeben werden.

Lösung 2. Starten Sie Ihren Mac im abgesicherten Modus neu
Eine andere Möglichkeit, diesen Fehler zu beheben, besteht darin, in den abgesicherten Modus zu booten und den Fehler zu beheben. So geht's:
Schritt 1. Schalten Sie Ihren Mac aus. Schalten Sie dann Ihren Mac ein und halten Sie sofort die Umschalttaste gedrückt.
Schritt 2. Halten Sie die Umschalttaste gedrückt, bis Sie den Anmeldebildschirm sehen, und lassen Sie dann die Taste los.
Schritt 3. Melden Sie sich an (möglicherweise müssen Sie sich einige Male anmelden). Versuchen Sie dann, eine Datei mit der Vorschau im abgesicherten Modus zu öffnen - funktioniert es?

Schlussfolgerung
Die Datei kann nicht geöffnet werden, weil es Probleme mit den Inhaltsfehlern gibt, die mit diesen Lösungen behoben werden können. Um ein defektes Word-, Excel- oder PDF-Dokument zu reparieren, ist es am effizientesten, ein zuverlässiges Dateireparaturtool anzuwenden - das EaseUS Fixo Document Repair Tool. Wenn Sie immer noch Probleme haben, können Sie sich an uns wenden, um zusätzliche Hilfe zu erhalten.
Die Datei kann nicht geöffnet werden, da es Probleme mit dem Inhalt gibt FAQs
So beheben Sie die Fehlermeldung "Kann nicht geöffnet werden, da es Probleme mit dem Inhalt gibt". Lesen Sie weiter, um weitere Hilfe zum Thema "Dokument kann nicht geöffnet werden" zu erhalten.
1. Wie beheben Sie die Office-geöffnete XML-Datei, die nicht geöffnet werden kann, weil es Probleme mit dem Inhalt gibt?
Sie können Office öffnen XML kann nicht geöffnet werden Fehler mit diesen Lösungen zu beheben:
- Word-Reparatursoftware verwenden
- Funktion "Öffnen und Reparieren" verwenden
- Google Doc verwenden
- Bearbeiten der Benutzerkontoberechtigungen
- Starten Sie Ihren Mac im abgesicherten Modus neu
2. Wie kann ich XML in Chrome aktivieren?
- Senden Sie die beschädigte Word-Datei an Ihr Gmail-Konto
- Klicken Sie auf den Anhang, um ihn in der Google Docs-Vorschau zu öffnen
- Klicken Sie auf Mit Google Text & Tabellen öffnen und das Dokument sollte sich öffnen und angezeigt werden
- Klicken Sie auf Datei > Herunterladen als > Microsoft Word (.docx)
- Öffnen Sie das soeben heruntergeladene Dokument mit Microsoft Word
3. Was ist ein Inhaltsverzeichnis?
Im Inhaltsverzeichnis führen Sie die Kapitel und Hauptabschnitte Ihrer Diplomarbeit, Dissertation oder Forschungsarbeit mit Seitenzahlen auf.
War dieser Artikel hilfreich?
Über den Autor/die Autorin
Maria ist begeistert über fast allen IT-Themen. Ihr Fokus liegt auf der Datenrettung, der Festplattenverwaltung, Backup & Wiederherstellen und den Multimedien. Diese Artikel umfassen die professionellen Testberichte und Lösungen.