Inhaltsverzeichnis
Viele Windows Benutzer haben Erfahrungen mit dem Fehler, nachdem sie den Computer gestartet haben, tritt ein Blue Screen Fehler auf. PFN_LIST_CORRUPT ist ein Fehlercode von den Blue Screen Fehlern unter Windows System. PFN bedeutet Page Frame Number (PFN) Liste. PFN ist die Seitennummer für die Indizierung, um die Dateien auf der Festplatte zu lokalisieren. Der PFN_LIST_CORRUPT Fehler weist darauf hin, die Liste der Seitennummer ist beschädigt. Viele Probleme können zu diesem Fehler führen, darunter haben wir die Hauptgründe dafür aufgelistet.
- Veraltete oder beschädigte Festplatten-Treiber
- Festplatten-Fehler oder beschädigte Festplatte
- Beschädigten Systemdateien
- Malware und Virenangriff
- Beschädigte Windows-Registrierung
- Konflikte zwischen dem Systemtreiber und der neuer Hardware
- Beschädigter Systemspeicher (RAM)
Die Lösungen für diesen Fehler haben wir bereits gesammelt. Um diesen Fehler ohne Datenverlust zu beheben, können wir Ihnen neben den Fehlerbehebungen noch eine Datenrettungslösung anbieten. Damit können Sie die wichtigen Daten auf dem Systemlaufwerk einfach auf einen anderen Ort sichern können.
Teil 1. Wichtige Daten nach dem Neustart wiederherstellen
Der PFN_LIST_CORRUPT Fehler kann möglicherweise zum Datenverlust führen. Wenn einige Daten nach dem Neustart verloren sind, was tun? In diesem Fall brauchen Sie eine effektive Lösung für die Datenrettung. EaseUS Data Recovery Wizard Free wird empfohlen. Das ist eine professionelle aber einfach zu bedienende Datenrettungssoftware. Das Programm kann die gelöschten, formatierten und anderen verlorenen Daten in drei Schritten auffinden und wiederherstellen. Die umfassenden Lösungen für verschiedenen Datenverlust-Probleme werden angeboten. Jetzt laden Sie die Software herunter und starten Sie die Datenrettung wie folgt.
Schritt 1. Nach dem Start des EaseUS Datenrettungs-Programms wählen Sie eine Partition oder ein Speichermedium, auf der oder dem Sie Ihre Daten verloren haben und klicken Sie dann auf Scan.
Schritt 2. Das Programm scannt zunächst oberflächlich nach gelöschten oder verlonen Daten. Dann werden noch einmal alle Sektoren auf dem Laufwerk ausführlich gescannt, um noch mehr Daten zu finden, auch wenn das Dateisystem des Datenträgers schon "Raw" ist. Der Scan-Prozess wird eine Weile dauern.
Schritt 3. Schauen Sie durch den Verzeichnisbaum auf der linken Seite. Auch können Sie nach spezifischen Dateitypen filtern oder den Dateinamen direkt suchen. Wenn Sie Ihre gewünschten Daten nicht finden, können Sie oben auf „RAW“ Ordner klicken, und hier nach den gewünschten Daten suchen. Dann klicken Sie auf "Wiederherstellen", damit Sie die Daten wieder bekommen. Es empfiehlt sich, alle wiederhergestellten Dateien auf einer anderen Festplatte speichern, um zu vermeiden, dass durch einen Fehler die Daten doch noch überschrieben werden können.
- Hinweis:
- Wenn diese Blue Screen Fehler Ihnen verhindert, auf den Desktop und Ihre Daten zuzugreifen, können Sie EaseUS Data Recovery Wizard with Bootable Media benutzen. Damit können Sie ein bootfähiges Laufwerk einfach erstellen, den Computer davon zu starten und alle wichtigen Daten auf einem anderen Ort zu speichern.
Teil 2. 11 Fehlerbehebungen für den PFN_LIST_CORRUPT Fehler
11 Lösungen werden gesammelt. Sie können die Lösungen eine nach der anderen versuchen. Wenn Sie bereits den Grund dafür festgelegt haben, können Sie die gezielte Lösung dafür direkt ausführen.
Lösung 1. Das neue Windows Update installieren
Das veraltete Windows System ist ein Hauptgrund von diesen Fehler. Deswegen können Sie zuerst versuchen, das System auf die neueste Version zu aktualisieren.
Schritt 1. Gehen Sie zu “Einstellungen” > “Update und Sicherheit” > “Windows Update”.
Schritt 2. Klicken Sie auf “Nach Updates suchen”. Warten Sie auf die Suche.

Schritt 3. Wenn das neue Update angezeigt wird, installieren Sie das neue Update. Danach überprüfen Sie, ob der PFN_LIST_CORRUPT Fehler behoben wird.
Lösung 2. Die Treibersoftware aktualisieren
Die veralteten Festplatten-Treiber werden auch zu diesem Fehler führen. Deswegen können Sie auch die neue Treibersoftware installieren.
Schritt 1. Mit dem Rechtsklick auf das Windows Symbol wählen Sie “Geräte-Manager” aus.
Schritt 2. Doppelklicken Sie auf “Laufwerke”. Finden Sie das gewünschte Laufwerk.
Schritt 3. Mit dem Rechtsklick auf das gewünschte Laufwerk wählen Sie “Treiber aktualisieren” aus.

Schritt 4. Klicken Sie auf “Automatisch nach aktuellen Treibersoftware suchen”. Dann warten Sie auf die Suche und installieren Sie die neue Treibersoftware.
Lösung 3. Den RAM überprüfen
Um den fehlerhafte RAM zu überprüfen und zu reparieren, können Sie die Windows-Speicherdiagnose benutzen.
Schritt 1. Drücken Sie Windows + R Tasten und wählen Sie “mdsched.exer” in das Ausführen-Fenster ein. Dann klicken Sie auf “OK”.

Schritt 2. Klicken Sie auf “Jetzt neu starten und nach Probleme suchen (empfohlen )”. Dann wird der Computer automatisch gestartet.
Schritt 3. Der Testvorgang wird Minuten lang dauern, bitte warten Sie geduldig darauf. Danach können Sie die Ergebnisse sehen. Folgen Sie dem Hinweis auf dem Bildschirm, um den fehlerhaften RAM zu reparieren. Danach überprüfen Sie, ob der PFN_LIST_CORRUPT Fehler gelöst wird.
Lösung 4. Windows Problembehandlung ausführen
Die Windows Problembehandlung ist ein eingebautes Tool zur Fehlerbehebung.
Schritt 1. Gehen Sie zu “Einstellungen” > “Update und Sicherheit” > “Problembehandlung”.
Schritt 2. Im rechten Bereich klicken Sie auf “Bluescreen” und dann auf “Problembehandlung ausführen”.
Schritt 3. Folgen Sie der Anleitung auf dem Bildschirm, um den Bluescreen Fehler zu beheben.
Lösung 5. Den SFC-Befehl ausführen, um die beschädigten Systemdateien zu reparieren
Schritt 1. Geben Sie “cmd” in die Suchleiste ein. Mit dem Rechtklicks auf die Eingabeaufforderung wählen Sie “Als Administrator ausführen” aus.
Schritt 2. Geben Sie “sfc /scannow” ein und drücken Sie die Enter-Taste.
Schritt 3. Der Befehl wird die beschädigten Systemdateien finden und automatisch reparieren. Danach sollte der Bluescreen Fehler behoben wird.
Lösung 6. Den DISM-Befehl ausführen, um den Fehler zu beheben
Schritt 1. Geben Sie “cmd” in die Suchleiste ein. Mit dem Rechtklicks auf die Eingabeaufforderung wählen Sie “Als Administrator ausführen” aus.
Schritt 2. Geben Sie “DISM /Online /Cleanup-image /Restorehealth” ein und drücken Sie die Enter-Taste. Dann warten Sie, bis der Befehl abgeschlossen ist.
Lösung 7. Den CHKDSK-Befehl ausführen und die Festplatten-Fehler beheben
Wenn Sie die Festplatten-Fehler beheben wollen, können Sie den CHKDSK-Befehl ausführen.
Schritt 1. Drücken Sie die Tastenkombination von Windows und R. Geben Sie “cmd.exe” ein und klicken Sie auf “OK”.
Schritt 2. Geben Sie “chkdsk c: /f /r” ein und drücken Sie die Enter-Taste.
Der Befehl wird die Festplatte überprüfen und die gefundenen Fehler automatisch reparieren.
Lösung 8. Microsoft OneDrive deaktivieren
Schritt1. Geben Sie “Gruppenrichtlinie bearbeiten” in die Suchleiste ein und öffnen Sie das Programm.

Schritt 2. Unter der Computerkonfiguration doppelklicken Sie auf “Administrative Vorlagen” und dann auf “Windows Komponenten”. Im rechten Bereich wählen Sie “OneDrive” aus.

Schritt 3. Dann doppelklicken Sie auf “Verwendung von OneDrive für die Datenspeicherung verhindern”.

Schritt 4. Ändern Sie den Modus zu “Aktiviert” und speichern Sie die Änderung.

Lösung 9. Die problematischen Software und Hardware deinstallieren
Haben Sie in den letzten Tagen einige neue Hardware und Software auf dem Computer installiert? Das kann zu den Konflikten zwischen den Software/Hardware und dem System führen. Deswegen können Sie versuchen, die neuen Software und Hardware einer nach der anderen zu deinstallieren. Auf diese Weise können Sie sicherstellen, welche problematisch ist und zu dem PFN_LIST_CORRUPT Fehler führt. Die anderen deinstallieren Software und Hardware können Sie erneut auf Ihrem Computer installieren.
Lösung 10. Viren und Malware entfernen
Nachdem Ihr Computer von Viren oder Malware angegriffen wird, werden Sie auch von der beschädigten Seitennummer Liste betroffen sein. Wenn Sie bereits eine Antivirus-Software auf dem Computer installiert haben, können Sie den Computer direkt mit der Software scannen, um die Viren und die Malware aufzufinden und zu entfernen.
Fall Sie keine Drittanbieter Software benutzen wollen, können Sie Windows Defender benutzen. Das ist ein eingebautes Tool für Windows Benutzer, um den Computer vor den Bedrohungen wie Viren zu schützen. In diesem Fall brauchen Sie nicht keine andere Antivirus-Software zu installieren. Sie brauchen nur, das Tool unter Windows zu aktivieren.
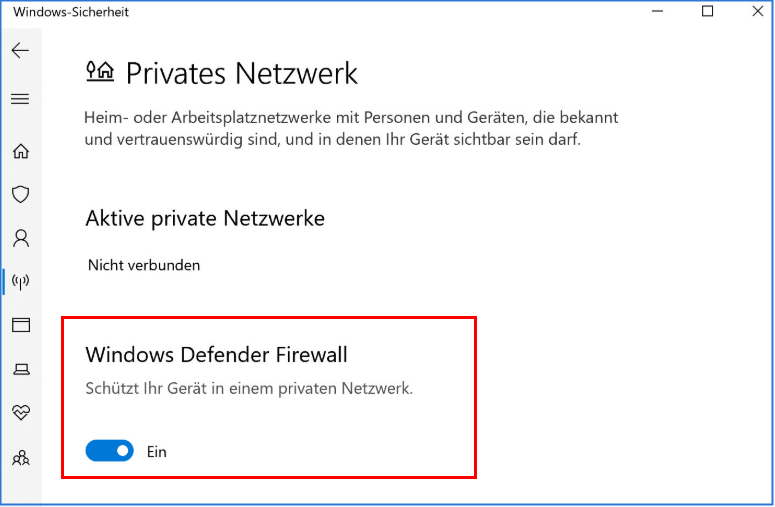
Lösung 11. Das System auf den vorherigen Zustand wiederherstellen
Wenn die obigen Lösungen nicht funktionieren, haben Sie noch eine andere Möglichkeit, das System auf den vorherigen Zustand wiederherzustellen. Die Systemwiederherstellung kann Ihnen helfen.
- Hinweis:
- Diese Lösung gilt nur dafür, wenn Sie vorher die Wiederherstellungspunkte erstellt haben. Falls Sie keine Wiederherstellungspunkte haben, können Sie noch den Computer zurücksetzen. Dieser Vorgang kann auch den Bluescreen Fehler beheben.
Schritt 1. Drücken Sie Windows + R Tasten, um das Ausführen zu öffnen. Tippen Sie "msconfig" ein und klicken Sie auf OK, um das Dienstprogramm für die Systemkonfiguration zu öffnen.

Schritt 2. Im Fenster "Systemkonfiguration" klicken Sie auf die Registerkarte von "Boot". Aktivieren Sie die Option "Sicherer Start".

Schritt 3. Führen Sie einen Neustart Ihres Computers durch, um in den abgesicherten Modus zu gelangen. Geben Sie in der Suchleiste des Startmenüs "Wiederherstellung" ein.
Schritt 4. Klicken Sie auf "Systemwiederherstellung" im Fenster "Erweiterte Optionen".

Schritt 5. Wählen Sie einen Wiederherstellungspunkt aus. Folgen Sie der Anleitung auf dem Bildschirm, um die Systemwiederherstellung auszuführen.
War diese Seite hilfreich?
-
Nach dem Studium der Germanistik ist Mako seit 2013 Teil des EaseUS-Teams und hat sich in den letzten 11 Jahren intensiv mit Software-Themen beschäftigt. Der Schwerpunkt liegt auf Datenrettung, Datenmanagement, Datenträger-Verwaltung und Multimedia-Software. …

20+
Jahre Erfahrung

160+
Länder und Regionen

72 Millionen+
Downloads

4.7 +
Trustpilot Bewertung
TOP 2 in Recovery-Tools
"Easeus Data Recovery Wizard kann die letzte Möglichkeit sein, gelöschte Daten wiederherzustellen und ist dabei sogar kostenlos."

EaseUS Data Recovery Wizard
Leistungsstarke Datenrettungssoftware zur Wiederherstellung von Dateien in fast allen Datenverlustszenarien unter Windows und Mac.
100% Sauber
Top 10 Artikel
-
 Gelöschte Dateien wiederherstellen
Gelöschte Dateien wiederherstellen
-
 USB-Stick wiederherstellen
USB-Stick wiederherstellen
-
 SD-Karte reparieren
SD-Karte reparieren
-
 Papierkorb wiederherstellen
Papierkorb wiederherstellen
-
 Festplatte wiederherstellen
Festplatte wiederherstellen
-
 USB wird nicht erkannt
USB wird nicht erkannt
-
 RAW in NTFS umwandeln
RAW in NTFS umwandeln
-
 Gelöschte Fotos wiederherstellen
Gelöschte Fotos wiederherstellen
-
 Word-Dokument wiederherstellen
Word-Dokument wiederherstellen
-
 Excel-Dokument wiederherstellen
Excel-Dokument wiederherstellen



 May 21,2025
May 21,2025



