Inhaltsverzeichnis
![]() Über den Autor/die Autorin
Über den Autor/die Autorin
![]() Verwandte Beiträge
Verwandte Beiträge
KI-gestützt

- Reparieren Sie Videos mit verschiedenen Problemen, wie z.B. defekt, nicht abspielbar, ohne Ton usw.
- Reparieren Sie beschädigte Bilder und verbessern Sie ihre Qualität mit fortschrittlichen KI-Algorithmen.
- Reparieren Sie Dokumente in verschiedenen Formaten, darunter PDF-, Word-, Excel- und PowerPoint-Dateien.
100% sauber
Word funktioniert nicht - Wie kann man das Problem beheben?
Die Lösungen in dieser Seite zur Fehlerbehebung, wenn Microsoft Office Word nicht mehr funktioniert, und zur Wiederherstellung von Word-Dateien ist für die meisten Office-Anwendungen wie Excel, PowerPoint usw. geeignet.
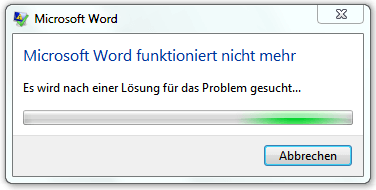
Beim Start oder während des Betriebs von Microsoft Word wird es eine Fehlermeldung zeigt, dass Microsoft Word nicht mehr funktioniert? Die Lösungen in dieser Anleitung können Ihnen helfen, wenn Microsoft Word funktioniert nicht mehr und die nicht gespeicherte Word-Datei wiederherstellen.
Microsoft Word funktioniert nicht mehr - 4 Methoden
Viele Gründe können dazu führen, dass Word fehlerhaft funktioniert. Es kann sein, dass Ihre aktuellen Word-Version nicht mit Ihrem aktuellen Betriebssystem kompatibel ist, oder dass Word schon veraltet ist, oder es gibt Treiber- oder Add-in-Probleme, dass Word-Dokumente unerwartet geschlossen werden. Daher können Sie die Word-Datei nicht mehr öffnen, ohne eine intelligente Fehlersuche durchzuführen. Also, lernen wir ein paar Tipps, um den Fehler sofort zu beheben!
Methode 1. Den Computer neustarten oder das Update installiern
Sobald Word nicht mehr funktioniert, versuchen Sie, Ihren Computer neu zu starten und dann wieder einschalten. Dann können Sie prüfen, ob Word noch funktioniert oder nicht.
Prüfen Sie Ihren Computer auf Updates und installieren die gefundenen Updates. In einigen Fällen kann das Problem gelöst.
Methode 2. Reparieren Sie Word 2003/2007/2010/2013/2016 automatisch
- 1. Öffnen Sie in Windows 10,8 oder 7 die Systemsteuerung, klicken Sie auf Programme und Funktionen und dann auf Microsoft Office.
- 2. Klicken Sie auf Reparieren und dann Weiter.
- 3. Sie können zwischen Reparatur und Schnellreparatur wählen. Lassen Sie die Reparatur ausführen und starten Sie Ihren Computer neu.
Methode 3. Löschen Sie die Normal.dot Datei
Öffnen Sie Mein Computer oder Dieser PC, und geben Sie im Suchfeld Normal.dot ein. Suchen und löschen Sie nur die Normal.dot Datei im Pfad: C:\Users\Administrator\AppData\Roaming\Microsoft\Templates.
Methode 4. Add-Ins in Microsoft Word deaktivieren
Add-Ins können zum Absturz in Microsoft Office führen. Deswegen können Sie diese Add-Ins manuell deaktivieren. Folgen Sie den Schritten.
- Rechtscklicken Sie auf Start und wählen Sie Ausführen aus;
- Geben Sie "winword /safe" ein, um Word im abgesicherten Modus zu starten. Wenn das Programm nicht im diesem Modus gestartet wird, liegt das Problem nicht an den Add-Ins. Sie können versuchen, das Word Programm zu reparieren. Z.B., Word zu deinstallieren und dann neu installieren oder die Reparatur wie die zweite Methode. Falls das Programm im abgesicherten Modus gestartet wird, führen Sie die folgenden Schritten durch;
- Klicken Sie auf Datei > Optionen > Add-Ins;
- Überprüfen Sie die Liste Verwalten der Add-In-Optionen und klicken Sie auf Los;
- Wenn in der Liste kein für das Word spezifisches Add-In gefunden werden, wählen Sie COM-Add-Ins aus.
- Deaktivieren Sie eins der Add-Ins in der Liste, und klicken Sie auf OK;
- Dann starten Sie das Programm erneut.
Wie kann man Word Datei repareiren, wenn Microdoft Word nicht mehr funktioniert?
Ist es möglich, dass man Word-Dokument öffnen und repareiren kann? Wie Sie vielleicht wissen, dass Microsoft Office automatisch eine bearbeitete Word-Datei speichert, und die temporär gespeicherten Dateien werden in einem AutoRecover-Ordner abgelegt.
Oder können Sie mit einer Reparatur-Software das beschädigte Word-Dokument reparieren. EaseUS Fixo File Repair ermöglicht es Ihnen, beschädigte Word, Excel und PPT von Microsoft Office 2019, 2016, 2013, 2010 und früheren Versionen zu reparieren, wenn Microsoft Word nicht mehr funktioniert.
Schritt 1. Einen Speicherort auswählen
Starten Sie EaseUS Fixo. Bei "Dokument reparieren" klicken Sie auf "Dateien hinzufügen". Jetzt können Sie die gewünschten Word-Dateien zur Reparatur auswählen.

Schritt 2. Word-Dateien reparieren
Alle ausgewählte Word-Dateien werden aufgelistet. Wenn Sie noch andere Word-Dateien reparieren wollen, können Sie die Dateien weiter hinzufügen. Danach klicken Sie auf "Alles reparieren", um mit der Reparatur zu beginnen.

Schritt 3. Reparierte Word-Dateien speichern
Die Vorschau der reparierte Dateien ist vor dem Speicher möglich. Anschließend klicken Sie auf "Alles speichern". Wählen Sie einen Speicherort für die reparierten Dateien. (Wir empfehlen Ihnen nicht, die wiederhergestellten Dateien auf dem ursprünglichen Ort zu speichern. Sie können eine andere Festplatte oder Partition auswählen.)

Wir zeigen Ihnen in einem Video, wie Sie beschädigte Dateien mit EaseUS Fixo Document Repair schnell reparieren können; sehen Sie es sich an!
- 00:14 Methode 1. Einfügen in ein neues Word-Dokument
- 00:38 Methode 2. Öffnen und Reparieren verwenden
- 00:55 Methode 3. Standardeinstellungen
- 01:30 Methode 4. EaseUS Fixo Document Repair
Word öffnet nicht - Wie kann man das Problem beheben?
Viele Windows 10-Nutzer haben bereits berichtet, dass sich Microsoft Word in den Editionen 2013 oder 2016 nicht öffnen lässt. Das Problem kann aber auch bei anderen Versionen des Betriebssystems oder der Textverarbeitungsanwendung auftreten. Die Ursachen sind vielfältig. Was können Sie also tun, wenn Microsoft Word sich nicht öffnen lässt? Wir stellen Ihnen Schritt für Schritt vier verschiedene Lösungen vor.
Die häufigsten Fehler und Ursachen wenn das Word nicht öffnet:
- Word-Add-ins: Add-Ins sind Erweiterungen und bieten praktische Zusatzfunktionen für das Textverarbeitungsprogramm. Wenn Word nach der Installation eines Add-ins nicht mehr startet, ist dies höchstwahrscheinlich die Ursache.
- Windows-Updates und -Upgrades: Haben Sie kürzlich Ihr Betriebssystem auf Windows 10 umgestellt? Dann könnten Probleme, die während des Upgrades oder Updates aufgetreten sind, der Grund dafür sein, dass sich Word nicht öffnen lässt.
- Beschädigte Installationen und Dateien: Wenn Sie Microsoft 365 neu installiert haben und Word sich nicht öffnen lässt, ist möglicherweise die Installation selbst beschädigt.
Wenn sich Word nicht öffnen lässt, prüfen Sie, ob das Problem im abgesicherten Modus von Word auftritt. Wenn das Programm in diesem Modus korrekt funktioniert, liegt die Ursache wahrscheinlich in nicht installierten Add-Ins.
Schritt 1. Drücken Sie die Tasten Windows + R gleichzeitig, um das Dialogfeld Ausführen zu öffnen.
Schritt 2. Geben Sie den Text "Winword / Safe" ein und bestätigen Sie mit "OK". Nun wird der sichere Modus von Word 2016, 2013 und 2010 geöffnet.
Schritt 3. Nun können Sie Word öffnen. Wenn sich Word nicht mehr öffnen lässt, werden aktivierte Add-Ins als Fehlerursache ausgeschlossen. Überspringen Sie in diesem Fall die folgenden Schritte und gehen Sie zu Lösung Nummer 2 über. Wenn Sie das Programm im abgesicherten Modus ohne Probleme öffnen können, sind wahrscheinlich Add-Ins die Ursache des Problems. In diesem Fall müssen Sie sie entweder deaktivieren oder deinstallieren.
Schritt 4. Wählen Sie im geöffneten Word-Dokument den Menüpunkt "Datei" und klicken Sie anschließend auf "Optionen". Es öffnen sich nun Ihre Word-Optionen. Klicken Sie mit der linken Maustaste auf den Reiter "Add-Ins". Wählen Sie dann im Drop-Down-Menü "Verwalten" die Option "COM-Add-Ins" aus und klicken Sie zum Abschluss auf die Schaltfläche "Los".
Häufig gestellte Fragen zu Microsoft Word funktioniert nicht mehr
Hier sind ein paar Fragen im Zusammenhang mit Microsoft Word funktioniert nicht mehr. Wenn Sie auch eines dieser Probleme haben, können Sie die Methoden hier finden.
1. Wie kann ich beheben, dass Microsoft Word nicht mehr funktioniert?
Wenn MS Word nicht mehr funktioniert, können Sie es durch die Reparatur der Office-Installation beheben.
Schritt 1. Öffnen Sie die Systemsteuerung, klicken Sie auf "Programme und Funktionen" und klicken Sie auf "Microsoft Office".
Schritt 2. Wählen Sie Ihr Microsoft Office aus und klicken Sie im oberen Menü auf "Ändern".
Schritt 3. Klicken Sie in dem Fenster auf "Reparieren" und dann auf "Weiter". Für Benutzer neuerer Versionen von Microsoft Office können Sie "Online-Reparatur" oder "Schnellreparatur" wählen und auf "Reparieren" klicken.
Schritt 4. Lassen Sie die Reparatur abschließen und starten Sie den Computer neu.
2. Warum lässt sich mein Microsoft Word nicht öffnen?
Wenn es einige beschädigte Dokumente gibt oder Sie ein Problem mit einem Word- oder Drittanbieter-Add-on haben, lässt sich Ihr Word möglicherweise nicht öffnen.
3. Wie kann man Microsoft Word neu starten?
Schritt 1. Gehen Sie zum Menü, dann Anpassen und klicken Sie dann auf Optionen.
Schritt 2. Wählen Sie die Option zum Zurücksetzen von Menü- und Symbolleistenverwendungsdaten. Dadurch werden Ihre Symbolleisten auf die ursprünglichen Einstellungen zurückgesetzt. Wenn Sie Ihre Einstellungen weiter zurücksetzen möchten, fahren Sie mit den folgenden Schritten fort.
4. Warum funktioniert mein Office 365 nicht mehr?
Wenn Microsoft Office 365, 2016 oder 2013 auf Ihrem PC nicht mehr funktioniert oder sich nicht mehr öffnen lässt, können Sie auch die Office-Reparaturfunktion verwenden, um das Problem in Windows 10/8/7 zu beheben: Klicken Sie mit der rechten Maustaste auf Office 365, Office 2016 oder Office 2013 und wählen Sie Ändern, klicken Sie auf Online-Reparatur und klicken Sie auf die Schaltfläche Reparieren.
5. Wie kann ich Outlook reparieren, das nicht mehr funktioniert?
Wenn Outlook 2016 in Windows 10 nicht reagiert, können Sie versuchen, das Problem mit der Outlook-Repair-Software zu beheben, Outlook im abgesicherten Modus zu starten, Outlook-Updates zu installieren, das Office-Programm zu reparieren oder Outlook-Datendateien zu reparieren.
War dieser Artikel hilfreich?
Über den Autor/die Autorin
Jahrgang 1990; Studierte Deutscher Philologie an SISU, China; Seit 2011 zum festen Team der EaseUS-Redaktion. Seitdem schreibte sie Ratgeber und Tipps. Zudem berichtete sie über Neues und Aufregendes aus der digitalen Technikwelt.