Featured Artikel
- 01 Nicht gespeicherte Word-Datei nach PC Neustart wiederherstellen
- 02 Nicht gespeichertes Word-Dokument wiederherstellen
- 03 Gelöschtes Word Dokument wiederherstellen
- 04 Word nicht gespeichert wiederherstellen Mac
- 05 AutoSave in Word/Excel
- 06 Gelöschtes Word-Dokument unter Windows wiederherstellen
- 07 Unlesbare Inhalte in Word wiederherstellen
- 08 Microsoft Word funktioniert nicht mehr
- 09 Wiederherstellen-Textkonverter für Word
- 10 Word-Dateien online reparieren
- 11 Beste Word-Reparatur-Tools
Es gibt nur wenige Dinge, die für einen Arbeitnehmer frustrierender sind, als die Arbeit zu verlieren, die man in Microsoft Word investiert hat. Ob es sich um ein wichtiges Dokument für Arbeit oder Schule oder ein persönliches Projekt handelt, an dem Sie seit einiger Zeit arbeiten, der Verlust Ihres Fortschritts kann ein erheblicher Rückschlag sein.
Glücklicherweise ist es in vielen Fällen möglich, verlorene oder gelöschte Word-Dateien wiederherzustellen. Dieser Artikel zeigt Ihnen, wie Sie nicht gespeicherte, gelöschte und beschädigte Word-Dateien wiederherstellen können. Darüber hinaus geben wir spezifische Anleitungen zu Datenverlust und Beschädigung von Word-Dokumenten in verschiedenen Szenarien und wie diese behoben werden können. Lesen Sie weiter für weitere Details zur Wiederherstellung von Word-Dateien unter Windows.
Nicht gespeicherte Word-Dokumente wiederherstellen - So geht's
Es gibt verschiedene Gründe, warum ein Word-Dokument nicht korrekt gespeichert werden kann, z. B. wenn man vergisst, das Dokument zu speichern, Word abstürzt oder mit Word nicht kompatibel ist.
Benutzerfall. Versehentlich geschlossenes Wort ohne Speichern
Das größte Problem, wenn eine Datei nicht gespeichert wird, ist das Vergessen, sie zu speichern, wie der folgende Anwendungsfall zeigt.
"Ich habe versucht, eine nicht gespeicherte Microsoft Word-Datei wiederherzustellen, die ich versehentlich geschlossen habe, ohne sie zu speichern. Irgendwelche Tipps zur Wiederherstellung?"
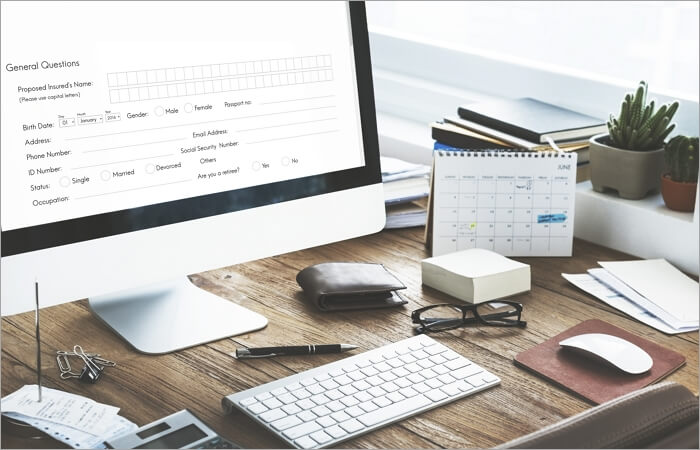
Lösung 1. Nicht gespeichertes Word-Dokument in Windows 10 wiederherstellen
Schließen Sie versehentlich ein Microsoft Word-Dokument, ohne es zu speichern? Keine Panik. Es gibt mehrere Möglichkeiten, wie Sie versuchen können, Ihr nicht gespeichertes Word-Dokument wiederherzustellen.
- Methode 1. Überprüfen Sie die letzten Dokumente
Überprüfen Sie zuerst die Dokumentenwiederherstellung. Gehen Sie in Word zu "Datei > Öffnen > Zuletzt verwendete Dokumente". Wenn Ihr nicht gespeichertes Dokument hier aufgelistet ist, können Sie darauf klicken, um es zu öffnen und dann zu speichern. Wenn das nicht gespeicherte Dokument nicht in der Liste der letzten Dokumente aufgeführt ist, machen Sie sich keine Sorgen – es gibt noch einige andere Optionen, die Sie ausprobieren können.
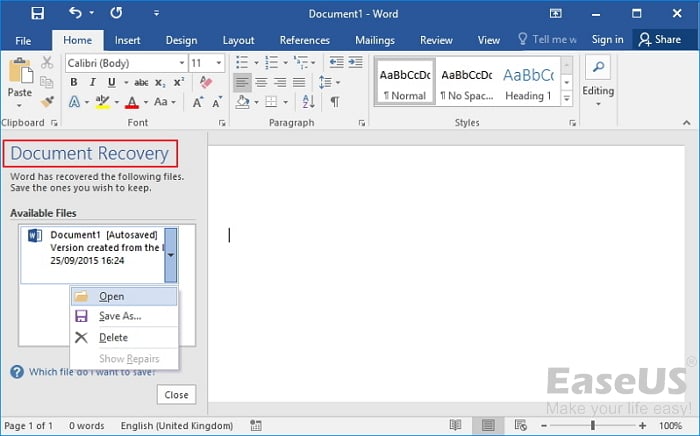
- Methode 2. Suchen Sie nach einer temporären Datei
Eine Möglichkeit besteht darin, nach einer temporären Datei zu suchen, die Word erstellt, wenn Sie ein Dokument öffnen. Diese Dateien haben normalerweise den gleichen Namen wie das Originaldokument, jedoch mit der Erweiterung .tmp. Durchsuchen Sie Ihren Computer nach Dateien mit der Erweiterung .tmp, um diese Dateien zu finden. Sobald Sie die Datei gefunden haben, können Sie sie in die Erweiterung .docx umbenennen, und dann sollte Word sie öffnen können.
Sie haben diese beiden Methoden ausprobiert und können Ihr nicht gespeichertes Dokument immer noch nicht finden? Ärgern Sie sich nicht. Möglicherweise erhalten Sie Ihre Dateien mithilfe des in Microsoft Word eingebetteten Tools „Dokument verwalten“ zurück.
Sehen Sie sich die vollständigen Anleitung zum Wiederherstellen nicht gespeicherter Word-Dokumente in Windows 10 an. Wir haben auch ein Video-Tutorial, das Ihnen hilft, nicht gespeicherte Word-Dokumente abzurufen. und docx.
Das Video beginnt bei der 45-Sekunden-Marke und zeigt Ihnen 2 Möglichkeiten zur Wiederherstellung verlorener Daten.
Hinweis:
Auch wenn der Verlust von Dokumenten unvermeidlich ist, können Sie ihn in Zukunft wirksam verhindern, indem Sie Ihre Arbeit während des Bearbeitungsprozesses häufig speichern.
Sie können die AutoSave-Funktion in Word verwenden, die Ihr Dokument in den von Ihnen festgelegten Abständen automatisch speichert. Wir empfehlen Ihnen daher, Word/Excel automatisches Speichern aktivieren oder gar die Häufigkeit zu ändern, mit der Microsoft Word Ihre Dokumente automatisch speichert.
Lösung 2. Nicht gespeicherte Word-Dokumente auf dem Mac wiederherstellen
Wenn Sie ein Mac-Benutzer sind, wissen Sie, dass es keinen Mangel an Möglichkeiten gibt, nicht gespeicherte Word-Dokumente wiederherzustellen. Unabhängig davon, ob Sie Time Machine, iCloud oder einen Drittanbieterdienst verwenden, stehen zahlreiche Optionen zur Verfügung, mit denen Sie Ihre verlorene Arbeit zurückerhalten können.
Aber was ist, wenn Sie keines dieser Dinge eingerichtet haben? Können Sie Ihr nicht gespeichertes Word-Dokument auf einem Mac noch wiederherstellen? Die Antwort ist ja! Mit ein wenig Aufwand können Sie jedes nicht gespeicherte Word-Dokument auf Ihrem Mac finden und abrufen. Hier ist wie:
Vollständige Anleitung:
Lernen Sie das weiterführende Tutorial: Nicht gespeicherte Word Dokumente auf Mac wiederherstellen.
Verlorene/gelöschte Word Dateien wiedergerstellen mit Datenrettungssoftware
Neben dem Verlust von Daten, ohne das Dokument zu speichern, gibt es noch einen weiteren Vorgang, der viele Menschen mit verlorenen Word-Dokumenten frustriert: das versehentliche Löschen.
Benutzerfall. Ein Word-Datei versehentlich löschen
Benutzer können ein Word-Dokument versehentlich löschen. Vielleicht haben sie zum Beispiel versucht, eine andere Datei zu löschen, und auf die falsche geklickt. Oder vielleicht haben sie Dateien verschoben und das Word-Dokument versehentlich in den Papierkorb gezogen.
Wenn Sie ein Word-Dokument gelöscht haben, besteht jedenfalls kein Grund zur Panik. Überprüfen Sie zunächst Ihren Papierkorb, um festzustellen, ob die Datei noch vorhanden ist. Wenn dies der Fall ist, können Sie es an seinem ursprünglichen Speicherort wiederherstellen. Wenn sich die Datei nicht im Papierkorb befindet, können Sie versuchen, ein Datenwiederherstellungsprogramm zu verwenden, um zu sehen, ob es die gelöschte Datei auf Ihrer Festplatte scannen kann.
Verlorene/gelöschte Word-Dokumente retten
Sie können gelöschte Word-Dokumente wiederherstellen, unabhängig davon, wie sie gelöscht wurden und wo sie gespeichert sind. Wenn Sie ein Dokument von Ihrem Computer löschen, können Sie es aus dem Papierkorb wiederherstellen. Wenn sie jedoch dauerhaft gelöscht wurde, müssen Sie ein Datenwiederherstellungsprogramm wie den EaseUS Data Recovery Wizard verwenden, um Ihre Festplatte nach der Datei zu durchsuchen.
Manchmal wurde das Dokument auf einem Cloud-Dienst wie Google Drive oder Dropbox gespeichert, und Sie können möglicherweise eine ältere Version der Datei aus dem Verlauf des Dienstes wiederherstellen. Wenn die Datei jedoch vollständig entfernt wurde, müssen Sie sich an den Kundendienst wenden, um Unterstützung zu erhalten.
Wir bieten Ihnen die ultimative Anleitung zum Wiederherstellen gelöschter Word-Dokumente auf verschiedene Arten. Ich hoffe, eine dieser Methoden hilft Ihnen dabei, Ihr Dokument zurückzubekommen. Darüber hinaus ist es immer eine gute Idee, Ihre wichtigen Dateien mit einer Backup Software regelmäßig zu sichern, damit Sie sie wiederherstellen können, wenn sie jemals verloren gehen oder gelöscht werden.
Vollständige Anleitung:
Dokumente Ordner unter Windows 10 verschwunden? In diesem Artikel finden Sie 5 Möglichkeiten, um verlorene oder gelöschte Word-Dokumente einfach wiederherzustellen.
Beschädigte Word-Datei wiederherstellen
Das dritte Problem im Zusammenhang mit Word-Dokumenten, das wir als Nächstes untersuchen werden, ist die Word-Korruption. Word-Schäden können zwei Kategorien zugeschrieben werden: den Inhalts- oder Formatierungsproblemen in Word selbst, wie das Word-Dokument beim Öffnen schwarz ist, und dem Word-Programm, wie z. B. dem Absturz oder Hängenbleiben von Word. Die spezifischen Problemszenarien sind wie folgt:
Fall 1. Word hat einen nicht lesbaren Inhaltsfehler gefunden
Einige Benutzer können beim Öffnen einer Word-Datei auf den Fehler „Word hat nicht lesbaren Inhalt gefunden“ stoßen, der besagt: „Word hat in XXXX nicht lesbaren Inhalt gefunden. Möchten Sie den Inhalt dieses Dokuments wiederherstellen? Wenn Sie der Quelle dieses Dokuments vertrauen, klicken Sie auf Ja".

Dieses Problem kann verschiedene Ursachen haben, z. B. Virenangriffe, Dateikonvertierung und plötzlicher Stromausfall. Selbst wenn Sie die Funktion zum Öffnen und Reparieren von Word verwenden, funktioniert sie möglicherweise nicht.
Fall 2. Microsoft Office funktioniert nicht mehr
Es kann sehr frustrierend sein, wenn Sie an einem Dokument in Word arbeiten und das Programm plötzlich nicht mehr reagiert und einfriert. Aber keine Sorge, du bist nicht allein. Viele Benutzer haben gemeldet, dass Microsoft Word funktioniert nicht mehr, und zum Glück gibt es ein paar Dinge, die Sie versuchen können, um die Dinge wieder zum Laufen zu bringen.
Oft kann dieses Problem durch einfaches Schließen und Neustarten des Programms behoben werden. Wenn das Problem jedoch weiterhin besteht und Ihre Word-Dokumente wahrscheinlich beschädigt sind, gibt es einige andere Schritte zur Fehlerbehebung, die Sie ausprobieren können.
Lösung 1. Verwenden Sie den Word Text Recovery Converter
Wenn Sie wichtige Word-Dokumente aufgrund eines Softwareabsturzes oder anderer unvorhergesehener Umstände verloren haben, können Sie den Text möglicherweise mit einem Word Wiederherstellen Textkonverter wiederherstellen.
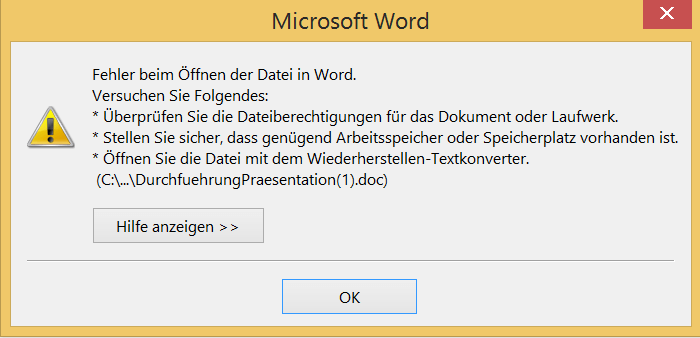
Sie können das beschädigte Word-Dokument darin öffnen. Der Konverter versucht dann, das Dokument zu reparieren und den Text zu extrahieren. In den meisten Fällen wird es erfolgreich sein und Sie können Ihr Dokument speichern.
Wenn die Beschädigung des Dokuments jedoch zu schwerwiegend ist, kann der Konverter möglicherweise nicht den gesamten Text wiederherstellen. In diesem Fall können Sie möglicherweise nur Teiltexte oder Fragmente wiederherstellen. Nichtsdestotrotz lohnt es sich immer noch zu versuchen, das wiederherzustellen, was Sie mit dem Word-Textwiederherstellungskonverter verwenden können.
Lösung 2. Beschädigte Word-Datei reparieren - Online
Unabhängig von der Ursache der Dateibeschädigung können Sie ein Online-Tool zum Reparieren von Dokumenten ausprobieren. Einige großartige Online-Tools können Ihnen helfen, beschädigte Word-Dateien schnell und einfach zu reparieren. Alles, was Sie tun müssen, ist ein sicheres und zuverlässiges auszuwählen und die einfachen Schritte zu befolgen, um die Reparatur abzuschließen.
Rufen Sie zunächst die Website eines Online-Reparaturdienstes wie Word Recovery Toolbox auf. Wählen Sie die Option zum Hochladen Ihrer beschädigten Word-Datei. Die Website wird dann Ihre Datei scannen und versuchen, sie zu reparieren.
Wenn die Reparatur erfolgreich ist, können Sie die reparierte Datei auf Ihren Computer herunterladen. Andernfalls müssen Sie möglicherweise einen anderen Reparaturdienst ausprobieren.
Vollständige Anleitung:
So können Sie Word-Dateien online reparieren (einschließlich Auswahlkriterien).
Lösung 3. Reparieren Sie beschädigte Word-Dokumente mit der Word-Reparatursoftware
Beschädigte Word-Dateien sind nicht einfach wiederherzustellen. Wenn Sie die beiden oben genannten Methoden ausprobiert haben und gescheitert sind, geben Sie nicht auf, Sie haben noch eine letzte Chance. Sie können professionelle Word-Reparatursoftware wie das EaseUS-Datenrettungssoftware verwenden, um beschädigte Dokumente zu reparieren.
Beschädigte Word-Reparatursoftware kann Ihnen helfen, Ihr Dokument zu reparieren, ohne von vorne anfangen zu müssen. Diese Software kann allgemeine Probleme wie fehlenden Text, falsche Formatierung und mehr beheben.
Bei der Auswahl eines Word-Reparaturtools ist es wichtig, eines zu finden, das mit Ihrer Version von Word kompatibel ist. Es wäre hilfreich, wenn Sie auch nach einem Tool suchen, das eine kostenlose Testversion anbietet, damit Sie es vor dem Kauf ausprobieren können.
Hier haben wir einen speziellen Artikel über die besten Word-Reparatur-Tools für Windows und Mac. Sie können diese Programme verwenden, um ein beschädigtes Dokument in Word 2007 und späteren Versionen zu identifizieren und zu reparieren.
Vollständige Anleitung:
Lernen Sie die vollständigen Anleitung: Beste Word-Reparatur-Tools für weitere Details über Word-Datei Reparatur.
Fazit
Wenn Sie versehentlich ein Word geschlossen haben, ohne es zu speichern, verzweifeln Sie nicht. Zuerst können Sie überprüfen, ob Sie eine aktuelle Dateisicherung haben. Wenn dies der Fall ist, können Sie es aus der Sicherung wiederherstellen und vermeiden, dass Arbeit verloren geht. Andernfalls können Sie versuchen, die automatische Wiederherstellungsfunktion von Word zu verwenden. Dadurch werden alle nicht gespeicherten Änderungen an geöffneten Dokumenten wiederhergestellt, wenn Word abstürzt oder nicht ordnungsgemäß geschlossen wird.
Um gelöschte oder dauerhaft verlorene Dateien wiederherzustellen, verwenden Sie eine Datenwiederherstellungssoftware. Wenn Sie Schwierigkeiten haben, ein beschädigtes Word-Dokument zu reparieren, finden Sie das richtige Reparaturtool für Ihre Anforderungen und befolgen Sie die Anweisungen, um die beschädigten Word-Dateien zu reparieren.
War der Artikel hilfreich?
Maria ist begeistert über fast allen IT-Themen. Ihr Fokus liegt auf der Datenrettung, der Festplattenverwaltung, Backup & Wiederherstellen und den Multimedien. Diese Artikel umfassen die professionellen Testberichte und Lösungen.
Weitere Artikel & Tipps:
-
Online/Offline: Wie kann man Video-Dateien reparieren?
![author icon]() Maria | 07.08.2025, 12:37
Maria | 07.08.2025, 12:37 -
Windows Reparatur Tools und Dienste [Windows 10/11]
![author icon]() Mako | 07.08.2025, 12:37
Mako | 07.08.2025, 12:37 -
Wie kann man den Chrome-Verlauf anzeigen, löschen und wiederherstellen?
![author icon]() Mako | 07.08.2025, 12:37
Mako | 07.08.2025, 12:37 -
Wie kann man die SD-Karten-Reparatur unter Windows und auf Android ausführen?
![author icon]() Mako | 07.08.2025, 12:37
Mako | 07.08.2025, 12:37