Inhaltsverzeichnis
![]() Über den Autor/die Autorin
Über den Autor/die Autorin
![]() Verwandte Beiträge
Verwandte Beiträge
KI-gestützt

- Reparieren Sie Videos mit verschiedenen Problemen, wie z.B. defekt, nicht abspielbar, ohne Ton usw.
- Reparieren Sie beschädigte Bilder und verbessern Sie ihre Qualität mit fortschrittlichen KI-Algorithmen.
- Reparieren Sie Dokumente in verschiedenen Formaten, darunter PDF-, Word-, Excel- und PowerPoint-Dateien.
100% sauber
In diesem Artikel finden Sie vier effektive Möglichkeiten, zur Behebung des Porblems: Die Datei ist beschädigt und kann nicht geöffnet werden. Sie können sich einen schnellen Überblick verschaffen und direkt zu dem Teil springen, der Sie am meisten interessiert:
Über "Die Datei ist beschädigt und kann nicht geöffnet werden" in Microsoft Excel oder Word
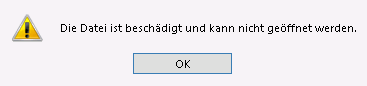
Die Fehlermeldung "Die Datei ist beschädigt und kann nicht geöffnet werden" erscheint in der Regel, wenn Benutzer versuchen, eine Office-Datei, die in einer älteren Version erstellt wurde, in einer neueren Version von Microsoft Office zu öffnen, z. B. eine Datei, die in Excel 2013, 2010, 2007 oder früher erstellt wurde, in Excel 2016 oder eine Datei, die in Word 2007 oder früher erstellt wurde, in Word 2013 zu öffnen. Zahlreiche Benutzer wurden von diesem Problem geplagt, nachdem sie ein Upgrade der Microsoft Office-Anwendungen durchgeführt und online um Hilfe gebeten hatten. Der Fehler "Die Datei ist beschädigt und kann nicht geöffnet werden" kann auch nach einer Neuinstallation von Microsoft Office auftreten. Warum tritt dieses Problem auf? Die Hauptursachen für "die Datei ist beschädigt und kann nicht geöffnet werden" in Microsoft Excel oder Office sind
- Die Änderungen der Einstellungen in Microsoft Office nach einem Upgrade oder einer Neuinstallation
- Schutz Ihres Computers vor Dateien, die von einem anderen Computer stammen
- Die Excel- oder Word-Datei ist beschädigt
4 Methode für "Die Datei ist beschädigt und kann nicht geöffnet werden" in Excel/Word
Wie Sie aus den oben aufgeführten Ursachen ersehen können, muss die Fehlermeldung "Die Datei ist beschädigt und kann nicht geöffnet werden" nicht unbedingt bedeuten, dass Ihre Datei beschädigt oder fehlerhaft ist. In den meisten Fällen sind die Dateien einfach nicht mehr zugänglich, weil etwas mit den Einstellungen der neuen Versionen der Microsoft Office-Anwendung nicht stimmt. Es gibt wirksame Lösungen für die Meldung "Die Datei ist beschädigt und kann nicht geöffnet werden" in Microsoft Office.
Methode 1. Excel/Word-Datei mit Software von Drittanbietern reparieren
Wenn die Datei beschädigt ist, können Sie den Fehler "Die Datei ist beschädigt und kann nicht geöffnet werden" nicht beheben, indem Sie die Einstellungen auf Ihrem Computer ändern. Wenn Sie auf Ihre Datei erfolgreich zugreifen möchten, müssen Sie stattdessen die beschädigten Excel-Dateien oder Word-Dokumente mit beste Dateireparatursoftware eines Drittanbieters beschädigte Dateien reparieren. Das EaseUS Fixo Dokumente Reparieren Tool repariert beschädigte Word .doc- und .docx-Dateien und stellt die kompletten Dateidaten wieder her.
Führen Sie die folgenden Schritte aus, um Excel-Dateien zu reparieren.
Schritt 1. Laden Sie Fixo herunter und starten Sie es auf Ihrem PC oder Laptop. Wählen Sie "Dokument reparieren", um beschädigte Office-Dokumente zu reparieren, einschließlich Word, Excel, PDF und andere. Klicken Sie auf "Dateien hinzufügen", um beschädigte Dokumente auszuwählen.

Schritt 2. Um mehrere Dateien auf einmal zu reparieren, klicken Sie auf die Schaltfläche "Alles reparieren". Wenn Sie ein einzelnes Dokument reparieren möchten, bewegen Sie den Mauszeiger auf die Zieldatei und wählen Sie "Reparieren". Sie können auch eine Vorschau der Dokumente anzeigen, indem Sie auf das Augensymbol klicken.

Schritt 3. Klicken Sie auf "Speichern", um ein ausgewähltes Dokument zu speichern. Wählen Sie "Alles speichern", um alle reparierten Dateien zu speichern. Wählen Sie "Reparierte anzeigen", um den reparierten Ordner zu finden.

Methode 2. Geschützte Ansichtsoptionen deaktivieren
Viele Benutzer haben berichtet, dass sie den Fehler mit dieser Methode behoben haben. Die Deaktivierung der "geschützten Ansicht" ist jedoch potenziell schädlich für Ihr Computersystem, da es Ihren Computer möglichen Sicherheitsbedrohungen aussetzt. Wir empfehlen daher dringend, die Datei als eine andere zu speichern, nachdem Sie darauf zugreifen können, und dann die "geschützte Ansicht" zu aktivieren.
Schritt 1. Öffnen Sie Microsoft Excel/Word und gehen Sie zu Datei > Optionen.
Schritt 2. Gehen Sie zu "Trust Center" > "Trust Center Einstellungen...".
Schritt 3. Gehen Sie zu "Geschützte Ansicht" und deaktivieren Sie alle Kontrollkästchen. Klicken Sie auf "OK".
Schritt 4. Starten Sie Microsoft Excel/Word neu.
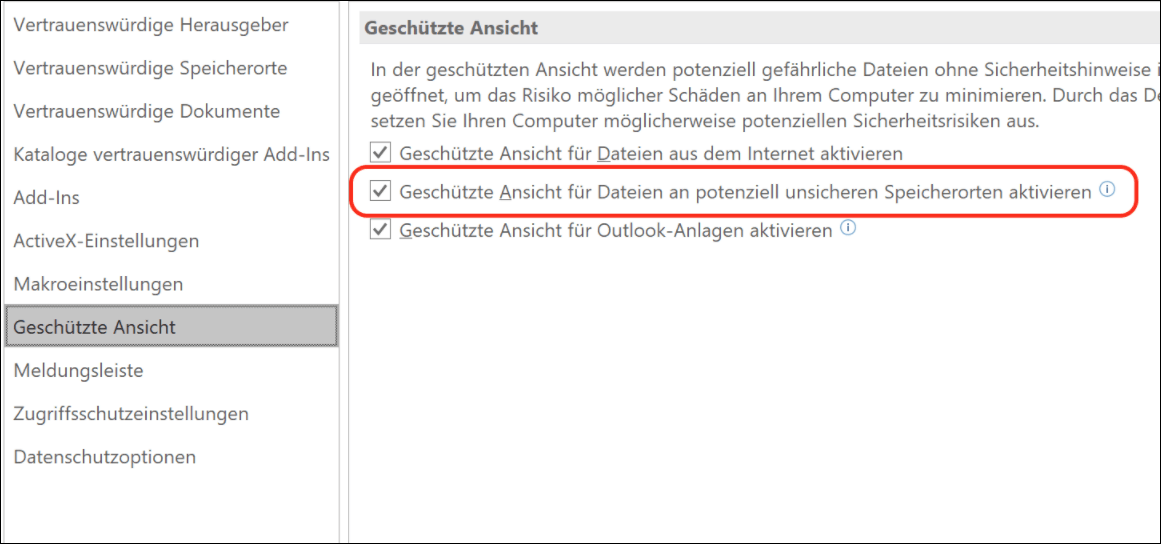
Nun können Sie versuchen, Ihre Datei erneut zu öffnen und sehen, ob die Fehlermeldung "Die Datei ist beschädigt und kann nicht geöffnet werden" immer noch besteht.
Methode 3. Datei entsperren
Wenn die Meldung "Die Datei ist beschädigt und kann nicht geöffnet werden" erscheint, wenn Sie versuchen, einige der Excel- oder Word-Dateien auf Ihrem Computer zu öffnen, können Sie diese Lösung ausprobieren, um eine schnelle Lösung zu finden.
Schritt 1. Suchen Sie die Datei, die Sie nicht öffnen können, und klicken Sie mit der rechten Maustaste darauf.
Schritt 2. Wählen Sie "Eigenschaften".
Schritt 3. Aktivieren Sie auf der Registerkarte "Allgemein" das Kontrollkästchen neben "Entsperren".
Schritt 4. Klicken Sie auf "Übernehmen" > "OK".
Methode 4. Einstellungen der Komponentendienste anpassen
Wenn Sie die Komponentendienste anpassen, ändern Sie Ihre Windows-Registrierung. Seien Sie vorsichtig und gehen Sie behutsam vor.
Schritt 1. Klicken Sie auf "Start" und geben Sie dcom ein.
Schritt 2. Klicken Sie mit der rechten Maustaste auf "Komponentendienste" und wählen Sie "Als Administrator ausführen".
Schritt 3. Erweitern Sie "Komponentendienste" > "Computer" > "Mein Computer".
Schritt 4. Klicken Sie mit der rechten Maustaste auf "Arbeitsplatz" und wählen Sie "Eigenschaften".
Schritt 5. Wechseln Sie auf die Registerkarte "Standardeigenschaften". Legen Sie den Wert für die Standard-Authentifizierungsebene auf "Verbinden" und für die "Standard-Impersonierungsebene" auf "Identität" fest.
Schritt 6. Klicken Sie auf "Übernehmen" > "OK".
FAQs
1. Wie man verlorene Excel/Word-Dateien wiederherstellt
Der EaseUS Data Recovery Wizard hilft Ihnen, Microsoft Office-Dateien wiederherzustellen, die durch versehentliches Löschen, Formatieren oder aus anderen Gründen verloren gegangen sind. Haben Sie jemals festgestellt, dass Sie wichtige Excel-, Word- oder PowerPoint-Dateien auf Ihrem Computer oder externen Speichergeräten verloren haben? Wenn ja, verwenden Sie EaseUS Data Recovery Wizard und Sie können die Dateien mit ein paar einfachen Klicks wiederherstellen.
2. Wie kann ich eine beschädigte Datei öffnen?
So öffnen Sie ein Dokument nach einem Dateibeschädigungsfehler:
- Schritt 1. Klicken Sie auf "Datei" > "Öffnen" > "Durchsuchen" und gehen Sie dann zu dem Ort oder Ordner, an dem das Dokument (Word), die Arbeitsmappe (Excel) oder die Präsentation (PowerPoint) gespeichert ist. ...
- Schritt 2. Klicken Sie auf die gewünschte Datei, dann auf den Pfeil neben Öffnen und anschließend auf Öffnen und reparieren.
3. Wie kann ich eine beschädigte Excel-Datei reparieren?
- Schritt 1. Verfolgen Sie den Speicherort des Temp-Ordners auf Ihrem PC und suchen Sie die Excel-Temp-Dateien mit der Erweiterung TMP.
Für Windows 8/10 Benutzer:
C:\Benutzer\\AppData\Local\Microsoft\Office\UnsavedFiles
Für Windows 7-Benutzer:
C:\Users\name\AppData\Roaming\Microsoft\Excel\
- Schritt 2. Suchen Sie die temporären Excel-Dateien, die mit "$" oder "~" beginnen und mit ".TMP" enden.
- Schritt 3. Kopieren Sie diese Dateien und speichern Sie sie an einem anderen sicheren Ort, indem Sie die Erweiterung von .TMP in .XLS/.XLSX ändern.
Das Fazit
Solange Ihre Dateien nicht wirklich beschädigt sind, können Sie den Fehler "Die Datei ist beschädigt und kann nicht geöffnet werden" in Excel oder Word leicht beheben, indem Sie Ihre Computereinstellungen ändern. Wenn die Datei jedoch beschädigt ist und Sie keine Sicherungskopie zur Verfügung haben, besteht die einzige Chance, wieder auf den Inhalt zuzugreifen, darin, die Datei mit einer professionellen Reparatursoftware zu reparieren. Daher möchte ich betonen, wie wichtig die Datensicherung ist. Unabhängig davon, ob Sie es vorziehen, Dateien manuell zu kopieren oder eine kostenlose Backup-Software zu verwenden, sollten Sie Ihre wertvollen Dateien regelmäßig sichern, um einen vollständigen Datenverlust zu vermeiden.
War dieser Artikel hilfreich?
Über den Autor/die Autorin
Nach seinem Medientechnik-Studium entschloss sich Markus dazu, als ein Software-Redakteur zu arbeiten. Seit März 2015 bei EaseUS Tech Team. Er hat sich auf Datenrettung, Partitionierung und Datensicherung spezialisiert.