Inhaltsverzeichnis
Meine SD-Karte hängt sich immer beim Kopieren auf. Was soll ich tun?
"Ich habe eine 64GB SD-Karte von San-Disk. Ich habe sie für mein Galaxy Tab gekauft.
Der Plan war, die Karte für Musik, Videos, Bilder und Scumm-Roms zu verwenden. Also begann ich mit einem Tek Republic usb 3.0-Kartenleser damit, die gewünschten Dateien auf der SD-Karte zu kopieren. Es fängt gut an, aber dann verschwindet die verbleibende Zeit und es scheint dort zu hängen. Ich habe das Kopieren von einer Masse von etwa 56 GB in kleinere Spannfutter mit dem gleichen Ergebnis unterbrochen. Ich habe sogar versucht, einen einzelnen Film umzuschieben und hatte immer noch dasselbe Problem. Der USB-Stick hängt sich immer auf! Außerdem ermüdete ich verschiedene USB-Anschlüsse und einen anderen Computer, sowohl 2.0- als auch 3.0-USB.
Das einzig Ungewöhnliche an der Karte ist ihr totaler freier Speicherplatz. Meine beiden anderen 64 GB Karten haben einen freien Speicherplatz von insgesamt etwa 59,5 GB. Diese Karte hat 62,9 GB freien Speicherplatz. Mir gehen die Ideen aus und ich möchte alles ausprobieren, bevor ich sie zurückschicke. Irgendwelche Vorschläge?"
Das Kopieren von Fotos, Musik oder Videos von einer SD-Karte ist ein alltäglicher Vorgang in unserem täglichen Leben. Viele Benutzer beschweren sich jedoch darüber, dass ihre SD-Karte beim Kopieren auf den Computer hängt oder einfach nicht funktioniert.
Als Benutzer bestimmte Dateien auf ein externes Laufwerk kopieren, kann sich dieser Kopiervorgang aber immer aufhängen. Falls Sie gerade von diesem Fehler betroffend sind, können Sie in diesem Artikel einige Lösungen für diesen Fehler erfahren. Falls Sie sich für einen Datenverlust sorgen oder Ihre Dateien während des Kopierens verloren gegangen sind, können Sie eine Datenrettung durchführen.
Hinweis: Wenn Ihre SD-Karte beschädigt oder defekt ist, kann EaseUS Ihnen auch dabei helfen. Wenden Sie sich bitte an den relativen Artikel an, um weitere Hilfe zu bekommen.
Teil 1. Schnelle Lösungen: Den Computer neu starten und den USB-Anschluss ändern
Wenn der USB-Anschluss nicht richtig funktioniert, können Sie Dateien nicht erfolgreich auf eine SD-Karte oder einen USB-Stick kopieren und das Gerät beim Kopieren hängen bleibt. Für diesen Fehler haben wir eine Lösung gefunden, damit Sie das Problem schnell und einfach beheben können:
- Entfernen Sie die SD-Karte oder den USB-Stick richtig;
- Starten Sie den Computer neu;
- Schließen Sie die SD-Karte durch einen anderen Anschluss an den Computer an;
- Nachdem der Computer die SD-Karte erkannt hat, versuchen Sie es erneut, diese Dateien zu kopieren.
Teil 2. Erweiterte Lösungen für den Fehler "USB-Stick hängt sich beim Kopieren auf"
Falls die schnelle Lösungen nicht funktionieren und die Kopiervorgänge nicht ausgeführt werden, können Sie die folgenden Schritten durchführen.
Schritt 1. Treiber des Gerätes aktualisieren
- 1. Lassen Sie das USB-Laufwerk immer mit dem Computer anschließen;
- 2. Rechtsklicken Sie auf Start und wählen "Geräte-Manager" aus;
- 3. Finden Sie das betroffene Gerät und rechtsklicken Sie darauf;
- 4. Wählen Sie "Treibersoftware aktualisieren" aus und klicken Sie auf "Automatisch nach aktueller Treibersoftware suchen".


Schritt 2. CHKDSK durchführen und Fehler auf dem Computer beheben
1. Öffnen Sie Eingabeaufforderung (CMD);
- Für Windows 7 Benutzer: Klicken Sie auf Start und geben Sie Eingabeaufforderung in die Suchleiste ein. Rechtsklicken Sie darauf und wählen Sie "Als Administrator ausführen".

- Für Windows 8/10 Benutzer: Rechtsklicken Sie Start und wählen Sie "Eingabeaufforderung (Administrator)" aus.
2. Geben Sie den Befehl "chkdsk E: /f /r /x" ein. Ersetzen Sie "E:" mit dem Laufwerksbuchstaben des Datenträgers.

Dies lokalisiert die fehlerhaften Sektoren auf dem Laufwerk und stellt lesbare Informationen wieder her, und zwingt auch das Laufwerk zum Auseinanderziehen, bevor der Prozess beginnt.
Schritt 3. Ihren Computer optimieren
- 1. Drücken Sie Windows + R Tasten;
- 2. Melden Sie sich als Administrator und geben Sie "sysdm.cpl" ein;
- 3. Klicken Sie auf "Erweitert" und "Einstellungen" unter Leistung;
- 4. Klicken Sie auf "Virtuelle Effekte" und wählen Sie "Für optimale Leistung anpassen" aus.
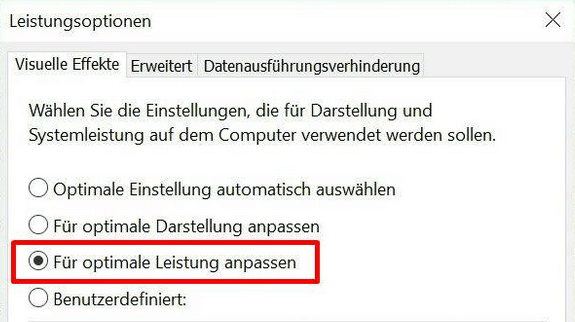
Schritt 4. Die Remoteunterschiedskomprimierung und die Miniaturansicht deaktivieren
Die Remoteunterschiedskomprimierung deaktivieren
- 1. Gehen Sie zu "Systemsteuerung" und "Programme und Funktionen";
- 2. Klicken Sie auf "Windows-Funktionen aktivieren oder deaktivieren";
- 3. Deaktivieren Sie die Option "Remoteunterschiedskomprimierung" und klicken Sie auf OK;
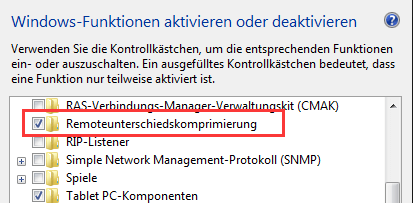
Die Miniaturansicht deaktivieren
- 1. Öffnen Sie Windows Explorer und klicken Sie auf "Ansicht";
- 2. Klicken Sie auf "Optionen" und "Ordner- und Suchoptionen ändern";
- 3. Klicken Sie auf "Ansicht" und wählen Sie "Immer Symbole statt Miniaturansichten anzeigen" aus;
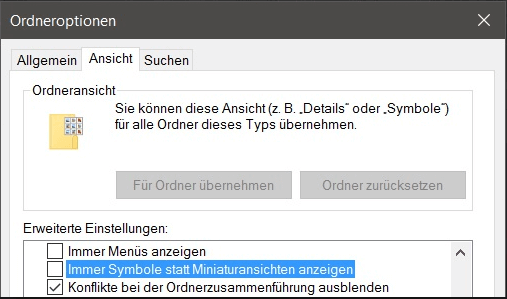
- 4. Klicken Sie auf "Übernehmen" und "OK".
- 5. Dann starten Sie den Computer neu und versuchen Sie es erneut, diese Dateien zu kopieren.

Teil 3. Daten wiederherstellen, wenn sie während des Kopiervorgangs verloren gehen (Notwendig)
Wenn Sie Daten auf der SD-Karte während des Behandlungsprozess verloren haben, können Sie eine Wiederherstellung durchführen, Jetzt können wir Ihnen eine kostenlose Datenrettungssoftware empfehlen. EaseUS Data Recovery Wizard Free haben viele Benutzer bei einem Datenverlust geholfen.
Schritt 1. Starten Sie die Software und wählen Sie die Festplatte aus, in der Sie die Dateien verlorenen. Dann klicken Sie auf „Scan“.
Schritt 2. Nach dem Scan lassen sich alle gefundenen Dateien im Verzeichnisbaum auf der linken Seite auflisten. Klicken Sie „Filter“ > „Verlorene Daten“, damit Sie alle verlorenen Dateien in der Vorschau betrachenten können. Sollten Sie Ihre verlorenen Daten nicht finden, suchen Sie den Dateinamen im Suchfeld oder schauen Sie in „RAW“ Ordner durch.
Schritt 3. Nachdem alle verlorenen Daten ausgewählt worden sind, klicken Sie auf „Wiederherstellen“.
Tipps: Bitte speichern Sie die wiederhergestellten Daten an anderer Festplatte, um die weitere Daten-Überschreibung zu vermeiden.
War diese Seite hilfreich?
-
Jahrgang 1990; Studierte Deutscher Philologie an SISU, China; Seit 2011 zum festen Team der EaseUS-Redaktion. Seitdem schreibte sie Ratgeber und Tipps. Zudem berichtete sie über Neues und Aufregendes aus der digitalen Technikwelt. …

20+
Jahre Erfahrung

160+
Länder und Regionen

72 Millionen+
Downloads

4.7 +
Trustpilot Bewertung
TOP 2 in Recovery-Tools
"Easeus Data Recovery Wizard kann die letzte Möglichkeit sein, gelöschte Daten wiederherzustellen und ist dabei sogar kostenlos."

EaseUS Data Recovery Wizard
Leistungsstarke Datenrettungssoftware zur Wiederherstellung von Dateien in fast allen Datenverlustszenarien unter Windows und Mac.
100% Sauber
Top 10 Artikel
-
 Gelöschte Dateien wiederherstellen
Gelöschte Dateien wiederherstellen
-
 USB-Stick wiederherstellen
USB-Stick wiederherstellen
-
 SD-Karte reparieren
SD-Karte reparieren
-
 Papierkorb wiederherstellen
Papierkorb wiederherstellen
-
 Festplatte wiederherstellen
Festplatte wiederherstellen
-
 USB wird nicht erkannt
USB wird nicht erkannt
-
 RAW in NTFS umwandeln
RAW in NTFS umwandeln
-
 Gelöschte Fotos wiederherstellen
Gelöschte Fotos wiederherstellen
-
 Word-Dokument wiederherstellen
Word-Dokument wiederherstellen
-
 Excel-Dokument wiederherstellen
Excel-Dokument wiederherstellen



 May 21,2025
May 21,2025



