Warum sollen Sie ein System-Backup erstellen?
"Ich bin Designer und habe meinen Computer mit Windows 10 schon etwa eineinhalb Jahre. Wegen meines Berufs habe ich sehr viele Bilder und andere Dokumente auf dem PC gespeichert. Deswegen habe ich große Angst davor, Daten aufgrund des Computerabsturzes oder Formatierung verloren gehen. Ich glaube, um so ein Disaster zu vermeiden, muss ich die Festplatte sichern. Aber wie kann ich ein Windows 10 Systemabbild erstellen und dann wiederherstellen? Gibt es eine professionelle Lösung?"
Sind Sie schon einmal auf Probleme wie einen Ausfall des Betriebssystems gestoßen? Wenn etwas mit Ihrem Windows 10 schief läuft, müssen Sie das Betriebssystem neu installieren, um den Fehler zu beheben. Das kostet in der Regel viel Zeit und Mühe. Manchmal, vor allem, wenn Sie überhaupt keine Ahnung haben, wie man eine Windows-Neuinstallation durchführt, müssen Sie sich vielleicht an eine Computer-Reparaturfirma wenden und für Geld bezahlen, damit die Arbeit erledigt wird.
Ich weiß nicht, ob Sie jemals versucht haben, eine einfachere Lösung zu finden, dass Sie ein Windows 10 Systemabbild erstellen. Sie können Ihr Windows 10-System direkt aus dem vorherigen Backup-Image wiederherstellen, wenn Sie auf ein Systemproblem stoßen.
Die beste System-Backup-Software - EaseUS Todo Backup
Zwar kann Windows 10 in einigen Umständen selbst die Wiederherstellungspunkte automatisch erstellen, aber diese Datenrettung ist nicht vollständig. Viele Daten werden immer noch verloren gehen. Um dies zu vermeiden, sollten Sie ein System Backup durchführen, um ein Systemabbild zu erstellen und dann das System von dem Abbild wiederherstellen zu können. Im Vergleich mit der automatischen Wiederherstellung kann das Systemabild die ganze Festplatte speichern und zum Notfall mehr Ihrere Inhalte Wiederherstellen. EaseUS Todo Backup Home ist genau dafür geeignet. Das Image-Backup-Programm kann Backup-Image für Ihr System in einfachen Schritten erstellen. Wenn Ihr Computer abstürzt oder von Viren infiziert wird, kann das Programm Ihnen auch bei der Wiederherstellung helfen. Außerdem können Sie dieses Tool verwenden, um HDD auf SSD, MBR-Datenträger auf GPT-Datenträger oder GPT-Datenträger auf MBR-Datenträger von einer alten Festplatte auf eine neue oder von einem kleinen Datenträger auf einen großen Datenträger zu klonen. Bevor Sie jedoch ein Windows 10-Systemabbild von einer externen Festplatte wiederherstellen können, müssen Sie die folgenden Anleitungen befolgen:
Teil 1 - Erstellen einer bootfähigen Notfalldiskette mit EaseUS Todo Backup
EaseUS Todo Backup unterstützt die Boot-Disk-Typen wie USB-Laufwerk, CD/DVD-Disk und ISO-Datei.
Mit EaseUS Todo Backup Notfall-Laufwerk können Sie Ihren Computer von einem Backup wiederherstellen, wenn Windows nicht mehr normal booten kann, womit Sie das Betriebssystem und Dateien wiederherstellen können, ohne in Windows zu booten.
Schritt 1. Bereiten Sie ein leeres USB- oder CD/DVD-Laufwerk vor. (Wenn Sie Daten darauf gespeichert haben, sollten Sie die an einen anderen sicheren Ort verschieben).
Schritt 2. Schließen Sie das USB-/CD-/DVD-Laufwerk an Ihren Windows-PC an.
Schritt 3. Starten Sie EaseUS Todo Backup und klicken Sie auf "Notfall-Laufwerk erstellen".

Schritt 4. Wählen Sie "USB" oder "CD/DVD" als Speicherort für die Erstellung des WinPE-Datenträgers, um den Computer zu starten, wenn das Betriebssystem nicht startet oder der Computer abstürzt.
Schritt 5. Klicken Sie auf "Erstellen", um die Erstellung des WinPE-Datenträgers auf USB oder CD jetzt zu starten.

Teil 2 - Erstellen eines System-Backups mit EaseUS Todo Backup
Schritt 1. Starten Sie EaseUS Todo Backup. Wenn Sie nur Windows 11/10 sichern wollen, wählen Sie die Option "Betriebssystem" in der Software
Schritt 2. Das jetzige System auf Ihrem Computer wird automatisch ausgewählt. Dann sollten Sie einen Speicherort für das Backup auswählen. Sie können auch einen Plan-Namen und eine Beschreibung im linken Bereich hinzufügen.
Wenn Sie das Systemlaufwerk vollständig sichern wollen, können Sie einen Backup-Plan erstellen. Klicken Sie auf "Backup-Schema" und wählen Sie einen Typ aus, dann können Sie einstellen, wann die Datensicherung automatisch ausgeführt wird.
Schritt 3. Nach den Einstellungen klicken Sie auf "Jetzt sichern". Bitte warten Sie geduldig, bis die Software ein vollständiges Backup für das System erstellt haben.
Teil 3 - Computer von der erstellten Notfalldiskette booten und das Systemabbild wiederherstellen
Schritt 1. Schalten Sie den Computer aus und schließen Sie das bootfähige Laufwerk (mit dem System-Image) an den Computer an. Starten Sie den Computer und drücken Sie mehr Male die F8-/F2-/Delete-Taste beim Start, um die BIOS-Einstellungen zu öffnen. Wählen Sie, den Computer vom EaseUS Todo Backup bootfähiges Laufwerk zu starten.
Schritt 2. Klicken Sie auf "Werkzeuge" und wählen Sie "Systemtransfer" aus.

Schritt 3. Wählen Sie das System-Image, das Sie wiederherstellen wollen, und klicken Sie auf "OK".

Schritt 4. Das gesicherte Systemlaufwerk wird angezeigt. Stellen Sie sicher, dass Sie die richtige Version ausgewählt haben. Dann klicken Sie auf "Weiter".
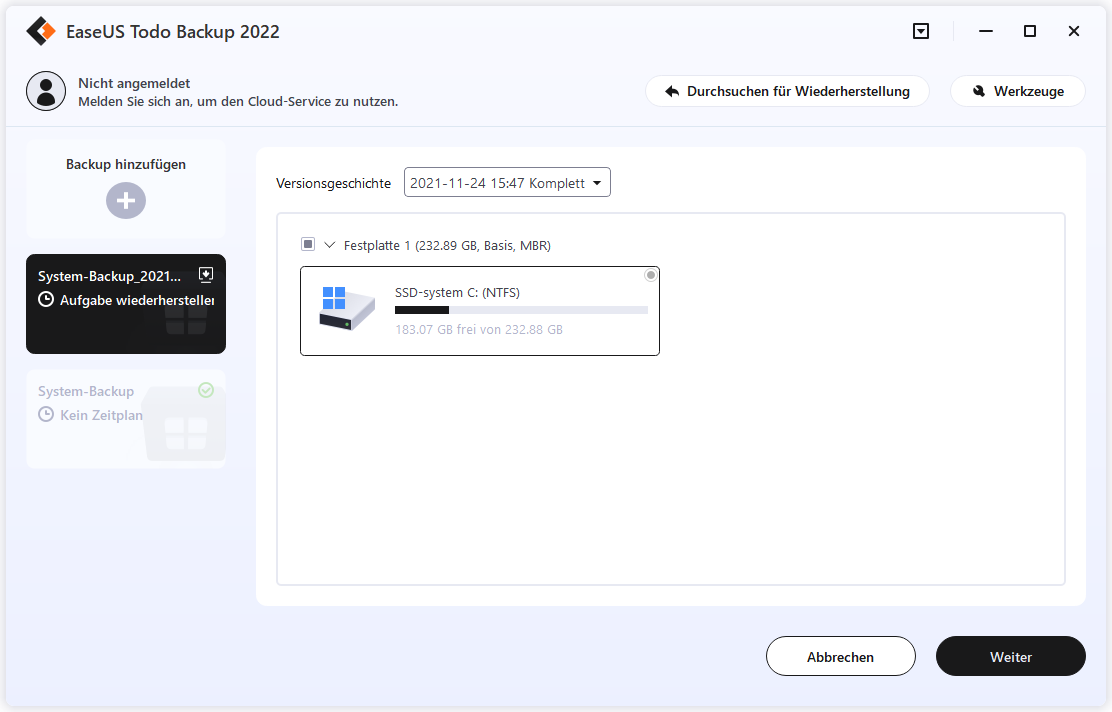
Schritt 5. Wählen Sie den Ziel-Ort aus, auf den Sie das System wiederherstellen wollen.

Schritt 6. Klicken Sie auf "Erweiterte Optionen". Wenn Sie eine SSD benutzen, können Sie die Option "Optimierung für SSD" aktivieren.
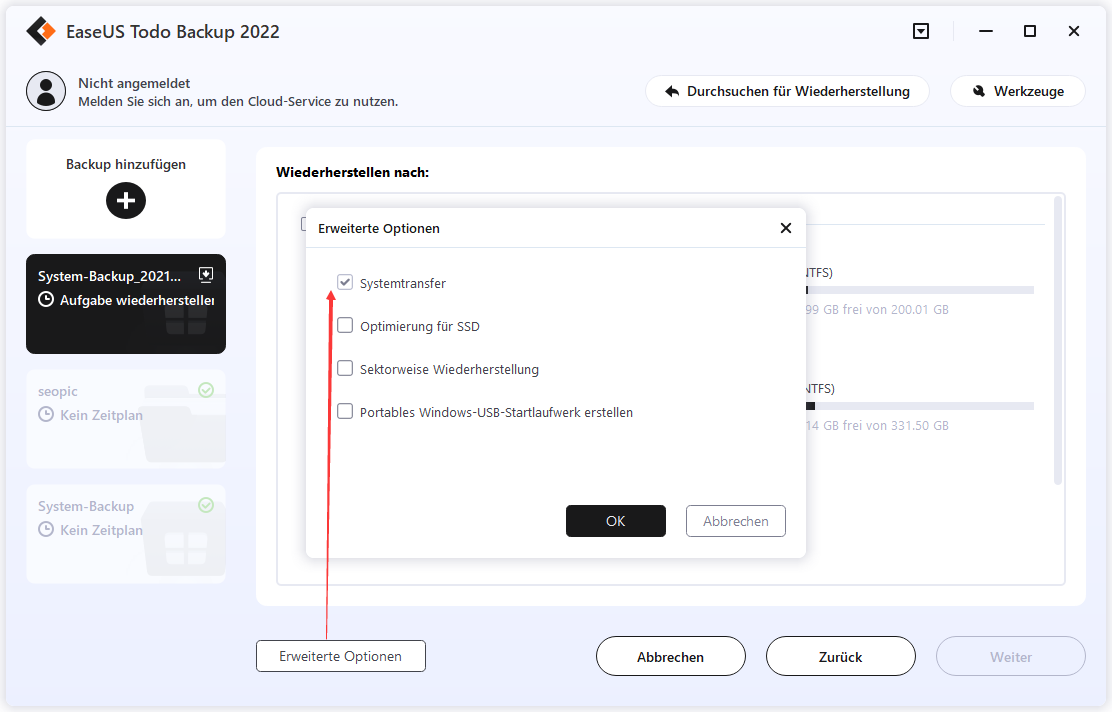
Schritt 7. Anschließend klicken Sie auf "Weiter", um diesen Vorgang anzufertigen.
War der Artikel hilfreich?
Nach dem Studium der Germanistik ist Mako seit 2013 Teil des EaseUS-Teams und hat sich in den letzten 11 Jahren intensiv mit Software-Themen beschäftigt. Der Schwerpunkt liegt auf Datenrettung, Datenmanagement, Datenträger-Verwaltung und Multimedia-Software.
Weitere Artikel & Tipps:
-
So stellen Sie ein Windows 10-Systemabbild auf neuer Hardware/neuen Computern bereit
![author icon]() Maria | 30.04.2025, 13:35
Maria | 30.04.2025, 13:35 -
Beste Alternative zu Carbon Copy Cloner für Windows
![author icon]() Mako | 26.05.2025, 13:49
Mako | 26.05.2025, 13:49 -
Schnell gelöst | Windows Defender funktioniert nicht
![author icon]() Maria | 07.01.2025, 13:18
Maria | 07.01.2025, 13:18 -
Wissenswertes über den S-Modus in Windows 11
![author icon]() Maria | 26.05.2025, 13:49
Maria | 26.05.2025, 13:49


