Inhaltsverzeichnis
In diesem Tutorial haben wir Sie mit detaillierten Anleitungen zur Wiederherstellung von Daten nach PC-Absturz und Reparatur von Windows-System zur Verfügung gestellt.
Was ist Windows Absturz? (Symptome)
Ein Absturz oder eine Systembeschädigung tritt auf, wenn ein Computerprogramm wie eine Softwareanwendung oder ein Betriebssystem nicht mehr richtig funktioniert und beendet wird. In den meisten Fällen ist ein beschädigtes Windows-Betriebssystem einer der Hauptfaktoren, die für einen toten Computer verantwortlich sind. Und in verschiedenen Situationen führt es zu Startproblemen mit unterschiedlichen Symptomen:
- Windows blauber oder schwarzer Bildschirm
- Festgefahren im Spinnkreis
- Hängenbleiben bei der Schleife zum Laden von Dateien
- Computer friert immer wieder zufällig ein
Warum wird Windows 11/10/8/7 beschädigt (Ursachen)
All diese Probleme treten in der Regel unerwartet auf und verhindern, dass Sie auf Ihre Festplatte und Daten zugreifen können. Diese Probleme treten aus den folgenden Gründen auf:
- Hardware-Problem
- Fehlerhafter Sektor auf der Festplatte
- Veraltete Treiber
- Systemdateien beschädigt
- Konflikte und mehr
Wenn Sie die Ursachen herausgefunden haben, können Sie Ihre Probleme leicht lösen. Aber wie können Sie Daten von einem beschädigten Windows-Betriebssystem wiederherstellen?
Kann ich Daten nach dem Systemabsturz wiederherstellen?
Ja, Sie können Daten von einem beschädigten Windows-Betriebssystem wiederherstellen. Die meisten Benutzer haben das Gefühl, dass es schwierig ist, ohne Betriebssystem auf Festplattendaten zuzugreifen. Aber sie suchen immer noch nach einer Möglichkeit, Daten wiederherzustellen, wenn der PC nicht mehr bootet. Sind Sie einer von ihnen? Wenn ja, kann die bootfähige Datenrettungssoftware von EaseUS Software Ihr Problem lösen.
EaseUS Data Recovery Wizard with Bootable Media ist hauptsächlich für die Datenrettung beim PC-Crash oder Startproblemen gedacht. Es stellt verlorene Daten wieder her, wenn der Computer unter allen Arten von Startproblemen wie Absturz, Einfrieren, ständigem Neustart usw. leidet. Außerdem kann es Daten von beschädigter Festplatte retten.
Lassen Sie uns sehen, wie Sie Ihre Daten nach PC-Absturz wiederherstellen können.
Schritt 1. Laden Sie EaseUS Data Recovery Wizard mit Bootable Media herunter und erstellen Sie zuerst durch diese Software einen bootfähiges Laufwerk.

Schritt 2. Schließen Sie das Laufwerk an den fehlerhaften PC an und starten Sie den Computer. Drücken Sie mehr Male F8 oder F10, um BIOS zu öffnen. Dann wählen Sie, den PC aus einem bootfähigen Laufwerk zu starten.
Schritt 3. Nach dem Start wird EaseUS Data Recovery Wizard geöffnet. Wählen Sie Datenträger aus, von dem Ihre Daten verloren wurden, und klicken Sie dann auf "Scan". Das Programm wird das gewählte Laufwerk scannen und alle Ihre gelöschten Daten herausfinden.

Schritt 4. EaseUS Data Recovery Wizard listet zunächst alle gelöschten Dateien auf. Dann wird noch einmal die gesamte Festplatte durchleuchtet, um alle wiederherstellbaren Dateien zu finden.

Schritt 5. Suchen Sie nach Ihren Daten im Verzeichnisbaum links oder oben rechts in der Suchleiste. Wählen Sie die gewünschten Dateien aus und klicken Sie auf “Wiederherstellen”, damit Sie die Daten wieder bekommen. Wenn Sie Ihre Dateien hier nicht finden können, schauen Sie oben unter „RAW“ Ordner. Es empfiehlt sich, alle wiederhergestellten Dateien auf einer externen Festplatte zu speichern, um zu vermeiden, dass die Daten doch noch überschrieben werden können.

Wie kann man Windows Absturz reparieren?
Vor der Reparatur müssen Sie sich vergewissern, dass der Absturz oder die Beschädigung nicht durch physische Schäden oder Hardwareschäden verursacht wurde. Dann können Sie das beschädigte System entsprechend den oben genannten Ursachen reparieren.
Lösung 1. Windows 10 mit Windows-Reparaturdiensten reparieren
Der sicherste und einfachste Weg, um Windows 10 ohne Datenverlust zu reparieren, ist die Verwendung von manuellen Windows-Reparaturdiensten. Das professionelle technische Team von EaseUS kann Ihnen helfen, alle Systemstartfehler zu lösen, einschließlich Systemfehler, blauer Bildschirm, schwarzer Bildschirm und so weiter.
- 1. Behebung von Windows-Startproblemen, einschließlich BSOD
- 2. Windows-Fehler beheben und Windows-Umgebung konfigurieren
- 3. Das System wiederherstellen, wenn es nicht bootet
- 4. Optimieren Sie den Windows-Computer, damit er schnell läuft
Lösung 2. Überprüfen und Reparieren von Festplattenfehlern
Wenn ein Festplattenlaufwerk beschädigt oder beschädigt wird, kann dies zu einer Beschädigung des Systems führen. Sie können beschädigte Festplatten mit dem Befehl CHKDSK überprüfen und reparieren.
Schritt 1. Drücken Sie die "Windows"-Taste und geben Sie cmd ein.
Schritt 2. Klicken Sie mit der rechten Maustaste auf "Eingabeaufforderung" und wählen Sie "Als Administrator ausführen".
Schritt 3. Geben Sie den folgenden Befehl ein: chkdsk e: /f /r /x. ("e" steht für den Laufwerksbuchstaben der Partition, die Sie reparieren möchten.)
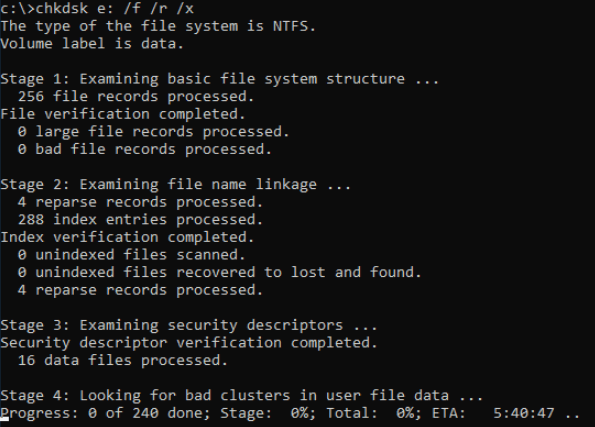
- chkdsk /f wird ausgeführt, um alle gefundenen Fehler zu beheben.
- chkdsk /r wird ausgeführt, um nach fehlerhaften Sektoren zu suchen und alle lesbaren Informationen wiederherzustellen.
- chkdsk /x wird ausgeführt, um zu erzwingen, dass das zu prüfende Volume ausgehängt wird, bevor das Dienstprogramm mit der Prüfung beginnt.
Lösung 3. Aktualisieren aller Gerätetreiber auf die neueste Version
Systembeschädigungen treten auch nach einem Windows 10-Update auf. Und der Grund dafür könnte eine Inkompatibilität von Hardware und Treibern sein. Um dies zu beheben, aktualisieren Sie einfach alle Gerätetreiber.
Schritt 1. Gehen Sie zu "Dieser PC" > "Verwalten" > "Geräte-Manager".
Schritt 2. Erweitern Sie "Laufwerke".
Schritt 3. Klicken Sie mit der rechten Maustaste auf die Diskette und wählen Sie "Treiber aktualisieren".
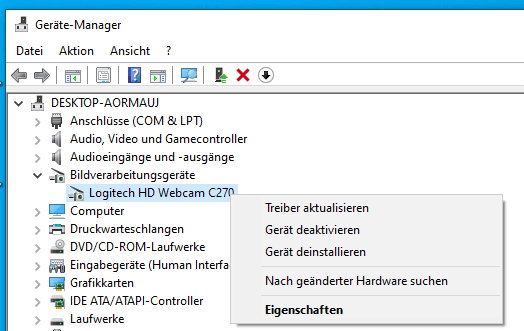
Lösung 4. Führen Sie den System File Checker Scan (Sfc) aus, um beschädigte Systemdateien zu reparieren
Die Systemdateiprüfung ist ein Dienstprogramm in Windows, mit dem Benutzer nach Beschädigungen in Windows-Systemdateien suchen und beschädigte Dateien wiederherstellen können. Befolgen Sie die Schritt-für-Schritt-Anleitung hier, um das Tool System System File Checker zu verwenden, um Systemdateien zu scannen und fehlende oder beschädigte Systemdateien zu reparieren
Schritt 1. Drücken Sie die "Windows"-Taste und geben Sie cmd ein.
Schritt 2. Klicken Sie mit der rechten Maustaste auf "Eingabeaufforderung" und wählen Sie "Als Administrator ausführen".
Schritt 3. Geben Sie sfc /scannow in das Eingabeaufforderungsfenster ein und drücken Sie die Eingabetaste, um einen vollständigen Systemscan durchzuführen.
Wenn die Systemdateiprüfung eine oder mehrere Dateien nicht reparieren konnte, müssen Sie die Systemwiederherstellung oder eine Windows 10 Clean Installation durchführen. Bevor Sie beginnen, sichern Sie Ihre Daten, ohne Windows zu starten. So können Sie sicherstellen, dass Ihre Daten sicher sind.
Wie Sie Ihre Daten sichern können, auch wenn Windows beschädigt ist
Wenn Sie nicht in der Lage sind, das normale Windows-Betriebssystem zu starten, benötigen Sie die Hilfe anderer Tools. Mit EaseUS Todo Backup können Sie ein bootfähiges USB-Laufwerk oder eine CD/DVD erstellen. Und Sie können Daten auf einer externen Festplatte oder in Ihrer Cloud sichern.
* Das folgende Sicherungsverfahren erfordert einen anderen funktionierenden Computer, um eine Notfalldiskette von EaseUS Todo Backup zu erstellen. Sie müssen Ihren nicht startfähigen Computer über diese Notfalldiskette starten, um ein vollständiges Backup zu erstellen.
EaseUS Todo Backup unterstützt die Boot-Disk-Typen wie USB-Laufwerk, CD/DVD-Disk und ISO-Datei.
Mit EaseUS Todo Backup Notfall-Laufwerk können Sie Ihren Computer von einem Backup wiederherstellen, wenn Windows nicht mehr normal booten kann, womit Sie das Betriebssystem und Dateien wiederherstellen können, ohne in Windows zu booten.
Schritt 1. Bereiten Sie ein leeres USB- oder CD/DVD-Laufwerk vor. (Wenn Sie Daten darauf gespeichert haben, sollten Sie die an einen anderen sicheren Ort verschieben).
Schritt 2. Schließen Sie das USB-/CD-/DVD-Laufwerk an Ihren Windows-PC an.
Schritt 3. Starten Sie EaseUS Todo Backup und klicken Sie auf "Notfall-Laufwerk erstellen".

Schritt 4. Wählen Sie "USB" oder "CD/DVD" als Speicherort für die Erstellung des WinPE-Datenträgers, um den Computer zu starten, wenn das Betriebssystem nicht startet oder der Computer abstürzt.
Schritt 5. Klicken Sie auf "Erstellen", um die Erstellung des WinPE-Datenträgers auf USB oder CD jetzt zu starten.

Fazit
Bevor Sie beginnen, Ihr beschädigtes System zu reparieren, sollten Sie Ihre Daten mit der EaseUS Datenrettungssoftware wiederherstellen. Es ist die beste Datenwiederherstellungssoftware, um gelöschte, formatierte oder verlorene Daten von Ihrem PC, Laptop oder Wechseldatenträger einfach und schnell wiederherzustellen. Dann können Sie den Lösungen folgen, um Ihr beschädigtes Windows zu reparieren.
War diese Seite hilfreich?
-
Jahrgang 1990; Studierte Deutscher Philologie an SISU, China; Seit 2011 zum festen Team der EaseUS-Redaktion. Seitdem schreibte sie Ratgeber und Tipps. Zudem berichtete sie über Neues und Aufregendes aus der digitalen Technikwelt. …

20+
Jahre Erfahrung

160+
Länder und Regionen

72 Millionen+
Downloads

4.7 +
Trustpilot Bewertung
TOP 2 in Recovery-Tools
"Easeus Data Recovery Wizard kann die letzte Möglichkeit sein, gelöschte Daten wiederherzustellen und ist dabei sogar kostenlos."

EaseUS Data Recovery Wizard
Leistungsstarke Datenrettungssoftware zur Wiederherstellung von Dateien in fast allen Datenverlustszenarien unter Windows und Mac.
100% Sauber
Top 10 Artikel
-
 Gelöschte Dateien wiederherstellen
Gelöschte Dateien wiederherstellen
-
 USB-Stick wiederherstellen
USB-Stick wiederherstellen
-
 SD-Karte reparieren
SD-Karte reparieren
-
 Papierkorb wiederherstellen
Papierkorb wiederherstellen
-
 Festplatte wiederherstellen
Festplatte wiederherstellen
-
 USB wird nicht erkannt
USB wird nicht erkannt
-
 RAW in NTFS umwandeln
RAW in NTFS umwandeln
-
 Gelöschte Fotos wiederherstellen
Gelöschte Fotos wiederherstellen
-
 Word-Dokument wiederherstellen
Word-Dokument wiederherstellen
-
 Excel-Dokument wiederherstellen
Excel-Dokument wiederherstellen
 May 21,2025
May 21,2025



