Inhaltsverzeichnis
- Methode 1. Daten aus beschädigtem MBR mit Wiederherstellungssoftware wiederherstellen
- Methode 2. Wenden Sie sich an Data Recovery Services, um Daten aus einem beschädigten MBR wiederherzustellen
- Methode 3. Beschädigten MBR mit CMD reparieren und Daten wiederherstellen
- Bonus-Tipp: So vermeiden Sie MBR-Korruption
Der Master Boot Record (MBR) ist eine wichtige Komponente im Startvorgang eines Computers und liefert wichtige Informationen über die Partitionen der Festplatte und den Bootloader. MBRs können durch verschiedene Ereignisse wie Virusinfektionen, fehlerhaftes Herunterfahren des Systems oder Festplattenprobleme beschädigt werden.
MBR ist für den Systembetrieb von entscheidender Bedeutung, da es eine entscheidende Rolle beim Start des Betriebssystems spielt. Korruption kann zu Startfehlern und Datenverlust führen. Mit dem Wissen, das in dieser ausführlichen Anleitung geboten wird, können Sie Daten aus einem beschädigten MBR wiederherstellen. Lasst uns mehr herausfinden!
| Wiederherstellungslösungen | Rezension des Herausgebers |
| Datenwiederherstellungssoftware bietet eine Lösung für die Datenwiederherstellung in realen Szenarien. Aufgrund seiner fortschrittlichen Algorithmen und Benutzerfreundlichkeit ist die Wiederherstellung von Daten aus einem beschädigten MBR mit dem EaseUS- Wiederherstellungstool großartig, selbst wenn Sie ein Anfänger sind. | |
| Wenn Sie bei etwas nicht weiterkommen und keinen Ausweg finden, bietet EaseUS auch professionelle Datenrettungsdienste an. | |
| Wenn Sie über ausreichende Kenntnisse zum Ausführen von Befehlen und zum Wiederherstellen der Daten verfügen, ist diese Methode effektiv und zuverlässig. |
Methode 1. Daten aus beschädigtem MBR mit Wiederherstellungssoftware wiederherstellen
Wenn Sie mit einem beschädigten Master Boot Record (MBR) konfrontiert werden, erweist sich EaseUS Data Recovery Wizard Pro als vertrauenswürdiger Verbündeter bei der Datenwiederherstellung. Dieses leistungsstarke Programm wird erforderlich, wenn Kunden Datenverluste aufgrund von MBR-Schwierigkeiten wie versehentlicher Formatierung oder Beschädigung erleiden.
EaseUS Data Recovery Wizard Pro zeichnet sich durch seine robuste Fähigkeit zur Wiederherstellung verlorener Dateien aus und bietet gleichzeitig eine benutzerfreundliche Oberfläche und umfassende Kompatibilität mit Dateitypen. Seine Fähigkeit, Daten aus fehlerhaften MBR-Situationen wiederherzustellen, sorgt für einen reibungslosen Wiederherstellungsprozess.
Hauptmerkmale des EaseUS Data Recovery Wizard Pro:
- ⚡EaseUS Data Recovery Wizard Pro stellt gelöschte Dateien wieder her, einschließlich Fotos, Videos, E-Mails und Dokumente.
- ⚡Leistungsstarke Scan-Algorithmen finden fehlende Daten auch in schwierigen Situationen wie einem fehlerhaften MBR.
- ⚡Über MBR-Schwierigkeiten hinaus kann das Programm formatierte Festplatten, SSDs, USB-Laufwerke und mehr wiederherstellen.
Möglicherweise liegt ein Startproblem vor, wenn der MBR beschädigt ist, und Sie können mit EaseUS bootfähige Medien erstellen, um Dateien von einer Festplatte zu entfernen, die sich nicht einschalten lässt. Sehen Sie sich die detaillierten Anweisungen von EaseUS Data Recovery Wizard Pro zur Wiederherstellung Ihrer wichtigen Daten aus einem beschädigten MBR an.
Schritt 1. Erstellen Sie eine bootfähige Festplatte
Starten Sie den EaseUS Data Recovery-Assistenten, wählen Sie „Wiederherstellung eines abgestürzten PCs“ und klicken Sie auf „Zur Wiederherstellung“.
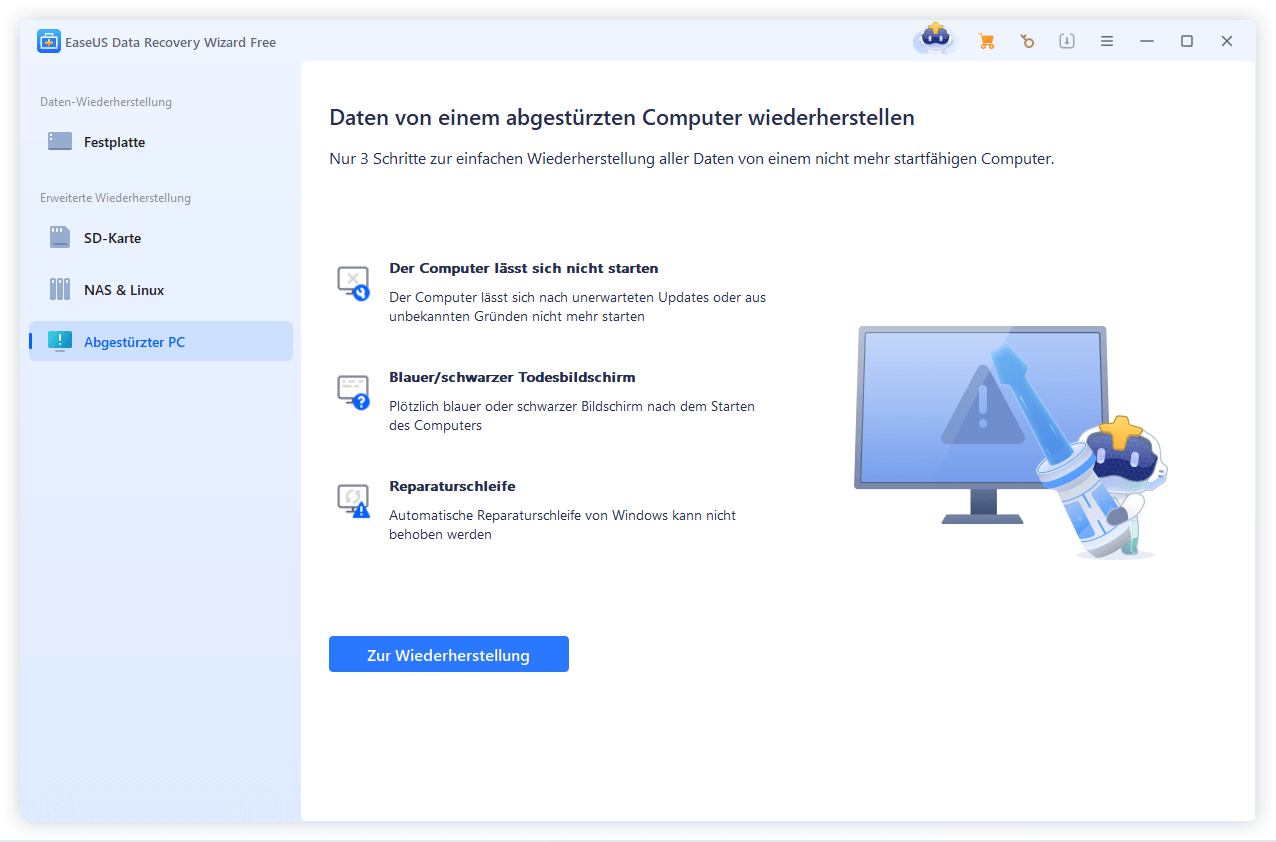
Wählen Sie einen leeren USB-Stick aus, um das bootfähige Laufwerk zu erstellen, und klicken Sie auf „Erstellen“.
Warnung: Wenn Sie eine bootfähige Festplatte erstellen, löscht der EaseUS Data Recovery Wizard alle auf dem USB-Laufwerk gespeicherten Daten. Sichern Sie wichtige Daten vorher.
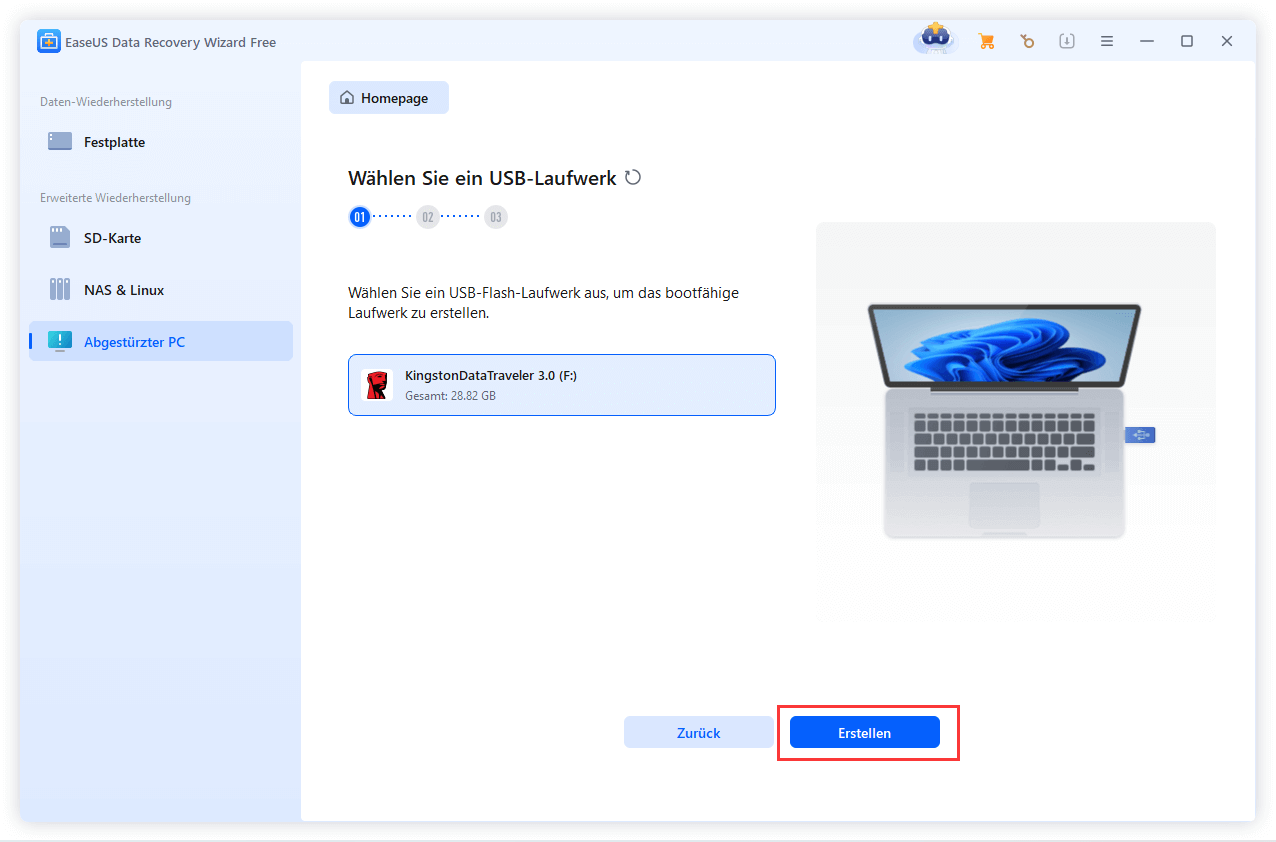
Schritt 2. Starten Sie Ihren Computer vom bootfähigen USB-Stick
Schließen Sie die bootfähige Festplatte an den PC an, der nicht booten soll, und ändern Sie die Boot-Reihenfolge Ihres Computers im BIOS. Für die meisten Benutzer funktioniert es gut, wenn sie ihren Computer neu starten und gleichzeitig F2 drücken, um ins BIOS zu gelangen.
Legen Sie fest, dass der PC von „Wechseldatenträgern“ (bootfähigem USB-Datenträger) außerhalb der Festplatte gestartet werden soll. Drücken Sie „F10“, um zu speichern und zu beenden.
Schritt 3. Daten von einem abgestürzten System/PC wiederherstellen
Wählen Sie nach dem Booten von der bootfähigen EaseUS Data Recovery Wizard-Diskette das Laufwerk aus, das Sie scannen möchten, um alle Ihre verlorenen Dateien zu finden. Sehen Sie sich die benötigten Dateien in der Vorschau an und stellen Sie sie an einem sicheren Ort wieder her.

Wenn Sie diese Wiederherstellungsoption nützlich finden, denken Sie bitte darüber nach, sie in den sozialen Medien zu teilen, um anderen zu helfen, die unter einem MBR-bedingten Datenverlust leiden. Ihr Beitrag könnte der Schlüssel zum Erfolg der Datenwiederherstellung einer Person sein.
Methode 2. Wenden Sie sich an Data Recovery Services, um Daten aus einem beschädigten MBR wiederherzustellen
Wenn Methode 1 nicht ausreicht oder Verbraucher einen unkomplizierten Ansatz bevorzugen, bietet EaseUS optional professionelle Datenrettungsdienste an. In Fällen wie einem beschädigten MBR übernimmt unser qualifiziertes Personal die Verantwortung für das Wiederherstellungsverfahren und sorgt für die besten Ergebnisse. Dieser nachweislich erfolgreiche Service unterscheidet sich von softwarebasierten Alternativen durch die Bereitstellung individueller, erfahrener Beratung.
Während Sie mit EaseUS Data Recovery Wizard Pro Dateien unabhängig wiederherstellen können, bieten unsere Datenwiederherstellungsdienste ein umfassendes, von Experten geleitetes Wiederherstellungserlebnis. Dieser Service ermöglicht die Datenwiederherstellung von einem beschädigten MBR mit maximaler Zuverlässigkeit für diejenigen, die eine problemlose und von Experten gesteuerte Lösung wünschen. Durch die Nutzung der EaseUS-Datenwiederherstellungsdienste haben Sie Zugriff auf die Erfahrung von Spezialisten, die sich der effektiven Wiederherstellung Ihrer Daten von beschädigten externen Festplatten oder anderen Geräten widmen.
EaseUS Datenrettungsdienste
Klicken Sie hier, um unsere Experten für eine kostenlose Bewertung zu kontaktieren
Wenden Sie sich an EaseUS Wiederherstellungsexperten für einen individuellen manuellen Wiederherstellungsservice. Nach einer KOSTENLOSEN Diagnose können wir die folgenden Dienstleistungen anbieten
- Beschädigte RAID-Struktur, einen nicht startfähigen Windows-Betriebssystem und eine beschädigte virtuellen Festplattendatei reparieren
- Verlorene Partitionen und neu partitionierte Laufwerke wiederherstellen.
- Formatierte Festplatten wiederherstellen und RAW-Laufwerke (Bitlocker-verschlüsselte Laufwerke) reparieren
- Festplatten reparieren, die zu GPT-geschützten Partitionen werden
Methode 3. Beschädigten MBR mit CMD reparieren und Daten wiederherstellen
Mithilfe der Eingabeaufforderung (CMD) können Sie einen beschädigten Master Boot Record (MBR) reparieren, um Ihre verlorenen Dateien wiederherzustellen. Führen Sie die folgenden Schritte aus, um den MBR wiederherzustellen und Ihre Daten wiederherzustellen:
Schritt 1. Starten Sie Ihren Computer mit der Original-Windows-Installations-CD oder einer von Ihnen erstellten bootfähigen Diskette.
Schritt 2. Klicken Sie im Begrüßungsbildschirm auf „Computerreparaturoptionen“. Klicken Sie auf die Option „Problembehandlung“, wählen Sie dann „Erweiterte Optionen“ und von dort aus „Eingabeaufforderung“.
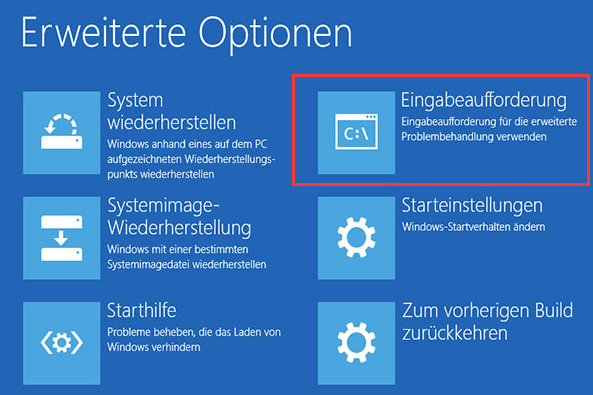
Schritt 3. Führen Sie die folgenden Befehle an der Eingabeaufforderung in der folgenden Reihenfolge aus:
bootrec /FixMbr
bootrec /FixBoot
bootrec /ScanOs
bootrec /RebuildBcd

Schritt 4. Entfernen Sie die Installations-DVD und starten Sie Ihren Computer neu, um zu sehen, ob er startet.
Wenn die ersten Befehle wirkungslos sind:
Schritt 1. Um die EFI-Partition zu erkennen und ihr einen Laufwerksbuchstaben zuzuweisen, verwenden Sie die Diskpart-Anweisungen. Geben Sie in der Eingabeaufforderung die folgenden Befehle ein:
diskpart
list disk
select disk 0
list volume
select volume X
assign letter=G
Schritt 2. Ersetzen Sie „G“ durch Ihren angegebenen Buchstaben und führen Sie den Befehl aus:
cd /dg:\EFI\Microsoft\Boot\
bootrec /fixboot
ren BCD BCD.backup
bcdboot c:\Windows /l en-us /sg: /f ALL
Schritt 3. Starte deinen Computer neu.
Behalten Sie diese wichtigen Informationen nicht für sich. Teilen Sie diese MBR-Reparaturtechniken mit anderen, die ein ähnliches Problem haben, indem Sie diesen Artikel in den sozialen Medien teilen!
Bonus-Tipp: So vermeiden Sie MBR-Korruption
Die Beschädigung des Master Boot Record (MBR) ist mühsam, aber vorbeugende Maßnahmen können Sie davor bewahren. Befolgen Sie zum Schutz Ihres MBR diese vier Richtlinien:
| 🗃️Regelmäßige Backups | Erstellen Sie regelmäßig Backups Ihrer wichtigen Dateien und des gesamten Systems. Im Falle einer MBR-Beschädigung können Sie Ihr System schnell in seinen ursprünglichen Zustand zurückversetzen. |
| 👩⚕️Verwenden Sie zuverlässige Antivirensoftware | Viren und Malware können den MBR zerstören. Um böswillige Angriffe zu vermeiden, verwenden Sie zuverlässige Antivirensoftware und halten Sie diese auf dem neuesten Stand. |
| 💽Datenträgerverwaltung | Seien Sie beim Partitionieren oder Formatieren von Datenträgern vorsichtig. Eine falsche Handhabung dieser Verfahren kann zu MBR-Problemen führen. Überprüfen Sie Ihre Aktivitäten immer noch einmal, bevor Sie Änderungen vornehmen. |
| ✅Betriebssystem und Treiber aktualisieren | Stellen Sie sicher, dass Ihr Betriebssystem und Ihre Hardwaretreiber aktuell sind. Entwickler veröffentlichen häufig Updates, um Sicherheitslücken zu schließen und die Systemstabilität zu verbessern, wodurch die Gefahr einer MBR-Beschädigung verringert wird. |
Durch die Implementierung dieser Vorschläge in Ihre Computergewohnheiten können Sie die Möglichkeit einer MBR-Beschädigung drastisch reduzieren und ein stabiles und zuverlässiges System aufrechterhalten.
Teilen Sie diese vorbeugenden Maßnahmen mit Ihren Kollegen, um sie bei der Aufrechterhaltung ihres MBR zu unterstützen. Veröffentlichen Sie diese wichtigen Informationen in den sozialen Medien, um das Bewusstsein zu schärfen!
Abschluss
In diesem ausführlichen Artikel haben wir uns mögliche Methoden zur Datenwiederherstellung aus einem beschädigten MBR angesehen. Unabhängig davon, ob Sie leistungsstarke Wiederherstellungssoftware oder professionelle Datenrettungsdienste nutzen, ist es Ihr Ziel, Ihre wichtigen Daten so schnell wie möglich wiederherzustellen.
Wir empfehlen die Installation des EaseUS Data Recovery Wizard Pro, um die Ausfallsicherheit Ihrer Daten zu stärken. Die benutzerfreundliche Benutzeroberfläche und die leistungsstarke Funktionalität machen die Datenwiederherstellung zum Kinderspiel. Lassen Sie nicht zu, dass MBR-Probleme Ihre Daten gefährden. Rüsten Sie sich mit zuverlässigen Wiederherstellungslösungen aus. Laden Sie EaseUS Data Recovery Wizard Pro noch heute herunter, um die Sicherheit Ihrer Daten im Katastrophenfall zu gewährleisten und Daten von einer beschädigten Festplatte wiederherzustellen.
Häufig gestellte Fragen zur Wiederherstellung beschädigter MBR-Daten
Zum Abschluss unserer Untersuchung der Wiederherstellung beschädigter MBR-Daten wollen wir uns mit häufig gestellten Fragen befassen, um Benutzern eine effektive Anleitung zu geben.
1. Kann ich Daten von einem beschädigten MBR wiederherstellen?
Ja, mit den richtigen Tools, wie zum Beispiel EaseUS Data Recovery Wizard Pro. Dieses leistungsstarke Programm kann verlorene Daten aus einem beschädigten MBR effektiv wiederherstellen und garantiert so, dass Ihre Inhalte gespeichert werden.
2. Wie kann ich einen beschädigten MBR ohne Software reparieren?
Während Software den Vorgang vereinfacht, umfassen manuelle Methoden die Verwendung von Windows-Installationsmedien, das Öffnen der Eingabeaufforderung und das Ausführen von Befehlen wie bootrec, um den fehlerhaften MBR zu reparieren.
3. Wie baut man den MBR neu auf?
Um den MBR neu zu erstellen, starten Sie von der Windows-Installationsdiskette, öffnen Sie die Eingabeaufforderung und verwenden Sie Befehle wie bootrec /RebuildBcd, um die MBR-Struktur wiederherzustellen.
4. Was passiert, wenn der MBR beschädigt ist?
Ein beschädigter MBR kann Startprobleme verursachen. Datenwiederherstellungsprogramme wie EaseUS Data Recovery Wizard Pro und MBR-Reparatur mithilfe integrierter Windows-Befehle sind effiziente Optionen.
War diese Seite hilfreich?
-
Technik-Freund und App-Fan. Mako schreibe seit März 2016 für die Leser von EaseUS. Er begeistert über Datenrettung, Festplattenverwaltung, Datensicherung, Datenspeicher-Optimierung. Er interssiert sich auch für Windows und andere Geräte. …

20+
Jahre Erfahrung

160+
Länder und Regionen

72 Millionen+
Downloads

4.7 +
Trustpilot Bewertung
TOP 2 in Recovery-Tools
"Easeus Data Recovery Wizard kann die letzte Möglichkeit sein, gelöschte Daten wiederherzustellen und ist dabei sogar kostenlos."

EaseUS Data Recovery Wizard
Leistungsstarke Datenrettungssoftware zur Wiederherstellung von Dateien in fast allen Datenverlustszenarien unter Windows und Mac.
100% Sauber
Top 10 Artikel
-
 Gelöschte Dateien wiederherstellen
Gelöschte Dateien wiederherstellen
-
 USB-Stick wiederherstellen
USB-Stick wiederherstellen
-
 SD-Karte reparieren
SD-Karte reparieren
-
 Papierkorb wiederherstellen
Papierkorb wiederherstellen
-
 Festplatte wiederherstellen
Festplatte wiederherstellen
-
 USB wird nicht erkannt
USB wird nicht erkannt
-
 RAW in NTFS umwandeln
RAW in NTFS umwandeln
-
 Gelöschte Fotos wiederherstellen
Gelöschte Fotos wiederherstellen
-
 Word-Dokument wiederherstellen
Word-Dokument wiederherstellen
-
 Excel-Dokument wiederherstellen
Excel-Dokument wiederherstellen
 February 17,2025
February 17,2025



