Inhaltsverzeichnis
Wenn Sie eine defekte Festplatte haben, gibt es noch Möglichkeiten, Daten von der Festplatte wiederherzustellen. Mithilfe von einer leistungsstarken Datenrettungssoftware können Sie defekte Festplatte Daten retten.
Schritt 1. Laden Sie die Datenrettungssoftware herunter und starten Sie die Software.
Schritt 2. Wählen Sie die defekte Festplatte und klicken Sie auf "Nach verlorenen Dateien suchen", um bestehende und verlorene Daten von der Festplatte aufzufinden.
Schritt 3. Finden Sie die gewünschten Daten durch den Filter. Jetzt ist die Vorschau möglich. Klicken Sie auf "Wiederherstellen", um diese Daten auf einem anderen Ort zu speichern.
Wie andere Bauteile in einem Computer können auch Festplatten aus bestimmten Ursachen ausfallen. Dabei ist eine Beschädigung jedoch besonders ärgerlich, da viele wichtige Daten auf einer Festplatte gespeichert werden können. Was zu tun, wenn die Festplatte mit allen Daten darauf defekt oder kaputt ist? Gibt es effektive Lösungen, mit den man die wichtigen Daten noch retten? In diesem Artikel zeigen wir Ihnen die Möglichkeiten, die defekte Festplatte Daten zu retten.
- Warnung:
- Windows fordert Sie möglicherweise auf, das beschädigte (RAW-)Laufwerk zu formatieren, wenn Sie es anschließen oder das System einschalten. Klicken Sie auf 'Abbrechen'. Klicken Sie NICHT auf 'FORMATIEREN', da dies zu einem dauerhaften Datenverlust führt.

Teil 1. Was führt zur Festplatte-Beschädigung?
Festplattenausfälle lassen sich grundsätzlich in zwei Kategorien einteilen: physische (hardwarebedingte) und logische (softwarebedingte) Schäden. Das Verständnis dieser Unterschiede ist entscheidend für die richtige Prävention und Datenrettung.
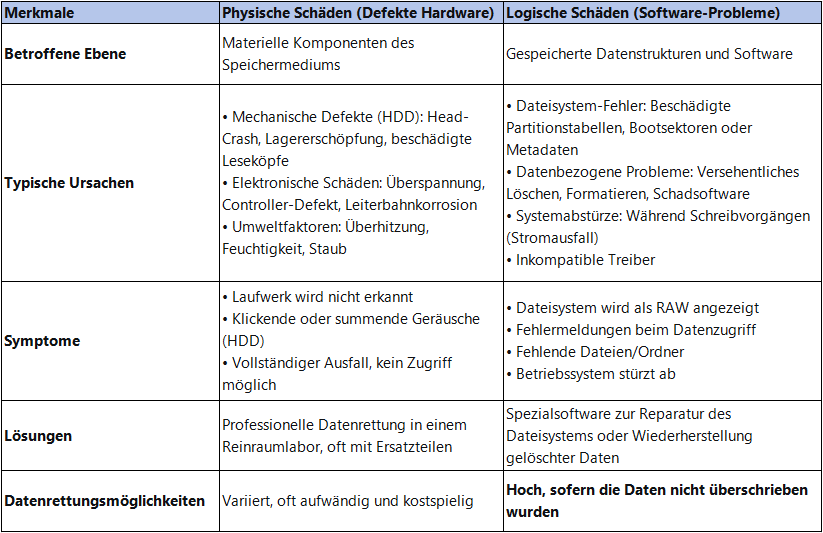
Bei der physischen Beschädigung ist das Auslesen mithilfe von einer Software oder manuell nicht möglich. In diesem Fall können Sie sich an professionelle Reparatur-Laboren wenden. Bei den logische Schäden ist die Wiederherstellung der Festplatten Daten viel einfacher. Eine leistungsstarke und sichere Datenrettungssoftware kann normalerweise helfen.
Teil 2. Defekte Festplatte Daten retten
Wenn Sie wichtige Daten auf der defekten Festplatte gespeichert haben und jetzt defekte Festplatte Daten retten wollen, ist leistungsstarke Datenrettungssoftware eine der einfachsten Lösungen für Sie. EaseUS Data Recovery Wizard wird empfohlen, um die Festplatte auszulesen und die Daten auf einen anderen Ort wiederherzustellen.
| EaseUS Data Recovery Wizard - Professionelle Lösungen für Festplatten-Datenrettung | |
|---|---|
|
EaseUS Datenrettungssoftware lässt sich formatierte und dauerhaft gelöschte Dateien von Festplattten wiederherstellen. 100% sauber und einfach zu bedienen. Gespeicherte Daten auf internen Festplatten, HDDs/SSDs, USB-Sticks, Pen Drives und Speicherkarten können mit Drittanbieter-Datenrettungssoftwares einfach wiederhergestellt werden. Die Software ermöglicht Ihnen, die verlorenen Daten in nur 3 Schritten wiederherzustellen.
|
Jetzt laden Sie die Software kostenlos herunter und führen Sie die folgende Anleitung aus. Mit der Software können Sie Ihre Festplatte Daten einfach wiederherstellen:
1. Wählen Sie die Festplatte aus, von der Sie Ihre Daten verloren haben. Dann beginnen Sie mit der Suche, in dem Sie auf "Scan" klicken.
2. Das Programm listet zunächst alle gelöschten Dateien auf. Dann wird noch einmal die gesamte Festplatte Sektor für Sektor durchleuchtet, um noch mehr wiederherstellbaren Dateien zu finden. Wenn Sie die von Ihnen gewünschten Dateien gefunden wurden, stoppen Sie den Scan und beginnen Sie mit der Wiederherstellung.
3. Schauen Sie durch den Verzeichnisbaum auf der linken Seite, Filtern Sie nach spezifischen Dateitypen oder suchen Sie den Dateinamen direkt. Wenn Sie Ihre gewünschten Daten nicht finden, können Sie oben auf „RAW“ Ordner klicken, und hier nach der Datei suchen. Klicken Sie dann auf "Wiederherstellen".
Nach der Datenrettung können Sie dann alle wichtige Daten auf einem anderen Datenträgern speichern und dann eine Schnellformatierung dieser Festplatte ausführen. Dies ist die schnellste und einfachste Lösung für eine logisch beschädigte Festplatte. Die Formatierung kann durch das Windows built-in Tool Computerverwaltung angefertigt werden. Falls Sie keine Formatierung wollen, können Sie noch mit Testdisk die Festplatte reparieren.
Teil 3. Defekte Festplatte reparieren und wieder lesbar machen - 3 Methoden
Festplatte Korruption kann verheerend sein, da Sie dann keinen Zugriff mehr auf die beschädigte Festplatte haben und die darauf befindlichen Daten verlieren. Wie bereits erwähnt, gibt es verschiedene Symptome einer Beschädigung, die Ihnen helfen können, sie zu identifizieren, bevor sie sich so stark auf Ihre Daten auswirkt. Was Sie jedoch noch brauchen, ist die Lösung für den Defekt.
Befolgen Sie diese Schritte, um eine defekte Festplatte ohne Formatierung auszulesen.
Methode 1: Antiviren-Scan ausführen
Schließen Sie die Festplatte an einen Windows-PC an und verwenden Sie ein zuverlässiges Antivirus-/Malware-Tool, um die Festplatte oder das System zu scannen. Manchmal können Viren und Malware solche Fehler verursachen. So kann ein Antiviren-Scan eine beschädigte Festplatte reparieren und das Laufwerk zugänglich machen.
Methode 2: CHKDSK-Scan ausführen
CHKDSK-Scan ist gut für das Speicherlaufwerk, und Sie sollten ihn ab und zu ausführen. Der CHKDSK markiert die fehlerhaften Sektoren und verhindert Datenkorruption, indem er die Dateisystemfehler behebt.
Schritt 1. Öffnen Sie das Menü für den Hauptbenutzer, indem Sie die Windows- und die X-Taste zusammen anklicken.
Schritt 2. Wählen Sie die Option Eingabeaufforderung, wenn das Menü für den Hauptbenutzer angezeigt wird.
Schritt 3. Ein UAC-Fenster wird eingeblendet und Sie werden um Erlaubnis gebeten, die Eingabeaufforderung als Administrator zu starten.
Schritt 4. Wenn dieses Fenster erscheint, drücken Sie "Ja", um die Erlaubnis zu erteilen.
Schritt 5. Geben Sie den Befehl chkdsk E:/f /r /x ein, wenn das Fenster der Eingabeaufforderung geöffnet wird. Ersetzen Sie E mit dem Laufwerksbuchstaben Ihrer Festplatte.
ie können diese Option zum Ausführen von CHKDSK in Windows 10 verwenden und sowohl nach Plattenfehlern suchen als auch diese reparieren. Die verschiedenen genannten Parameter sagen dem CHKDSK, was er zu tun hat. So ist z.B. "/x" für das Aushängen des Laufwerks vor dem Start des Prozesses, "/f" für die Behebung der von CHKDSK gefundenen Fehler und "/r" für das Auffinden und Wiederherstellen von Informationen aus den fehlerhaften Sektoren der Festplatte.
Methode 3: SFC-Scan ausführen
Der SFC-Scan hilft bei der Behebung beschädigter oder fehlender Windows-Systemdateien, die zu Laufwerksbeschädigungen führen können. Der Scan prüft die Integrität der Systemdatei und ersetzt eine beschädigte oder defekte Systemdatei durch eine im System gespeicherte Cache-Kopie.
Schritt 1. Geben Sie Command Prompt in die Suchleiste ein, klicken Sie mit der rechten Maustaste darauf, und wählen Sie "Als Administrator ausführen".
Schritt 2. Geben Sie den Befehl sfc /scannow ein und drücken Sie "Enter".
Schritt 3. Wenn es sich bei dem Laufwerk um ein externes Gerät handelt, befolgen Sie diesen Befehl: sfc /scannow /offbootdir=c:\ /offwindir=c:\windows. Ersetzen Sie den Buchstaben c: durch Ihren Festplattenbuchstaben.
Warten Sie, bis der Scan abgeschlossen ist, und starten Sie dann das System neu. Prüfen Sie, ob Sie auf das Laufwerk zugreifen können.
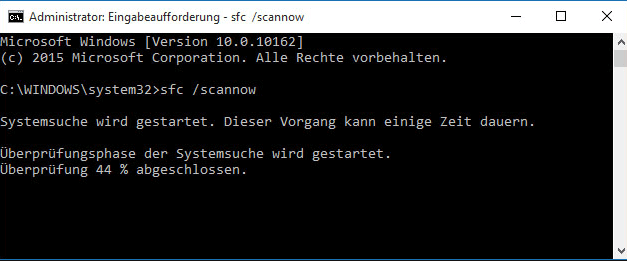
Das Fazit
In dem Artikel wird erklärt, wie man Daten von einer defekten Festplatte wiederherstellen kann. Zunächst wird darauf hingewiesen, dass man keine weiteren Daten auf die defekte Festplatte schreiben sollte, um die Chance auf eine erfolgreiche Wiederherstellung zu erhöhen. Es wird empfohlen, professionelle Datenrettungssoftware wie EaseUS Data Recovery Wizard zu verwenden, um die verlorenen Daten von der defekten Festplatte wiederherzustellen. Anschließend wird erklärt, wie man mit der Software Schritt für Schritt vorgeht, um die Daten zu retten. Es wird auch darauf hingewiesen, dass man im Falle einer schwerwiegenden Beschädigung der Festplatte professionelle Hilfe in Anspruch nehmen sollte.
Häufig gestellte Fragen
1. Wie kann ich feststellen, ob meine Festplatte tatsächlich defekt ist?
Wenn Ihre Festplatte plötzlich nicht mehr erkannt wird, ungewöhnliche Geräusche macht, langsam reagiert oder Fehlermeldungen anzeigt, könnte sie defekt sein.
2. Ist es möglich, Daten von einer defekten Festplatte wiederherzustellen?
Ja, in vielen Fällen ist es möglich, Daten von einer defekten Festplatte wiederherzustellen, insbesondere wenn der Schaden nicht zu schwerwiegend ist.
3. Kann ich die Daten selbst wiederherstellen oder muss ich professionelle Hilfe in Anspruch nehmen?
In vielen Fällen können Sie mit spezieller Datenrettungssoftware wie EaseUS Data Recovery Wizard versuchen, die Daten selbst wiederherzustellen. Bei schwerwiegenden Schäden ist jedoch professionelle Hilfe empfehlenswert.
4. Wie kann ich verhindern, dass meine Festplatte in Zukunft wieder defekt wird?
Um eine Festplattenbeschädigung zu vermeiden, sollten Sie regelmäßige Backups Ihrer Daten erstellen, die Festplatte nicht überhitzen lassen und sie vor physischen Schäden schützen.
5. Wie lange dauert es, Daten von einer defekten Festplatte wiederherzustellen?
Die Dauer der Datenwiederherstellung hängt von verschiedenen Faktoren ab, wie der Art des Schadens, der Größe der Festplatte und der Menge der zu wiederherstellenden Daten. Es kann von einigen Stunden bis zu mehreren Tagen dauern.
War diese Seite hilfreich?
-
Nach dem Studium der Germanistik ist Mako seit 2013 Teil des EaseUS-Teams und hat sich in den letzten 11 Jahren intensiv mit Software-Themen beschäftigt. Der Schwerpunkt liegt auf Datenrettung, Datenmanagement, Datenträger-Verwaltung und Multimedia-Software. …

20+
Jahre Erfahrung

160+
Länder und Regionen

72 Millionen+
Downloads

4.7 +
Trustpilot Bewertung
TOP 2 in Recovery-Tools
"Easeus Data Recovery Wizard kann die letzte Möglichkeit sein, gelöschte Daten wiederherzustellen und ist dabei sogar kostenlos."

EaseUS Data Recovery Wizard
Leistungsstarke Datenrettungssoftware zur Wiederherstellung von Dateien in fast allen Datenverlustszenarien unter Windows und Mac.
100% Sauber
Top 10 Artikel
-
 Gelöschte Dateien wiederherstellen
Gelöschte Dateien wiederherstellen
-
 USB-Stick wiederherstellen
USB-Stick wiederherstellen
-
 SD-Karte reparieren
SD-Karte reparieren
-
 Papierkorb wiederherstellen
Papierkorb wiederherstellen
-
 Festplatte wiederherstellen
Festplatte wiederherstellen
-
 USB wird nicht erkannt
USB wird nicht erkannt
-
 RAW in NTFS umwandeln
RAW in NTFS umwandeln
-
 Gelöschte Fotos wiederherstellen
Gelöschte Fotos wiederherstellen
-
 Word-Dokument wiederherstellen
Word-Dokument wiederherstellen
-
 Excel-Dokument wiederherstellen
Excel-Dokument wiederherstellen



 September 15,2025
September 15,2025



