Inhaltsverzeichnis
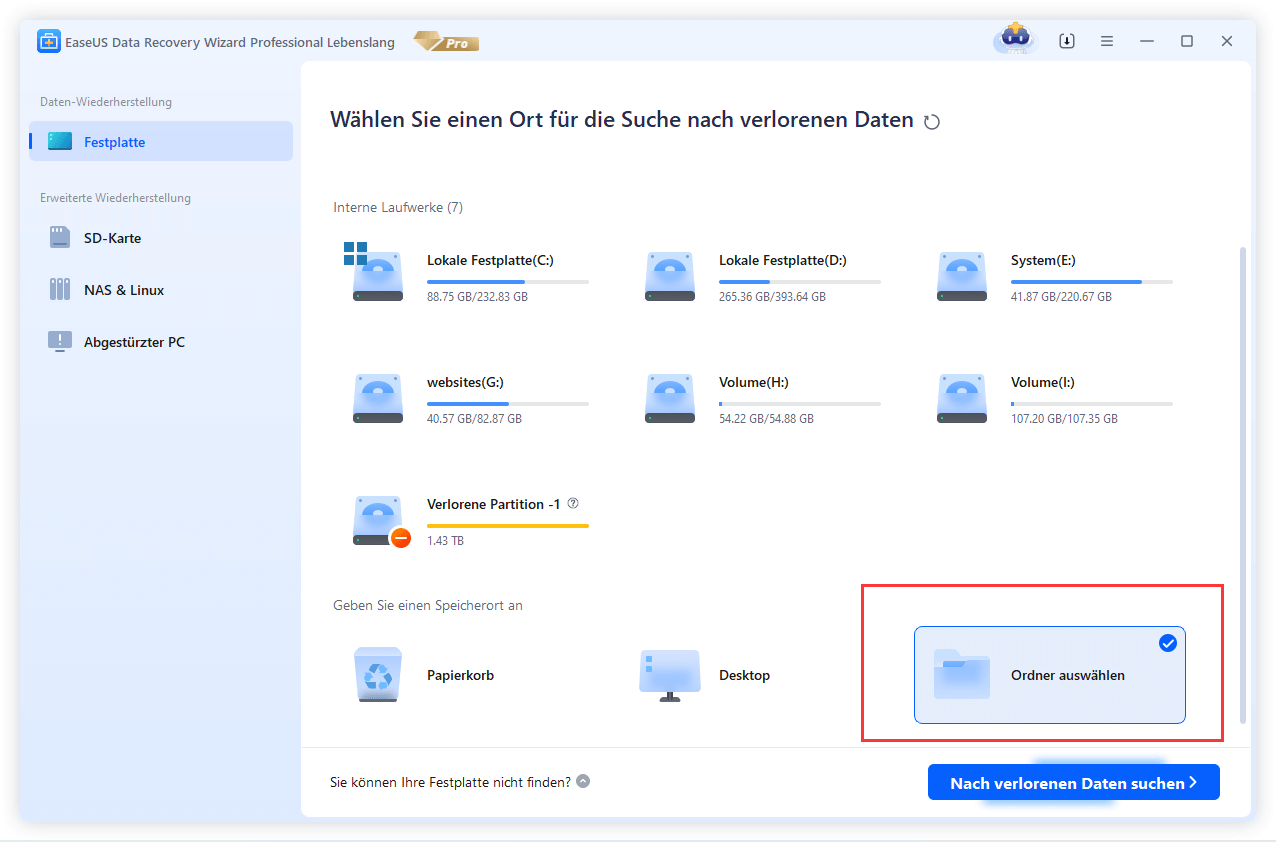
Gehen Sie die Schritte schnell durch.
- 1. Installieren und starten Sie EaseUS Data Recovery Wizard. Scannen Sie nach gelöschten Windows. old Ordnern.
- 2. Warten Sie, bis der Scanvorgang abgeschlossen ist. Suchen Sie den Ordner Windows.old und zeigen Sie ihn in der Vorschau an.
- 3. Gelöschten Windows.old Dateien wiederherstellen.
Was passiert, wenn Sie die Dateien im Windows.old Ordner gelöscht haben?
"Wir bedauern, aber Sie können nicht zurückgehen". Ich habe diese Fehlermeldung erhalten, als ich auf das alte System zurückkehren wollte. Ich habe in Foren nachgefragt und wurde darauf hingewiesen, einige Dateien im Windows.old Ordner sind verloren. Aber was ist der Windows.old Ordner? Ist die Wiederherstellung der Windows.old Dateien möglich? Ich habe die Systemdateien vor dem Upgrade nicht gesichert, deswegen benötige ich jetzt die verlorenen Dateien in dem Windows.old Ordner für die Zurückkehr.
Um das Problem zu lösen, können Sie zuerst erfahren, was der Windows.old Ordner ist? In dem Order werden die vorherigen Systemdateien gespeichert, nachdem Sie das System auf eine neue Version aktualisiert haben. Wenn Sie zum vorherigen System zurückkehren wollen, sind die Daten im Windows.old Ordner benötigt. Wenn Sie die Systemdateien vor einem Upgrade bereits gesichert haben oder das System nicht zurückkehren wollen, können Sie einfach diese Daten nach einem Windows 10 Upgrade löschen. Was passiert, wenn Sie die Dateien im Windows.old Ordner gelöscht haben? Auch wenn der Ordner alle benötigten Dateien für die Zurücksetzung erhält, wird Windows den Ordner nach einem Monat automatisch löschen, wenn Sie die Zurücksetzung nicht ausführen.
Aber wenn Sie jedoch weder ein Image-Backup noch Windows.old Dateien haben, ist das fast unmöglich, Windows 10 auf die vorherige Version zurückzukehren. Sie sollten den verlorenen Windows.Old Ordner wiederherstellen, dann können Sie die Zurückkehr ausführen.
Lösung 1. Gelöschte Dateien ohne Windows.old Ordner wiederherstellen
Sie haben noch die Möglichkeit, die verlorenen Dateien wiederherzustellen. Jetzt können Sie eine professionelle Datenrettungssoftware versuchen. Dafür empfehlen wir Ihnen - EaseUS Data Recovery Wizard Free. Als eine kostenlose Datenrettungssoftware kann die Software Ihnen helfen, fast alle Dateitypen wie Archive, Dokumente, Bilder, Videos, Musik etc. wiederherzustellen. Sie können das Programm mit kostenlosem und sauberem Download versuchen.
Schritt 1. Starten Sie EaseUS Data Recovery Wizard. Wählen Sie den ursprünglichen Speicherort der Dateien. Klicken Sie auf "Scan". Wenn Sie Daten aus einem bestimmten Ordner wiederherstellen wollen, können Sie auf Ordner auswählen klicken. Klicken Sie dann auf Scan.
Schritt 2. Das Programm scannt zunächst oberflächlich nach gelöschten oder verlonen Daten. Dann werden noch einmal alle Sektoren auf dem Laufwerk ausführlich gescannt, um noch mehr Daten zu finden, auch wenn das Dateisystem des Datenträgers schon "Raw" ist.
Schritt 3. Nach dem Scan können Sie alle aufgelisteten Daten in der Vorschau betrachten und die gewünschten auswählen. Dann klicken Sie auf "Wiederherstellen". Es empfiehlt sich, die geretteten Daten an einem anderen Ort zu speichern, damit am angestammten Speicherort nichts überschrieben wird und Sie später noch andere verlorene Daten von hier zurückholen können.
- Hinweis:
- Nun haben Sie den Ordner Windows.old mit Hilfe des professionellen Datenrettungsprogramms wiederhergestellt. Um Ihr Betriebssystem und Ihre Dateien zu schützen, sollten Sie es sich zur Gewohnheit machen, Backups zu erstellen. Wenn Sie sich nicht mit manuellen Sicherungen abmühen wollen, können Sie auf eine Windows-Zeitplan-Backup-Software für automatische Sicherungen zurückgreifen.
Was passiert, wenn Sie die Dateien im Windows.old Ordner gelöscht haben? Auch wenn der Ordner alle benötigten Dateien für die Zurücksetzung erhält, wird Windows den Ordner nach einem Monat automatisch löschen, wenn Sie die Zurücksetzung nicht ausführen.
Lösung 2. Systemwiederherstellung oder eine Sicherung ausführen
Falls Sie die Systemwiederherstellung aktiviert haben, verfügen Sie über eine Sicherungskopie des Windows-Betriebssystems, der Konfiguration und der Einstellungen. Es kann das Windows-Betriebssystem zu einem früheren Zeitpunkt wiederherstellen, als der Wiederherstellungspunkt erstellt wurde. Um Windows.old mit der Systemwiederherstellung wiederherzustellen, müssen Sie nur die folgenden Schritte ausführen:
Schritt 1. Öffnen Sie Start.
Schritt 2. Geben Sie Wiederherstellen ein und klicken Sie auf das oberste Ergebnis.
Schritt 3. Wählen Sie Systemwiederherstellung.
Schritt 4. Wählen Sie Ihren Wiederherstellungspunkt.
Schritt 5. Klicken Sie auf "Weiter" und "Fertig stellen", um Ihren PC auf den vorherigen Wiederherstellungspunkt zurückzusetzen.
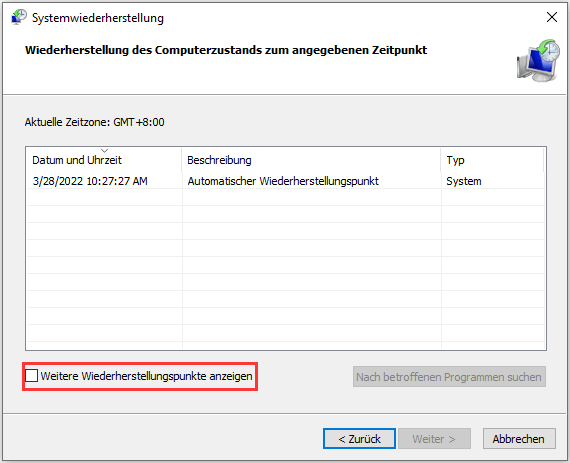
Lösung 3. Windows.old Ordner manuell wiederherstellen
Schritt 1. Öffnen Sie die System reservierte Partition.
Schritt 2. Doppelklicken Sie auf den Windows.old Ordner > Benutzer-Ordner > Ihren Namen.
Öffnen Sie den Ordner, welcher vorher die benötigten Dateien enthält.
Schritt 3. Kopieren Sie alle gewünschten Daten von dem Ordner auf einen anderen Speicherort. Wiederholen Sie diesen Schritt und kopieren Sie die benötigten Daten von jedem Benutzer-Ordner in den neuen Ordner.
Lösung 4. Windows.old Ordner automatisch wiederherstellen
Bei der manuellen Wiederherstellung müssen Sie die gewünschten Dateien einzeln kopieren. Wir können Ihnen eine einfache Methode geben. Führen Sie den Microsoft Troubleshooter, um den Ordner automatisch zu retten und auf den originalen Ort wiederherzustellen.
Das Fazit
Den Windows.old Ordner wiederherzustellen, bedeutet, das System auf die vorherige Version zurückzusetzen. Aber Sie haben noch andere Möglichkeiten für die Zurücksetzung. Wenn Sie Windows 10 mit einem Installationsmedium installiert haben, können Sie auch das Windows 10 Installationsmedium benutzen und das System zurücksetzen. Schalten Sie den Computer aus und schließen Sie das Installationsmedium an den Computer an. Starten Sie den Computer erneut und öffnen Sie BIOS. Beim Boot-Menü wählen Sie, den Computer aus dem Laufwerk zu starten. Dann folgen Sie der Anleitung auf dem Bildschirm und Sie können das System auf die vorherige Version zurücksetzen.
Gelöschte Windows.old-Ordner wiederherstellen FAQS
1. Wie kann ich einen Windows.old Ordner wiederherstellen?
Neben der Verwendung von EaseUS Data Recovery Wizard zur Wiederherstellung eines gelöschten Windows.old-Ordners können Sie die Wiederherstellung von Windows.old auch manuell durchführen (einfache Schritte).
- Schritt 1. Öffnen Sie die Computersteuerung und gehen Sie zur Systempartition.
- Schritt 2. Doppeltippen oder doppelklicken Sie auf den Ordner "Windows.old > Benutzerordner > Ihr Benutzername".
- Schritt 3. Kopieren Sie die gewünschten Dateien aus jedem Ordner und fügen Sie sie in einen Ordner in Windows 10 ein.
2. Was passiert, wenn der Windows.old Ordner gelöscht wird?
Der Windows.old-Ordner enthält alle Dateien und Daten von Ihrer vorherigen Windows-Installation. Sie können ihn verwenden, um Ihr System mit der alten Version von Windows wiederherzustellen. Allerdings löscht Windows den Ordner "Windows. old" nach einem Monat automatisch, um Speicherplatz freizugeben, wenn Sie ihn nicht verwenden. Aber keine Sorge, auch wenn der Windows.old-Ordner verloren ist, können Sie den EaseUS Data Recovery Wizard verwenden, um den gelöschten Windows.old-Ordner wiederherzustellen.
3. Wo kann ich Windows.old-Dateien finden?
Öffnen Sie einfach den Datei-Explorer, greifen Sie auf den Ordner Windows.old unter C:\Windows.old zu, und durchsuchen Sie Ihr Dateisystem. Ihre persönlichen Dateien befinden sich unter C:\Windows.old\Users\your_name.
4. Wie kann ich eine gelöschte Datei in Windows wiederherstellen?
Es gibt drei Möglichkeiten, um gelöschte Dateien wiederherstellen windows 10:
- Methode 1. Wiederherstellen einer gelöschten Datei aus dem Papierkorb
- Methode 2. Gelöschte Dateien aus der Vorgängerversion wiederherstellen
- Methode 3. Gelöschte Dateien mit Software zur Wiederherstellung gelöschter Dateien wiederherstellen
5. Wie kann ich dauerhaft gelöschte Ordner auf meinem Computer wiederherstellen?
Um dauerhaft gelöschte Ordner wiederherstellen zu können, können Sie eine frühere Version, ein Windows-Backup oder eine professionelle Dateiwiederherstellungssoftware verwenden. Bei den beiden erstgenannten Methoden müssen Sie zuvor ein Backup erstellen, da sie sonst nicht hilfreich sind. Der effektivste Weg, dauerhaft gelöschte Ordner unter Windows 10/8/7 wiederherzustellen, ist die Verwendung eines Tools zur Wiederherstellung von Dateien und Ordnern.
6. Wie kann ich eine gelöschte Datei wiederherstellen, die vor Jahren gelöscht wurde?
Es spielt keine Rolle, wie lange Ihre Dateien gelöscht wurden, ein Monat, ein Jahr oder einige Jahre, solange die Dateien nicht mit neuen Daten überschrieben wurden, haben Sie die Möglichkeit, EaseUS Data Recovery Wizard zu verwenden, um gelöschte Dateien wiederherzustellen.
War diese Seite hilfreich?
-
Markus verfügt über 10+ Jahre Praxiserfahrung in Datenwiederherstellung, Festplatten-/Partitionsverwaltung und Multimedia-Technologien. Er beherrscht die Kunst, komplexe Probleme zu vereinfachen und effiziente Lösungsanleitungen zu erstellen. Privat liebt er Filme, Reisen und kulinarische Genüsse. …

20+
Jahre Erfahrung

160+
Länder und Regionen

72 Millionen+
Downloads

4.7 +
Trustpilot Bewertung
TOP 2 in Recovery-Tools
"Easeus Data Recovery Wizard kann die letzte Möglichkeit sein, gelöschte Daten wiederherzustellen und ist dabei sogar kostenlos."

EaseUS Data Recovery Wizard
Leistungsstarke Datenrettungssoftware zur Wiederherstellung von Dateien in fast allen Datenverlustszenarien unter Windows und Mac.
100% Sauber
Top 10 Artikel
-
 Gelöschte Dateien wiederherstellen
Gelöschte Dateien wiederherstellen
-
 USB-Stick wiederherstellen
USB-Stick wiederherstellen
-
 SD-Karte reparieren
SD-Karte reparieren
-
 Papierkorb wiederherstellen
Papierkorb wiederherstellen
-
 Festplatte wiederherstellen
Festplatte wiederherstellen
-
 USB wird nicht erkannt
USB wird nicht erkannt
-
 RAW in NTFS umwandeln
RAW in NTFS umwandeln
-
 Gelöschte Fotos wiederherstellen
Gelöschte Fotos wiederherstellen
-
 Word-Dokument wiederherstellen
Word-Dokument wiederherstellen
-
 Excel-Dokument wiederherstellen
Excel-Dokument wiederherstellen


 May 21,2025
May 21,2025



