Inhaltsverzeichnis
![]() Über den Autor/die Autorin
Über den Autor/die Autorin
![]() Verwandte Beiträge
Verwandte Beiträge
KI-gestützt

- Reparieren Sie Videos mit verschiedenen Problemen, wie z.B. defekt, nicht abspielbar, ohne Ton usw.
- Reparieren Sie beschädigte Bilder und verbessern Sie ihre Qualität mit fortschrittlichen KI-Algorithmen.
- Reparieren Sie Dokumente in verschiedenen Formaten, darunter PDF-, Word-, Excel- und PowerPoint-Dateien.
100% sauber
Warum kann das Video nach dem Übertragen auf einem USB-Laufwerk nicht abgespielt werden?
Es kann manchmal passieren, einige Videos können nach der Übertragung auf ein USB-Laufwerk nicht abgespielt werden. Wenn diese Videos sehr wichtig ist, sollten Sie so schnell wie möglich diese Videos wiederherstellen und festlegen, warum sie nicht wiedergegeben werden können, bevor Sie Ihr Laufwerk formatieren.
Sie müssen die Ursachen herausfinden. Das heißt, das USB-Laufwerk oder die Video-Datei ist beschädigt.
Flash-Treiber sind eine Art der Treiber und ermöglicht Benutzern, mit verschiedenen Geräten, wie Druckern oder Kameras, zu interagieren. Es handelt sich um kleine Codestücke, welche die Kommunikation zwischen dem Gerät und dem Computer ermöglichen.
Wenn diese Codes nicht ordnungsmäßig sind, funktioniert das USB-Laufwerk auch nicht mehr richtig. Die Symptome eines USB-Laufwerks mit Fehlern können schwer zu erkennen sein. Sie können eine Fehlermeldung erhalten, dass ein Treiber oder eine Komponente für das Gerät nicht gefunden werden kann. Ein andere Anzeichen ist, Ihr Gerät kann nicht richtig funktionieren und Sie werden die Fehlermeldungen von Windows erhalten.
Das Problem kann jedoch in der Video-Datei liegen. Es gibt verschiedene Symptome für beschädigte Dateien. Zum Beispiel, wenn der von Ihnen verwendete Mediaplayer meldet, das Video ist nicht abspielbar. Oft wird das Video mit vielen Problemen abgespielt, wie z.B. keine Synchronisierung zwischen Audio und Video, der Bildschirm wird grau oder ist pixelig.
Teil 1. Nicht abspielbare Videos mit einem Tool reparieren, wenn das Problem an dem Video selbst liegt
EaseUS Fixo ist ein professionelles aber einfach zu bedienendes Tool zum Reparieren defekter Videos, Fotos, Dokumente und anderer Dateien. Sie können es verwenden, um verlorene Videos wiederherzustellen und beschädigte Videos zu reparieren, egal ob Sie die Videos auf Ihrem USB-Laufwerk gespeichert oder aus dem Internet heruntergeladen haben.
Die Reparatur ist schnell und einfach. Laden Sie diese Software kostenlos herunter und dann führen Sie die folgenden Schritt durch, um die beschädigte Videos wiederherzustellen.
Schritt 1. Beschädigte Videos auswählen
Starten Sie EaseUS Fixo. Im linken Bereich wählen Sie "Video reparieren" aus. Dann klicken Sie auf "Videos hinzufügen".

Schritt 2. Beschädigte Videos reparieren
Nachdem Sie die gewünschten Videos importiert haben, klicken Sie auf "Alles reparieren", um die Reparatur zu starten. Hier können Sie noch gewünschte Videos weiter hinzufügen oder unnötige Videos von der Liste entfernen.

Schritt 3. Reparierte Videos speichern
Sie können die Ergebnisse der Reparatur in der Liste finden. Die Vorschau der reparierten Videos sind auch verfügbar. Sie können zuerst die Videos anschauen. Dann klicken Sie auf "Alles speichern", um die gewünschten Videos zu speichern.

Wenn Sie neugierig sind, wie EaseUS Fixo Ihnen helfen kann, um verschiedene Probleme mit Videos zu lösen, finden Sie die wichtigen Informationen darunter:
- Das Programm kann beschädigte Videos wiederherstellen, die bearbeitet, konvertiert, übertragen oder bei Wiederherstellungsversuchen beschädigt wurden. Darüber hinaus können Sie Videos reparieren, die durch Malware beschädigt wurden, die Batterien verloren haben, usw.
- Kompatibel mit Windows.
- Das Tool kann alle gängigen Videoformate verarbeiten, einschließlich 3GP, M4V, FLV, AVI, MOV, MP4, MKV, WMV, SWF, FLV, MP3, NPEG, 3G2, RM/RMVB, usw.
- Die Reparatur beschädigter Videos kann auf einer Vielzahl von Geräten erfolgen, darunter LG, Sony, HTC, Samsung, Huawei, Motorola und ZTE. Sie können auch beschädigte Videos von Taschenkameras, Dashboard-Kameras, USB-Flash-Laufwerken, CTTVs, beschädigten Festplatten und vielen anderen Quellen wiederherstellen.
Teil 2. Das fehlerhafte USB-Laufwerk reparieren, um die Videos abzuspielen
Methode 1. Die Schnellformatierung des USB-Laufwerks ausführen
Wenn Sie Probleme mit Ihrem Flash-Laufwerk haben, handelt es sich wahrscheinlich um einen Hardwarefehler. Glücklicherweise gibt es Möglichkeiten, dies zu beheben. Eine der erfolgreichsten Lösungen besteht darin, alle Daten auf dem Flash-Laufwerk zu sichern und es dann zu formatieren. Eine schnelle Formatierung reicht aus, um Probleme wie ein nicht zu öffnendes Flash-Laufwerk oder eine Malware-Infektion zu lösen.
Die Neuformatierung eines Flash-Laufwerks mit dieser Anleitung erfordert einen Computer mit Windows 10, 8 oder 7. Außerdem müssen Sie Ihr Flash-Laufwerk an Ihren Computer anschließen.
Wenn Sie das Laufwerk formatieren müssen, vergewissern Sie sich, dass alle Daten zuvor gesichert worden sind. Durch das Formatieren werden alle Daten auf Ihrem Gerät gelöscht und neuer leerer Speicherplatz für andere Dateien wird geschaffen. Führen Sie danach die folgenden Schritte aus.
Schritt 1. Um das Flash-Laufwerk zu formatieren, gehen Sie auf Computer und klicken Sie mit der rechten Maustaste auf das Laufwerk, das Sie formatieren möchten. Klicken Sie auf "Formatieren".
Schritt 2. Wählen Sie "Schnellformatierung" (die vollständige Formatierung dauert länger). Klicken Sie dann einfach auf "Start".

Methode 2. CHKDSK zu Überprüfung und Fehlerbehebung ausführen
Sie können das Problem noch mit dem CHKDSK-Befehl reparieren, ein Festplattendienstprogramm zur Überprüfung und Reparatur von Festplattenfehlern. Es kann auch verwendet werden, um Fehler auf USB-Laufwerken, Flash-Laufwerken, SD-Karten, CD-ROMs usw. zu scannen und zu reparieren.
CHKDSK ist ein integrierter Befehl, der die Festplatte auf Fehler überprüft und diese sogar behebt. Das Tool ist als ausführbare Datei in Windows XP, Vista, 7, 8 und 10 verfügbar.
Bevor Sie die folgenden Schritte ausführen, sichern Sie alle Daten auf Ihren Flash-Laufwerken.
Schritt 1. Öffnen Sie zunächst ein erweitertes Eingabeaufforderungsfenster. Suchen Sie dazu im Startmenü nach Eingabeaufforderung und klicken Sie mit der rechten Maustaste auf "Als Administrator ausführen".
Schritt 2. Führen Sie "chkdsk" aus, um das Flash-Laufwerk auf Fehler zu überprüfen und gefundene Fehler zu reparieren. Geben Sie im Fenster der erweiterten Eingabeaufforderung "chkdsk" ohne Anführungszeichen gefolgt von einem Leerzeichen ein und geben Sie dann den Buchstaben Ihres Flash-Laufwerks ein (/f /r /x usw.). Drücken Sie anschließend die Eingabetaste und warten Sie auf den Scanvorgang.
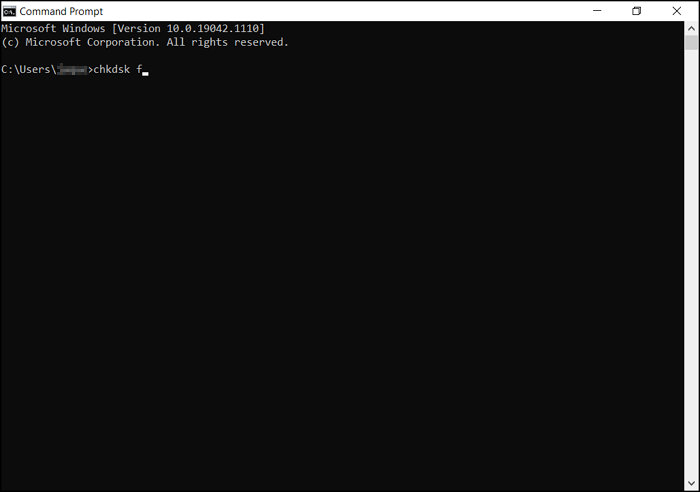
Das Fazit
Wenn Sie Videodateien auf einem Flash-Laufwerk gespeichert haben und sie nicht mehr funktionieren, müssen Sie wissen, was das Problem ist. Wenn das Problem zum Beispiel mit dem Flash-Laufwerk zusammenhängt, meldet Windows in der Regel ein Problem mit dem Gerät und weigert sich, den Treiber zu laden.
Sie können das Problem lösen, indem Sie eine Schnellformatierung durchführen. CHKDSK prüft und repariert auch Fehler auf dem Laufwerk, wenn es nach der Schnellformatierung immer noch Probleme gibt.
Wenn Sie ein Flash-Laufwerk formatieren, sollten Sie auch sicherstellen, dass Sie eine Sicherungskopie Ihrer Daten erstellen, für den Fall, dass etwas passiert, und eine Antiviren-Software installieren, um sich zusätzlich zu schützen. Installieren Sie außerdem die neuesten Treiber für Ihr Flash-Laufwerk.
Manchmal liegt das Problem jedoch an der Videodatei. Dann müssen Sie sie mit einem professionellen Tool reparieren. Aber keine Sorge, EaseUS RepairVideo kann das Video wieder zum Laufen bringen, kostenlos und ohne Installation.
War dieser Artikel hilfreich?
Über den Autor/die Autorin
Nach dem Studium der Germanistik ist Mako seit 2013 Teil des EaseUS-Teams und hat sich in den letzten 11 Jahren intensiv mit Software-Themen beschäftigt. Der Schwerpunkt liegt auf Datenrettung, Datenmanagement, Datenträger-Verwaltung und Multimedia-Software.