Inhaltsverzeichnis
Falls Sie bestimmte Dateien auf OneDrive aus Versehen gelöscht haben und jetzt diese OneDrive Dateien unter Windows 10 finden und wiederherstellen wollen, können wir Ihnen 2 Lösungen anbieten: die gelöschte Elemente von der von der OneDrive-Website/über die OneDrive-Desktop-App wiederherstellen oder durch eine Drittanbieter Software finden und zurückretten.
Methode 1. OneDrive Dateien unter Windows 10/8.1 manuell finden
OneDrive Dateien von der OneDrive-Website wiederherstellen
1. Öffnen Sie die OneDrive Webseite;
2. Klicken Sie auf Papierkorb;
3. Wenn Sie alle gelöschte Dateien wiederherstellen wollen, klicken Sie auf Alle Elemente wiederherstellen. Wenn Sie nur bestimmte Dateien wiederherstellen wollen, können Sie diese Dateien auswählen und dann wiederherstellen.
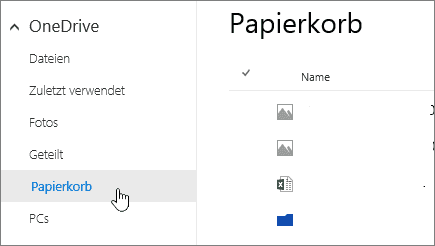
OneDrive Dateien über OneDrive-Desktop-App wiederherstellen
Falls Sie Dateien auf Ihrem OneDrive in Datei-Explorer gelöscht haben, sind diese Dateien in den Papierkorb verschoben. Solange Sie diesen Ordner nicht geleert haben oder der Ordner nicht überläuft ist, können Sie die gelöschten Dateien im Papierkorb wiederherstellen. Falls Sie diese Dateien schon endgültig gelöscht haben und jetzt endgültig gelöschte Daten auf OneDrive retten wollen, folgen Sie der Lösung im Teil 2.
- Doppelklicken Sie auf den Papierkorb. Finden Sie die gelöschten Dateien. Klicken Sie mit der rechten Maustaste darauf und wählen Sie “Wiederherstellen” aus.
Methode 2. OneDrive Dateien unter Windows 10/8.1 durch eine Software wiederherstellen
Normalerweise wird Microsoft OneDrive Dateien auf ein lokales Laufwerk synchronisieren und speichern. Deswegen wenn die oben genannte Lösungen nicht funktionieren, können Sie noch durch eine Drittanbieter Software die gelöschten Dateien wiederherzustellen.
Dafür empfehlen wir Ihnen EaseUS Data Recovery Wizard Free. Diese Software wird den Speicherplatz sannen und die verlorenen Dateien herausfinden. Mit nur einigen Klicks können Sie die Wiederherstellung anfertigen. Laden Sie EaseUS Data Recovery Wizard herunter und starten Sie die Wiederherstellung.
1. Wählen Sie den Speicherplatz aus, wo Sie Ihre OneDrive Dateien verloren haben. Dann beginnen Sie mit der Suche, in dem Sie auf Scan klicken.

2. Das Tool wird zunächst oberflächlich nach gelöschten oder verlonen Daten scannen. Dann werden noch einmal alle Sektoren auf der Festplatte/dem Laufwerk ausführlich gescannt, um mehr Daten zu finden, auch wenn das Dateisystem des Datenträgers schon "Raw" ist. Dieser Prozess wird einige Zeit dauern. Bitte haben Sie etwas Geduld.

3. Nach dem Scan werden die gefundenen Daten aufgelistet. Schauen Sie durch die Vorschau und wählen Sie die gewünschten Dateien zur Wiederherstellung.

Methode 3. OneDrive auf einen vorherigen Zeitpunkt wiederherstellen
- Hinweis: Die Methode ist nur für Microsoft 365 Abonnenten verfügbar.
Wenn die OneDrive Dateien aus Versehen gelöscht oder aufgrund von anderen Problemen wie Überschreiben, Beschädigung und Virenangriff verloren sind, können Sie noch das gesamte OneDrive auf einen vorherigen Zeitpunkt wiederherstellen. Aber die Wiederherstellung wird alle Änderungen und die neu erstellten Dateien in den letzten 30 Tagen überschreiben. Deswegen können Sie zuerst diese Dateien auf einem anderen Ort speichern und später wieder auf OneDrive kopieren.
1. Öffnen Sie die Webseite von OneDrive und melden Sie sich an.
2. Nach der Anmeldung gehen Sie zu “Einstellungen” > “Optionen”.
3. Im linken Bereich klicken Sie auf “Ihre OneDrive wiederherstellen”.
4. Wählen Sie jetzt ein Datum aus. Sie können auch das Datum selbst wählen.
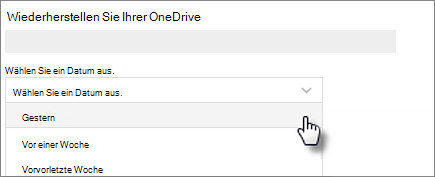
5. Überprüfen Sie die Dateien und Ordner, ob Sie diese wiederherstellen wollen.
6. Nach der Bestätigung klicken Sie auf “Wiederherstellen”.
War diese Seite hilfreich?
-
Jahrgang 1992; Studierte Mathematik an SISU, China; Seit 2015 zum festen Team der EaseUS-Redaktion. Seitdem schreibte sie Ratgeber und Tipps. Zudem berichtete sie über Neues und Aufregendes aus der digitalen Technikwelt. …

20+
Jahre Erfahrung

160+
Länder und Regionen

72 Millionen+
Downloads

4.7 +
Trustpilot Bewertung
TOP 2 in Recovery-Tools
"Easeus Data Recovery Wizard kann die letzte Möglichkeit sein, gelöschte Daten wiederherzustellen und ist dabei sogar kostenlos."

EaseUS Data Recovery Wizard
Leistungsstarke Datenrettungssoftware zur Wiederherstellung von Dateien in fast allen Datenverlustszenarien unter Windows und Mac.
100% Sauber
Top 10 Artikel
-
 Gelöschte Dateien wiederherstellen
Gelöschte Dateien wiederherstellen
-
 USB-Stick wiederherstellen
USB-Stick wiederherstellen
-
 SD-Karte reparieren
SD-Karte reparieren
-
 Papierkorb wiederherstellen
Papierkorb wiederherstellen
-
 Festplatte wiederherstellen
Festplatte wiederherstellen
-
 USB wird nicht erkannt
USB wird nicht erkannt
-
 RAW in NTFS umwandeln
RAW in NTFS umwandeln
-
 Gelöschte Fotos wiederherstellen
Gelöschte Fotos wiederherstellen
-
 Word-Dokument wiederherstellen
Word-Dokument wiederherstellen
-
 Excel-Dokument wiederherstellen
Excel-Dokument wiederherstellen
 May 21,2025
May 21,2025



