Inhaltsverzeichnis
Der Verlust von ungespeicherten oder gelöschten Illustrator-Dateien kann eine frustrierende und stressige Erfahrung sein. Egal, ob Sie eine Datei versehentlich geschlossen haben, ohne sie zu speichern, ob Sie eine bestehende Datei überschrieben oder eine Datei ohne Sicherung gelöscht haben - es kann sich so anfühlen, als ob all Ihre harte Arbeit verloren gegangen ist. Aber verzweifeln Sie nicht - es ist oft möglich, nicht gespeicherte oder gelöschte Illustrator-Dateien wiederherzustellen.
In diesem Artikel stellen wir Ihnen einige Methoden vor, mit denen Sie Ihre verlorenen Dateien wiederherstellen und Ihre Arbeit fortsetzen können. Wir besprechen auch einige bewährte Methoden, um zukünftigen Dateiverlusten vorzubeugen und Ihre Arbeit zu schützen. Wenn Sie also nach Möglichkeiten suchen, ungespeicherte Illustrator-Dateien wiederherzustellen, lesen Sie weiter!
Illustrator Datei wiederherstellen
Wenn Sie Ihre Illustrator-Dateien verloren haben, kann das ein verheerender Schlag für Ihre Arbeit und Produktivität sein. Aber geben Sie die Hoffnung nicht auf - es gibt Schritte, die Sie unternehmen können, um Ihre verlorenen Dateien wiederherzustellen und die Arbeit wieder aufzunehmen. Zuvor wollen wir uns mit den häufigsten Ursachen befassen, die zum Verlust von Illustrator-Dateien führen, z. B:
Absturz von Illustrator: Wenn Illustrator abstürzt oder unerwartet heruntergefahren wird, kann dies dazu führen, dass Ihre nicht gespeicherte Arbeit verloren geht.
Illustrator Datei überspeichern: Wenn Sie versehentlich über eine bestehende Illustrator-Datei speichern, kann die Originaldatei überschrieben werden und damit verloren gehen.
Sie haben die Illustrator-Datei versehentlich vor dem Speichern geschlossen: Wenn Sie eine Illustrator-Datei schließen, ohne Ihre Änderungen zu speichern, kann dies dazu führen, dass Ihre nicht gespeicherte Arbeit verloren geht.
Sie haben eine Illustrator-Datei gelöscht, ohne eine Sicherungskopie zu haben: Wenn Sie eine Illustrator-Datei löschen, ohne eine Sicherungskopie zu haben, ist es nicht einfach, die gelöschten illustrator dateien wiederherzustellen.
Korrumpierte Illustrator-Datei: In manchen Fällen kann eine Illustrator-Datei beschädigt werden, so dass sie sich nur schwer oder gar nicht mehr öffnen lässt.
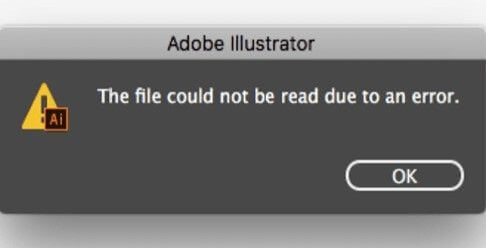
Jetzt, wo Sie die häufigsten Ursachen kennen, sind Sie sicher neugierig, wie man sie beheben kann. Bleiben Sie dran; der nächste Abschnitt ist für Sie!
Windows 11/10/8/7: Ungespeicherte Illustrator Dateien wiederherstellen
Sind Sie auf der Suche nach dem besten Weg, um nicht gespeicherte Illustrator-Dateien wiederherzustellen? Dieser Abschnitt ist für Sie! In diesem Abschnitt stellen wir Ihnen zwei Methoden vor, die Sie ausprobieren können, um Ihre Datei unter Windows 11, 10, 8 oder 7 wiederherzustellen. Wenn Sie also wissen möchten, wie Sie ungespeicherte Illustrator-Dateien unter Windows wiederherstellen können, fangen wir an!
Methode 1. Nicht gespeicherte Illustrator-Dateien aus einer automatischen Speicherung wiederherstellen
Adobe Illustrator enthält eine Funktion namens Autosave, die, wenn sie geöffnet ist, Ihre Arbeit alle paar Minuten automatisch speichert, um den Verlust Ihrer Arbeit im Falle eines Absturzes oder eines anderen unerwarteten Ereignisses zu verhindern. Im Folgenden erfahren Sie, wie Sie Ihre Arbeit mit der Autosave-Funktion wiederherstellen können.
Schritt 1. Starten Sie Adobe Illustrator.
Schritt 2. Warten Sie, bis das Dialogfeld erscheint, und klicken Sie auf "OK".
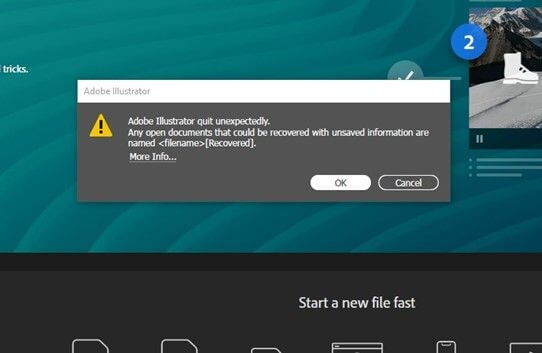
Schritt 3. Illustrator zeigt eine automatisch gespeicherte Version der verlorenen Datei mit der Bezeichnung "[Wiederhergestellt] (Dateiname)" an.
Schritt 4. Wählen Sie im Menü "Datei" die Option "Speichern unter".
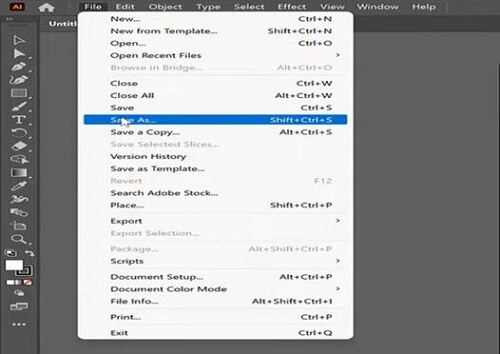
Schritt 5. Wählen Sie einen Ort zum Speichern der wiederhergestellten Datei und klicken Sie auf "Speichern".
Methode 2. Ungespeicherte illustrator Dateien aus dem temporären Ordner wiederherstellen
Illustrator erstellt temporäre Dateien, wenn Sie an einer Datei arbeiten, die möglicherweise Ihre verlorene Arbeit enthält. Gehen Sie folgendermaßen vor, um eine nicht gespeicherte Illustrator-Datei aus einem temporären Ordner wiederherzustellen:
Schritt 1. Schließen Sie Adobe Illustrator, falls es gerade geöffnet ist.
Schritt 2. Öffnen Sie das Startmenü und geben Sie %temp% in die Suchleiste ein.
Schritt 3. Drücken Sie die Eingabetaste, um den temporären Ordner zu öffnen
Schritt 4. Suchen Sie nach allen temporären Illustrator-Dateien mit der Erweiterung .tmp.
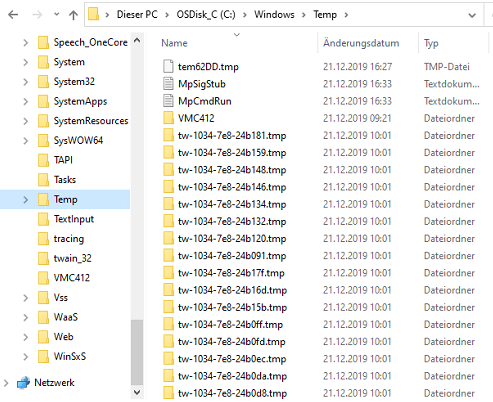
Alt: Suche nach .tmp-Dateien
Schritt 5. Benennen Sie die temporäre Datei um, indem Sie die Erweiterung .tmp entfernen und durch .ai ersetzen
Schritt 6. Öffnen Sie die Datei in Adobe Illustrator und speichern Sie sie an einem Ort Ihrer Wahl
Gelöschte Illustrator Dateien wiederherstellen [Windows 11/10/8/7]
Haben Sie Ihre Illustrator-Datei versehentlich gelöscht? Kein Grund zur Panik; dieser Abschnitt ist für Sie! Egal, ob Sie Ihren Papierkorb geleert oder die Datei versehentlich von Ihrer Festplatte gelöscht haben, mit diesen Optionen können Sie Ihre Arbeit wiederherstellen:
Möglichkeit 1. Gelöschte Illustrator-Dateien wiederherstellen - Mit einer Datenrettungssoftware
EaseUS Data Recovery Wizard ist ein leistungsfähiges Tool, das beim Wiederherstellen der gelöschten Dateien in Windows 11/10/8/7 helfen kann. Egal, ob Sie sie versehentlich gelöscht haben oder Ihre Festplatte ausgefallen ist, diese Software kann Ihnen helfen, Ihre Dateien wiederherzustellen. Hier sind einige der Highlights dieser kostenlose Festplatte-Datenrettungssoftware:
- Es kann viele Dateitypen wiederherstellen, darunter Bilder, Videos, Musikdateien, Dokumente usw.
- Diese Software unterstützt die Wiederherstellung von Dateien von verschiedenen Speichergeräten, einschließlich Festplatten, SSDs, USB-Flash-Laufwerken und Pen-Laufwerken.
- Es verfügt über eine benutzerfreundliche Oberfläche, die auch für technisch weniger versierte Anwender leicht zu bedienen ist.
- Die Software enthält fortschrittliche Scan-Algorithmen, mit denen Sie selbst die am stärksten beschädigten Dateien wiederherstellen können.
- EaseUS Data Recovery Wizard ist sehr effektiv und erfolgreich bei der Wiederherstellung von gelöschten Dateien.
Wenn Sie Ihre gelöschten Illustrator-Dateien unter Windows 11/10/8/7 wiederherstellen möchten, empfehlen wir Ihnen die Verwendung von EaseUS Data Recovery Wizard. Laden Sie die Software herunter und folgen Sie den einfach zu bedienenden Schritten, um Ihre verlorenen Dateien wiederherzustellen.
Schritt 1. Wählen Sie einen Ort und starten Sie den Scanvorgang
Starten Sie den EaseUS Data Recovery Wizard und fahren Sie mit dem Mauszeiger über die Partition/das Laufwerk, auf dem die gelöschten Dateien gespeichert waren. Klicken Sie auf "Scannen", um verlorene Dateien zu finden.

Schritt 2. Wählen Sie die Dateien, die Sie wiederherstellen möchten
Wenn der Scanvorgang abgeschlossen ist, wählen Sie die gelöschten Dateien aus, die Sie wiederherstellen möchten. Sie können auf den Filter klicken, um nur die gewünschten Dateitypen anzuzeigen. Wenn Sie sich an den Dateinamen erinnern, können Sie auch im Feld "Dateien oder Ordner suchen" suchen, was der schnellste Weg ist, um die Zieldatei zu finden.
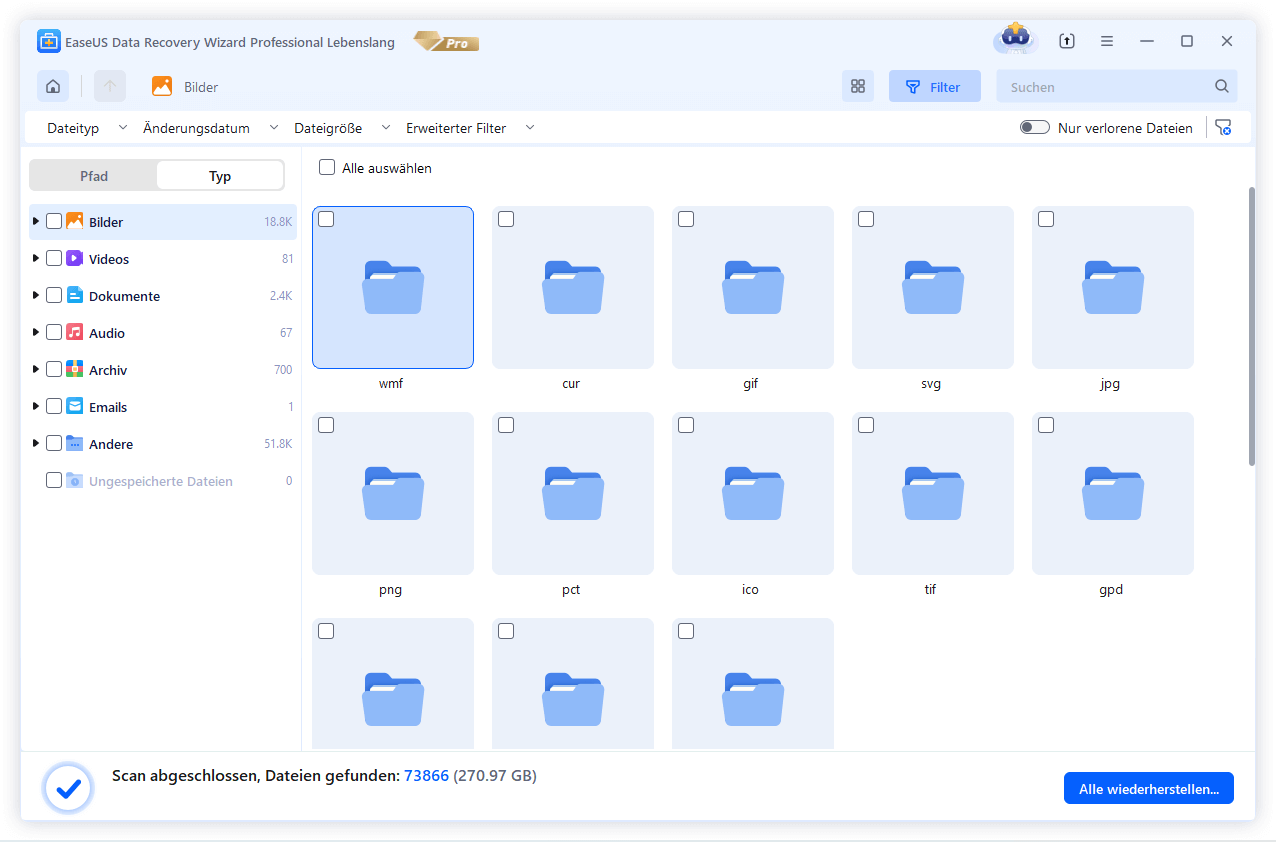
Schritt 3. Vorschau und Wiederherstellung gelöschter Dateien
Zeigen Sie eine Vorschau der wiederherstellbaren Dateien an. Wählen Sie dann die Dateien aus, die Sie wiederherstellen möchten, und klicken Sie auf "Wiederherstellen", um die Dateien an einem neuen Speicherort anstelle des Laufwerks zu speichern, auf dem die Daten zuvor verloren gingen.

Möglichkeit 2. Gelöschte Illustrator-Dateien wiederherstellen -Aus dem Papierkorb
Wohin gehen gelöschte Dateien in Windows 11/10/8/7? Wenn Sie eine Datei von Ihrem Computer löschen, wird sie in den Papierkorb Windows 10 verschoben, wo sie gespeichert wird, bis Sie sich entscheiden, sie endgültig zu löschen. Sie können die nachstehenden Schritte befolgen, um sie wiederherzustellen.
Schritt 1. Öffnen Sie den Papierkorb durch einen Doppelklick auf sein Symbol auf dem Desktop.
Schritt 2. Suchen Sie die gelöschten Illustrator-Dateien, die Sie wiederherstellen möchten
Schritt 3. Klicken Sie mit der rechten Maustaste auf die Datei und wählen Sie "Wiederherstellen" aus dem Kontextmenü.

Schritt 4. Die Datei wird an ihrem ursprünglichen Speicherort auf Ihrem Computer wiederhergestellt.
Option 3. Gelöschte Illustrator-Dateien aus Illustrator-Backup wiederherstellen
Dieser Abschnitt zeigt Ihnen, wie Sie eine gelöschte Illustrator-Datei aus einer Illustrator-Sicherung wiederherstellen können. Folgen Sie den nachstehenden Schritten:
Schritt 1. Öffnen Sie Adobe Illustrator und wählen Sie das Menü Bearbeiten
Schritt 2. Wählen Sie Einstellungen und klicken Sie dann auf "Dateiverarbeitung und Zwischenablage".
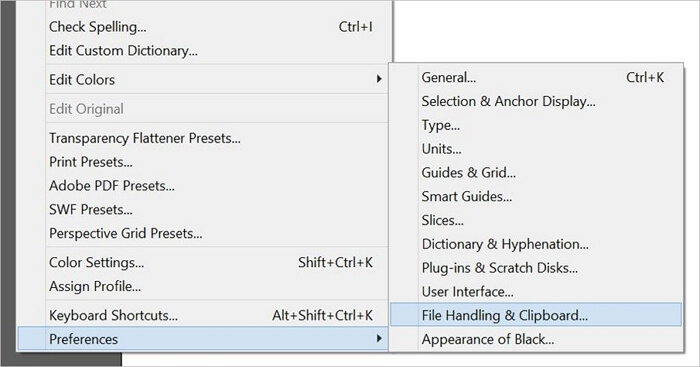
Schritt 3. Klicken Sie im Abschnitt "Automatische Wiederherstellung" auf die Schaltfläche "Wiederherstellen" neben dem Speicherort der automatischen Wiederherstellungsdateien.
Schritt 4. Wählen Sie aus der Liste der verfügbaren Sicherungsdateien die Datei, die Sie wiederherstellen möchten, und klicken Sie auf "Öffnen".
Schritt 5. Die ausgewählte Datei wird an ihrem ursprünglichen Speicherort wiederhergestellt. Speichern Sie die Datei, damit die Änderungen dauerhaft sind.
Das Fazit
Zusammenfassend lässt sich sagen, dass der Verlust von Illustrator-Dateien eine frustrierende und stressige Erfahrung sein kann. Wir hoffen, dass dies Ihnen geholfen hat, verschiedene Möglichkeiten zur Wiederherstellung von Illustrator-Dateien unter Windows 11/10/8/7 zu verstehen. Der effektivste Weg ist die Verwendung von Datenwiederherstellungssoftware, um gelöschte Videos, Bilder, Musikdateien, Dokumente und andere Dateien von verschiedenen Speichergeräten wiederherzustellen. Wenn Sie eine Illustrator-Datei verloren haben, empfehlen wir Ihnen, den EaseUS Data Recovery Wizard herunterzuladen, um zu versuchen, sie mit einer sehr hohen Erfolgsquote wiederherzustellen.
Gelöschte Illustrator Dateien wiederherstellen FAQ
Nachdem Sie herausgefunden haben, wie Sie gelöschte Illustrator-Dateien wiederherstellen können, haben Sie vielleicht einige Fragen. Die Antworten darauf finden Sie hier:
1. Wie kann ich Illustrator-Dateien nach einem Absturz wiederherstellen?
Wenn Sie eine Illustrator-Datei durch einen Absturz verloren haben, können Sie sie möglicherweise mit der automatischen Speicherfunktion von Illustrator wiederherstellen oder indem Sie eine frühere Version der Datei aus einer Sicherungskopie wiederherstellen.
So stellen Sie eine Illustrator-Datei nach einem Absturz wieder her:
- Öffnen Sie Adobe Illustrator und gehen Sie auf Datei > Öffnen.
- Navigieren Sie im Dialogfeld Öffnen zu dem Ort, an dem Sie Ihre Illustrator-Dateisicherungen gespeichert haben.
- Wählen Sie die Sicherungsdatei aus und klicken Sie auf Öffnen.
- Wenn die Datei erfolgreich geöffnet wurde, gehen Sie zu Datei > Speichern unter und speichern Sie die Datei an einem neuen Ort.
2. Wie kann ich eine beschädigte Illustrator-Datei reparieren?
Es ist möglich, eine beschädigte Illustrator-Datei mit einer speziellen Dateireparatursoftware zu reparieren. Um eine beschädigte Illustrator-Datei zu reparieren, gehen Sie folgendermaßen vor:
- Laden Sie den EaseUS Data Recovery Wizard herunter und installieren Sie ihn auf Ihrem Computer.
- Starten Sie die Software und wählen Sie die beschädigte Illustrator-Datei aus.
- Klicken Sie auf Scannen, um den Reparaturvorgang zu starten.
- Sobald der Scan abgeschlossen ist, wählen Sie die reparierte Illustrator-Datei aus und klicken Sie auf Wiederherstellen, um sie an einem Ort Ihrer Wahl zu speichern.
- Öffnen Sie die reparierte Illustrator-Datei, um zu prüfen, ob sie funktionsfähig ist.
3. Kann ich eine nicht gespeicherte Illustrator-Datei wiederherstellen?
Es ist möglich, eine nicht gespeicherte Illustrator-Datei wiederherzustellen, wenn Sie die Funktion zum automatischen Speichern in der Anwendung aktiviert haben. Im Falle eines Absturzes versucht Illustrator, die ungespeicherte Datei wiederherzustellen und fordert Sie beim Neustart der Anwendung auf, sie zu speichern. Alternativ können Sie die Datei auch aus dem temporären Ordner wiederherstellen, in dem ungespeicherte Dateien gespeichert werden, bevor sie gespeichert werden.
4. Wo werden die Illustrator-Wiederherstellungsdateien gespeichert?
Illustrator-Wiederherstellungsdateien werden in der Regel an demselben Ort wie die Originaldatei gespeichert. Es ist wichtig zu beachten, dass Illustrator-Wiederherstellungsdateien nur erstellt werden, wenn die Option Wiederherstellungsinformationen speichern in den Illustrator-Voreinstellungen aktiviert ist. Wenn diese Option nicht aktiviert ist, erstellt Illustrator keine Wiederherstellungsdateien, und es ist nicht möglich, nicht gespeicherte Arbeiten wiederherzustellen.
War diese Seite hilfreich?
-
Nach dem Studium der Germanistik ist Mako seit 2013 Teil des EaseUS-Teams und hat sich in den letzten 11 Jahren intensiv mit Software-Themen beschäftigt. Der Schwerpunkt liegt auf Datenrettung, Datenmanagement, Datenträger-Verwaltung und Multimedia-Software. …

20+
Jahre Erfahrung

160+
Länder und Regionen

72 Millionen+
Downloads

4.7 +
Trustpilot Bewertung
TOP 2 in Recovery-Tools
"Easeus Data Recovery Wizard kann die letzte Möglichkeit sein, gelöschte Daten wiederherzustellen und ist dabei sogar kostenlos."

EaseUS Data Recovery Wizard
Leistungsstarke Datenrettungssoftware zur Wiederherstellung von Dateien in fast allen Datenverlustszenarien unter Windows und Mac.
100% Sauber
Top 10 Artikel
-
 Gelöschte Dateien wiederherstellen
Gelöschte Dateien wiederherstellen
-
 USB-Stick wiederherstellen
USB-Stick wiederherstellen
-
 SD-Karte reparieren
SD-Karte reparieren
-
 Papierkorb wiederherstellen
Papierkorb wiederherstellen
-
 Festplatte wiederherstellen
Festplatte wiederherstellen
-
 USB wird nicht erkannt
USB wird nicht erkannt
-
 RAW in NTFS umwandeln
RAW in NTFS umwandeln
-
 Gelöschte Fotos wiederherstellen
Gelöschte Fotos wiederherstellen
-
 Word-Dokument wiederherstellen
Word-Dokument wiederherstellen
-
 Excel-Dokument wiederherstellen
Excel-Dokument wiederherstellen
 August 26,2025
August 26,2025



