Inhaltsverzeichnis
Viele Microsoft Word Benutzer haben Erfahrungen mit einem Problem bei der Nutzung, nachdem sie Word Dateien bearbeitet und auf “Speichern” geklickt haben, erhalten sie eine Fehlermeldung “Ein Dateifehler ist aufgetreten”. Diese .doc oder .docx Dateien lassen sich nicht speichern.
Wenn Sie auf diesem Fehler gestoßen sind, können wir Ihnen zuerst eine schnelle Lösung anbieten, damit Sie diesen Fehler schnell beheben und einen Datenverlust verhindern können. Führen Sie die folgenden 3 Schritten durch.
Vier schnelle Lösungen, wenn Sie eine Word-Datei nicht speichern können.
Gilt für: Word 2003, 2007, 2010, 2013, 2016, 2019
1. Schließen Sie das Dokument nicht. Speichern Sie die Inhalte in einer anderen Datei. Ändern Sie den Dateinamen und die Dateierweiterung. Dann versuchen Sie wieder, das Word-Dokument zu speichern.
2. Überprüfen Sie den leeren Speicherplatz auf dem Datenträger. Wenn der Speicherplatz nicht reicht, speichern Sie die Word-Datei zuerst auf einem anderen Ort.
3. Öffnen Sie den Task-Manager und überprüfen Sie, ob der Computer bereits ausgelastet ist. Stoppen Sie die Programme, welche Sie zurzeit nicht benutzen.
4. Starten Sie die Antivirus-Software und lassen Sie das Programm den Computer scannen. Viren und Malware werden Ihnen verhindern, die Dateien zu bearbeiten und zu speichern.
Wenn die schnelle Lösungen nicht funktionieren, können Sie die erweiterten Lösungen ausführen.
Word Dateifehler beheben
Lösung 1. Versteckte Dateien anzeigen und “normal”-Dateien löschen
Schritt 1. Versteckte Dateien und Ordner anzeigen
1. Öffnen Sie Systemsteuerung und gehen Sie zu Explorer-Optionen;
2. Klicken Sie auf Ansicht > wählen Sie “Ausgeblendete Dateien, Ordner und Laufwerk anzeigen”.
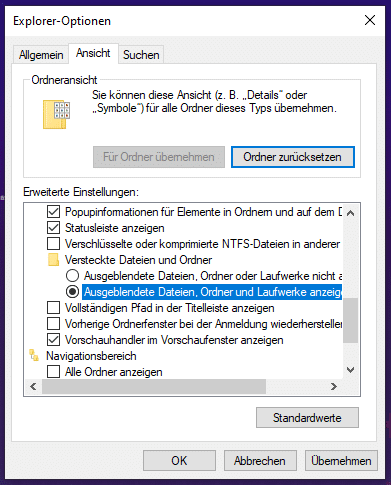
Schritt 2. Alle Dateien löschen, deren Name “normal” enthält
1. Öffnen Sie Windows Explorer und gehen Sie zu: C:\Documents and Settings\Administrator\Application Data\Microsoft\Templates
2. In dem Templates Ordner löschen Sie alle Dateien, deren Name “normal” enthält, z.B., ~$Normal.dot. Aber löschen Sie den Ordner nicht.
Lösung 2. Word im abgesicherten Modus starten und den Fehler beheben
1. Drücken Sie Windows + R Tasten, um das Ausführen-Fenster zu öffnen.
2. Geben Sie "winword /safe" ein und klicken Sie auf "OK".
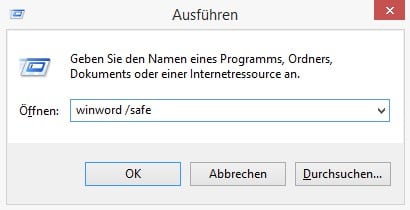
3. Dann wird Word im abgesicherten Modus gestartet. Sie können erneut versuchen, die Datei zu speichern und den Fehler in Add-Ins zu suchen. Löschen oder deaktivieren Sie die nicht benötigten Add-Ins.
Hier ist die Anleitung, um Add-Ins zu deaktivieren oder löschen.
1. Gehen Sie zu "Datei" > "Optionen" > "Add-Ins".
2. Im unten Bereich klicken Sie auf "COM-Add-Ins" > "Gehe zu".
3. Die Add-Ins werden angezeigt. Wählen Sie die gewünschten Add-Ins aus und klicken Sie auf "Entfernen". Wenn Sie die Add-Ins nur deaktivieren wollen, wählen Sie die Add-Ins ab und klicken Sie auf "OK".
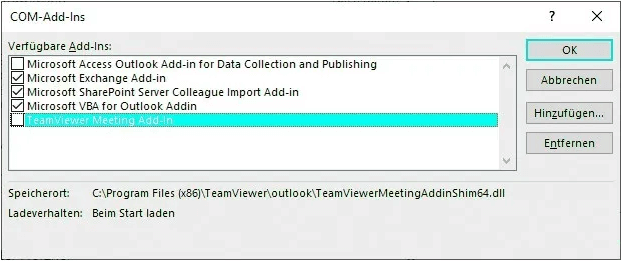
Lösung 3. Eine neuen Word-Datei erstellen
- Erstellen Sie eine neue leere Word-Datei.
- Kopieren Sie den gesamten Inhalt der alten Word-Datei und fügen Sie ihn in eine neue leere Datei ein.
- Speichern Sie die neue leere Datei unter einem anderen neuen Dateinamen.
Denken Sie daran, die Option "Immer eine Sicherungskopie erstellen" zu deaktivieren, und stellen Sie sicher, dass der Dateiname beim Bearbeiten des Word-Dokuments kein Leerzeichen enthält.
Lösung 4. Word-Programm deinstallieren und erneut installieren
Können alle Lösungen das Problem nicht lösen? Dann können Sie das Word-Programm deinstallieren und erneut installieren. Wenn Sie die Installationsdatei noch haben, führen Sie die Installation direkt aus. Wenn es nicht der Fall ist, laden Sie die Datei aus der Webseite herunter und installieren Sie das Programm. Wenn Sie vorher das Programm durch einen Lizenzcode aktiviert haben, vergessen Sie nicht, den Code vor der Deinstallation auf einem anderen Ort zu speichern.
Sind Dateien wegen de Fehlers verschwunden? So geht die Wiederherstellung.
Wenn Ihre Word-Dateien wegen der Meldung “Ein Dateifehler ist aufgetreten” verschwunden sind, können wir Ihnen auch eine Lösung anbieten, damit Sie Word Dateien wiederherstellen können. Für eine einfache und erfolgreiche Wiederherstellung können wir Ihnen eine kostenlose Daterettungssoftware empfehlen - EaseUS Data Recovery Wizard Free. Diese Software wird Ihren Speicher scannen, um die verschwundenen Dateien herauszufinden und dann wiederherzustellen. Laden Sie diese Software herunter und starten Sie die Wiederherstellung.
1. Wählen Sie den Speicherplatz aus, wo Sie Ihre Word-Dateien verloren haben. Dann beginnen Sie mit der Suche, in dem Sie auf Scan klicken.

2. Das Programm listet zunächst alle gelöschten Dateien auf. Dann wird noch einmal die gesamte Festplatte Sektor für Sektor durchleuchtet, um noch mehr wiederherstellbaren Dateien zu finden. Wenn Sie die von Ihnen gewünschten Dateien gefunden wurden, stoppen Sie den Scan und beginnen Sie mit der Wiederherstellung.

3. Nun sehen Sie die Vorschau. Filtern Sie die Scan-Ergebnisse und wählen Sie Ihre Daten zur Wiederherstellung aus. Klicken Sie dann auf Wiederherstellen.
- Tipps
- Wenn Sie gewünschte Word-Dateien durch den Verzeichnisbaum links nicht finden können, können Sie oben auf „RAW“ Ordner klicken, und hier nach der Datei suchen.

War diese Seite hilfreich?
-
Markus verfügt über 10+ Jahre Praxiserfahrung in Datenwiederherstellung, Festplatten-/Partitionsverwaltung und Multimedia-Technologien. Er beherrscht die Kunst, komplexe Probleme zu vereinfachen und effiziente Lösungsanleitungen zu erstellen. Privat liebt er Filme, Reisen und kulinarische Genüsse. …

20+
Jahre Erfahrung

160+
Länder und Regionen

72 Millionen+
Downloads

4.7 +
Trustpilot Bewertung
TOP 2 in Recovery-Tools
"Easeus Data Recovery Wizard kann die letzte Möglichkeit sein, gelöschte Daten wiederherzustellen und ist dabei sogar kostenlos."

EaseUS Data Recovery Wizard
Leistungsstarke Datenrettungssoftware zur Wiederherstellung von Dateien in fast allen Datenverlustszenarien unter Windows und Mac.
100% Sauber
Top 10 Artikel
-
 Gelöschte Dateien wiederherstellen
Gelöschte Dateien wiederherstellen
-
 USB-Stick wiederherstellen
USB-Stick wiederherstellen
-
 SD-Karte reparieren
SD-Karte reparieren
-
 Papierkorb wiederherstellen
Papierkorb wiederherstellen
-
 Festplatte wiederherstellen
Festplatte wiederherstellen
-
 USB wird nicht erkannt
USB wird nicht erkannt
-
 RAW in NTFS umwandeln
RAW in NTFS umwandeln
-
 Gelöschte Fotos wiederherstellen
Gelöschte Fotos wiederherstellen
-
 Word-Dokument wiederherstellen
Word-Dokument wiederherstellen
-
 Excel-Dokument wiederherstellen
Excel-Dokument wiederherstellen
 May 21,2025
May 21,2025



