Inhaltsverzeichnis
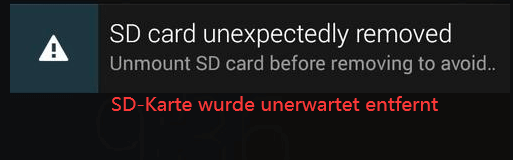
Machen Sie sich keine Sorgen, wenn Ihr Handy Sie immer wieder darauf hinweist, dass 'die SD-Karte unerwartet entfernt wird'. Diese Seite beantwortet die Frage, wie Sie die unerwartet entfernte SD-Karte reparieren können, und führt Sie an, wie Sie dieses Problem mithilfe der 3 zuverlässigen Lösungen beheben können. Sie können zuerst die folgende Inhalte lesen, um das Problem Ihrer SD-Karte festzulegen. Im zweiten Teil werden wir eine sehr spezifische Lösung anbieten.
Teil 1. Versteckte Probleme aufspüren & Entsprechende Lösungen
• Ihr Handy oder Ihr SD-Karte beschädigt ist und eine lockere Verbindung herstellt
- Stecken Sie die Karte mehrmals wieder ein und starten Sie Ihr Handy neu.
- Oder nehmen Sie die SD-Karte heraus und verbinden Sie sie mit dem anderen Handy von Ihrer Familie oder Ihrem Freunden, dann prüfen Sie, ob die Speicherkarte in Ordnung ist.
• Die SD-Karte ist beschädigt
- Normalerweise gibt es schlechte Sektoren darauf. Sie müssen dieSD Karte reparieren.
Auf dieser Seite können Sie die detailierten Lösungen erfahren:Beschädigte SD-Karte reparieren
• Die SD-Karte ist nicht mit Ihrem Handy kompatibel.
- Eine SD-Karte der Klasse 10 verträgt sich nicht mit einem Handy das nur mit einer SD-Karte der Klasse 2 oder 4 umgehen kann.
• Die SD-Karte ist einfach nicht mehr zu reparieren.
- Geben Sie die Karte auf und kaufen Sie eine Neue.
Teil 2. Lösungen für SD-Karte wurde unerwartet entfernt
Wenn Ihnen mitgeteilt wird, dass die SD-Karte unerwartet entfernt wurde, sie aber in Wirklichkeit nicht entfernt wurde, können Sie sie mit den folgenden drei Lösungen loswerden.
1. Unmountieren und mountieren Sie die SD-Karte
Manchmal kann ein Hardware-Fehler des Mobiltelefons oder der Digitalkamera auch dazu führen, dass SD-Karten nicht lesbar sind und den Fehler 'unerwartet entfernt' anzeigen. Für Android Benutzer können Sie eine SD-Karte aus Ihrem Handy herausnehmen und nach dem Neustart Ihres Smartphones wieder einlegen.
- Schritt 1: Gehen Sie zu Settings > storage > scrollen Sie nach unten und wählen Sie 'Unmount SD card'.
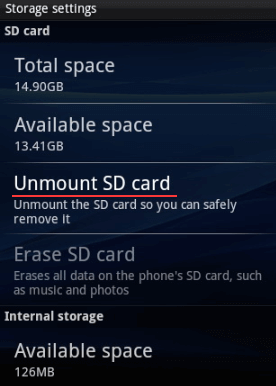
- Schritt 2: Nachdem Sie Ihre SD-Karte unmountiert haben, entfernen Sie sie aus dem Gerät.
- Schritt 3: Schalten Sie nun Ihr Handy aus.
- Schritt 4: Legen Sie die SD-Karte ein und schalten Sie sie wieder ein.
- Schritt 5: Gehen Sie wieder zu Settings > storage > wählen Sie diesmal 'Mount SD card'.
Dann können Sie überprüfen, ob der Fehler 'SD-Karte unerwartet entfernt' immer noch vorhanden ist.
2. SD-Karte nicht formatiert
Vielleicht ist mit der SD-Karte alles in Ordnung, aber sie hat den Fehler 'nicht formatiert'. Der Fehler 'SD-Karte nicht formatiert' kann dazu führen, dass Ihr Handy die nicht lesen kann und die Fehlermeldung 'SD-Karte unerwartet entfernt' sendet.
Sie können die SD-Karte über den Windows-Datei-Explorer, die Datenträgerverwaltung, CMD und ein kostenloses Datenträgerformatierungsprogramm formatieren. Die Nutzung aller Optionen ist kostenlos. Nehmen wir Windows-Datei-Explorer als Beispiel.
- Schritt 1: Schließen Sie die SD-Karte mit einem Kartenleser an Ihren PC an.
- Schritt 2: Klicken Sie im Windows-Datei-Explorer mit der rechten Maustaste auf den Wechseldatenträger, der Ihre Karte darstellt, und wählen Sie 'Formatieren'.
- Schritt 3: Wählen Sie im Popup-Fenster unter 'Dateisystem' die Option FAT und unter 'Zuweisungsgröße' die Option 'Standardzuweisungsgröße'.
- Schritt 4: Klicken Sie auf 'Start', um den Datenträger zu formatieren. Werfen Sie die SD-Karte sicher aus und legen Sie sie wieder in das Handy ein. Dann gibt es keine Fehlermeldungen und Sie bekommen eine leere Karte.
Wenn Windows die Formatierung nicht abschließen konnte, können Sie cmd-Programm oder Festeplatteverwaltungssoftware - EaseUS Partion Master Free verwenden, um die problematische SD-Karte zu formatieren.
Wichtig: Vor der Formatierung müssen Sie die Dateien auf die SD Karte wiederherstellen und auf anderen Speichermedien speichern. Alle Daten werden nach der Formatierung verloren gehen.
Die Datenrettungssoftware kostenlos herunterladen:
3. Android-Gerät auf Werkseinstellungen zurücksetzen
Der letzte czum Entfernen der Speicherkarte unerwarteten entfernt Fehler ist, das Android Handy auf Werkseinstellungen zurückzusetzen. Das ist eine riskante Operation, aber das Problem wird dadurch gelöst.
HINWEIS: Nach der Werkseinstellung werden alle Daten auf Ihr Handy gelöscht. Bitte sichern Sie die Dateiein des Handys vor dem Zurücksetzten.
- Schritt 1: Gehen Sie zu Settings> Backup & Reset > Reset Phone
- Schritt 2: Geben Sie bei Bedarf Ihre PIN oder Ihr Passwort ein.
- Schritt 3: Wenn Ihr Gerät den Löschvorgang abgeschlossen hat, wählen Sie die Option zum Neustart.
- Schritt 4: Richten Sie Ihr Gerät ein und stellen Sie Ihre gesicherten Daten wieder her.
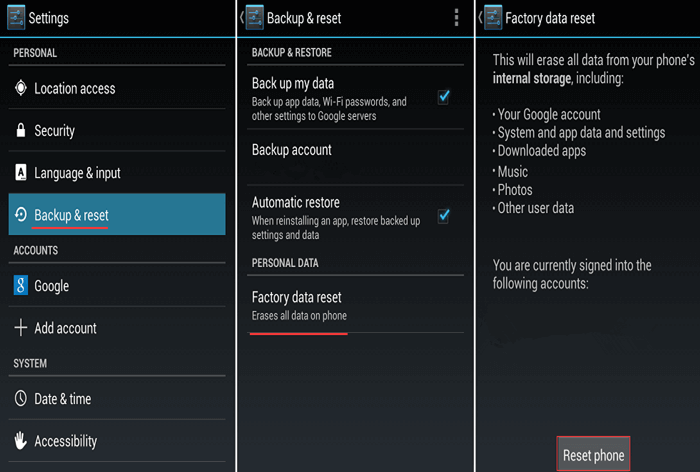
Wenn alle Versuche letztendlich fehlgeschlagen sind, wenden Sie sich an den Hersteller und fordern Sie ein neues Handy oder eine neue SD-Karte an, falls diese unter Garantie stehen.
Extra Tipps: Daten auf der SD Karte vor der Reparatur sichern/wiederherstellen
Es ist empfehlenswert, die Dateien vor der Reparatur des Problemes sichern/wiederherstellen.
Unabhängig davon, für welche Option Sie sich entscheiden, besteht das Risiko eines Datenverlusts. Im Falle eines Datenverlusts empfehlen wir Ihnen, die SD-Karte mit einer Datenwiederherstellungssoftware zu scannen, um die Daten auf der Karte wiederherzustellen.
Einfachste Lösung:
Zur wiederherstellung der Dateien wenden Sie bitte an der Software EaseUS Data Recovery Wizard Free.
Klicken Sie bitte auf Download, um die herunterzuladen, und lesen Sie die Schritt für Schritt Anleitung, um die SD-Karte zu scannen und die Dateien wiederherzustellen.
1. Starten Sie EaseUS Data Recovery Wizard.
2. Die SD-Karte durch Kartenleser an einen Computer anschließen, damit die SD-Karte bei der Software erkannt werden kann.Wählen Sie die SD-Karte aus. Klicken Sie auf "Scan".

3. Wenn das Scannen beginnt, wird EaseUS Data Recovery Wizard zunächst alle gelöschten Dateien auflisten. Dann wird noch einmal die gesamte Festplatte durchleuchtet, um auch wirklich alle wiederherstellbaren Dateien zu finden. Während dieses Prozesses können Sie auf Daten retten, solange die von Ihnen gewünschten Dateien gefunden wurden.

4. Suchen Sie nach Ihren verlorenen Daten im Verzeichnisbaum links oder oben rechts in der Suchleiste. So können Sie unter den wiederherstellbaren Daten die gewünschten einfach per Mausklick auswählen. Dann klicken Sie auf „Wiederherstellen“, damit Sie die Daten wieder bekommen. Wenn Sie die Dateien hier nicht finden können, schauen Sie oben unter "RAW u. Andere". Es empfiehlt sich, alle wiederhergestellten Dateien auf einer anderen Festplatte speichern, um zu vermeiden, dass durch einen Fehler die Daten doch noch überschrieben werden können.

War diese Seite hilfreich?
-
Nach dem Studium der Germanistik ist Mako seit 2013 Teil des EaseUS-Teams und hat sich in den letzten 11 Jahren intensiv mit Software-Themen beschäftigt. Der Schwerpunkt liegt auf Datenrettung, Datenmanagement, Datenträger-Verwaltung und Multimedia-Software. …

20+
Jahre Erfahrung

160+
Länder und Regionen

72 Millionen+
Downloads

4.7 +
Trustpilot Bewertung
TOP 2 in Recovery-Tools
"Easeus Data Recovery Wizard kann die letzte Möglichkeit sein, gelöschte Daten wiederherzustellen und ist dabei sogar kostenlos."

EaseUS Data Recovery Wizard
Leistungsstarke Datenrettungssoftware zur Wiederherstellung von Dateien in fast allen Datenverlustszenarien unter Windows und Mac.
100% Sauber
Top 10 Artikel
-
 Gelöschte Dateien wiederherstellen
Gelöschte Dateien wiederherstellen
-
 USB-Stick wiederherstellen
USB-Stick wiederherstellen
-
 SD-Karte reparieren
SD-Karte reparieren
-
 Papierkorb wiederherstellen
Papierkorb wiederherstellen
-
 Festplatte wiederherstellen
Festplatte wiederherstellen
-
 USB wird nicht erkannt
USB wird nicht erkannt
-
 RAW in NTFS umwandeln
RAW in NTFS umwandeln
-
 Gelöschte Fotos wiederherstellen
Gelöschte Fotos wiederherstellen
-
 Word-Dokument wiederherstellen
Word-Dokument wiederherstellen
-
 Excel-Dokument wiederherstellen
Excel-Dokument wiederherstellen
 September 15,2025
September 15,2025



