Zusammenfassung:
Windows 10 Ein-/Aus-Schalter nach der Installation von Windows 10 Anniversary Update funktioniert nicht? Der Artikel zeigt Ihnen an, wie man mit einigen Befehlen Windows abmelden und Computer herunterfahren kann.
Windows 10 lässt sich nicht herunterfahren
Ich habe Windows 10 vor zwei Tagen installiert. Seitdem funktioniert das Herunterfahren des PC nicht mehr. Nachdem ich "Startbutton > Ein/Aus" angeklickt und Herunterfahren ausgewählt haben, erscheint es ein blauer Bildschirm mit dem Hinweis "Windows wird heruntergefahren". Nach kurzer Zeit wird dann wieder der normale Arbeits-Desktop angezeigt. Den PC kann ich nicht mehr herunterfahren. Abschalten funktioniert nur noch durch Betätigen des Netzschalters.” - Von Microsoft Community
Viele Windows Benutzer haben die Erfahrungen mit dem Problem, dass Windows 10 lässt sich nicht herunterfahren nach der Installation von Windows 10 Anniversary Update, um das Problem zu lösen, muss man etwas neues zu erfahren, um den Rechner herunterzufahren. Denn man muss noch warten, bis zum Microsoft eine neue Windows Version veröffentlicht und das Problem behebt hat.
LÖSUNG: Windows Computer per Befehl herunterfahren
Es ist sehr praktisch, es zu erfahren, wie man per Befehl ein aus Windows-Datei abstürzt, Computer-Bildschirm friert ein, oder andere Fehler stektem Windows 10 Computer herunterzufahren. Folgen Sie bitte die Anleitung, um den Rechner herunterzufahren.
Schritt 1: Geben Sie "cmd" in das Start-Menü ein. Mit dem Rechtsklick auf die Eingabeaufforderung wählen Sie "Als Administrator ausführen" aus.
Schritt 2: Im geöffneten Fenster geben Sie "shutdown" ein und drücken Sie die Enter-Taste.
Schritt 3: Die Optionen, die Sie mit dem Befehl tun können, werden unten aufgelistet;
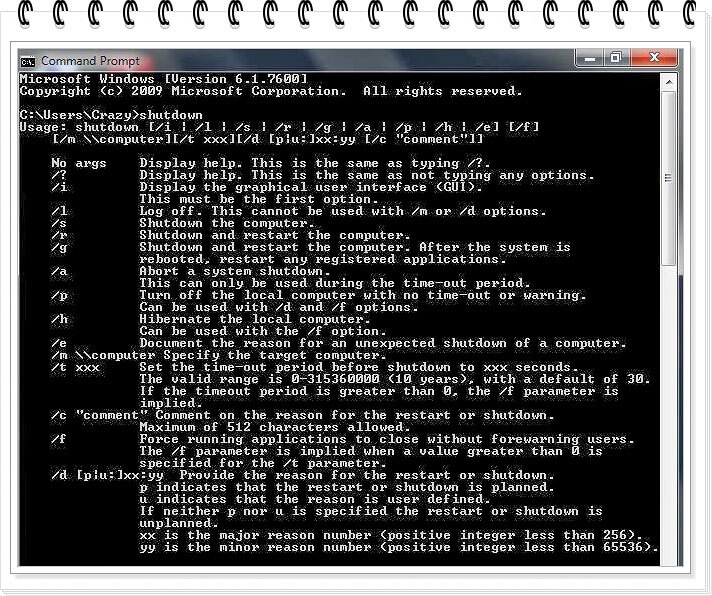
Schritt 4: Geben Sie "shutdown /s " ein, um den Windows PC herunterzufahren. Dann drücken Sie die Enter-Taste;
Schritt 5: Geben Sie "shutdown /r " ein, um den Windows PC neu zustarten, und drücken Sie die Enter-Taste;
Schritt 6: Geben Sie "shutdown /l" ein, um den Windows PC abzumelden, und drücken Sie die Enter-Taste;
Schritt 7: Geben Sie "shutdown /a" ein, um den Shutdown-Prozess vor dem Timeout abzubrechen, und drücken Sie die Enter-Taste;
Schritt 8: Geben Sie "shutdown" ein, mehr mehrere Auswahlen zu erfahren.
Falls Sie unerwarteten Datenverlust während des Ausführen des CMD-Befehls vermeiden möchten, können Sie im Voraus das System, Ihre Festplatte oder Dateien durch eine Backup-Software sicher.
Weitere Artikel & Tipps:
-
Windows 11/10 Benutzerprofil kopieren und migrieren
![author-Katrin]() Katrin / 2025-01-15
Katrin / 2025-01-15 -
Top 10 Offline-Datensicherungssoftware im Jahr 2025
![author-Mako]() Mako / 2025-01-07
Mako / 2025-01-07
-
PS4 Fehlercode CE-34878-0 - So beheben Sie das Problem
![author-Mako]() Mako / 2025-01-15
Mako / 2025-01-15 -
So sichern Sie mehrere Laufwerke unter Windows 11/10/8/7
![author-Maria]() Maria / 2025-03-21
Maria / 2025-03-21

EaseUS Todo Backup
- Backup-Software für Privatanwender
- Sicheres Image-Backup
- Klonen der Laufwerke
- All-in-one-Recovery-Tool im Notfall
Umfassende Backup-Lösung