Gesamte Downloads
Hauptinhalt
Über den Autor
Aktuelle Themen
Gibt es einen kostenlosen Partitionsmanager für Windows Server? Ja, oder Nein
Auf der Suche nach Partitionsmanager-Software für Windows Server bevorzugen viele Windows Server-Administratoren kostenlose Partitionssoftware für die Partitionierung von Festplatten und Volumes auf ihren Computern. Gibt es jedoch einen kostenlosen Partitionsmanager für Windows Server-Benutzer, um Festplatten selbständig und effektiv zu verwalten?
Die Antwort auf diese Frage lautet sowohl Ja als auch Nein.
Wir sagen Ja, weil Windows Server-Systeme eingebaute Tools enthalten, mit denen einige grundlegende Festplattenpartitionsoperationen kostenlos durchgeführt werden können. Und die kostenlosen Server-Partitionstools sind:
- Datenträgerverwaltung in Server
- DiskPart Eingabeaufforderung in Server
Der Grund, warum wir die Antwort "Nein" geben, ist, dass Sie bei der Suche nach "bester kostenloser Partitionssoftware" eine Liste kostenloser Software für Windows-Mitarbeiter und Heimanwender erhalten. Leider entspricht das Suchergebnis nicht ganz Ihren Erwartungen. Wenn Sie das Schlüsselwort in "kostenloser Partitionsmanager Windows Server" oder "kostenloser Partitionsmanager Windows Server" ändern, erhalten Sie eine Liste mit Empfehlungen für Partitionierungssoftware für Windows Server.
Wenn Sie dann die einzelnen Seiten aufrufen, werden Sie feststellen, dass diese Software zwar angeblich kostenlos ist, aber für Privatanwender konzipiert wurde. Leider verlangen Windows Server-Administratoren oder IT-Dienstleister immer noch eine Zahlung.
Was ist der beste Windows Server Partitionsmanager [kostenlos & kostenpflichtig]
Welches Tool eignet sich am besten als produktive Partitionsmanager-Software für die Verwaltung von Windows Server Partitionen und Festplatten?
Hier vergleichen wir zwei kostenlose, in Windows integrierte Partitionsverwaltungstools - Disk Management und DiskPart Befehlszeilen - mit einer zuverlässigen Server-Partitionsverwaltungssoftware eines Drittanbieters - EaseUS Partition Master. Und Sie werden wissen, welches Tool Sie für die universelle Festplattenpartitionierung wählen sollten:
| Funktionen | Datenträgerverwaltung | DiskPart Eingabeaufforderung | EaseUS Partition Master |
|---|---|---|---|
| Unterstützte Betriebssysteme | Alle Windows & Windows Server Systeme. | Alle Windows- und Windows Server-Systeme. | Alle Windows- und Windows Server-Systeme. |
| Grundlegende Funktionen |
|
|
|
| Erweiterte Funktionen |
|
|
|
| Schwierigkeitsgrad | Mittel | Komplex | Leicht |
Welches Tool sollten Sie also für die Verwaltung von Festplattenpartitionen auf Ihren Server-Computern wählen?
- Für eine einfache und kostenlose Partitionierungslösung ist die Datenträgerverwaltung für Windows Server-Benutzer vertrauenswürdig.
- Wenn Sie jedoch dazu neigen, die Festplatte zwischen MBR und GPT zu konvertieren, das Betriebssystem auf SSD zu migrieren oder sogar die gesamte Systemfestplatte auf eine neue zu aktualisieren, ohne das System neu zu installieren, verdient EaseUS Partition Master Ihr Vertrauen.
Wie können Sie die gewünschte Partitionsmanager-Software oder das Tool zur Festplattenverwaltung auf Ihrem Server herunterladen und anwenden? Folgen Sie der folgenden Anleitung, um Ihre Festplattenpartitionen jetzt zu verwalten.
3 beste Windows Server Partitionstools zum kostenlosen Download für die Verwaltung von Partitionen
Hier zeigen wir Ihnen, wie Sie die Server-Partitionsmanager-Tools herunterladen und anwenden können, um Partitionen zu erweitern, zu verkleinern, zu erstellen oder einige erweiterte Operationen auf Ihren Computern auszuführen. Die drei Tools werden von einfach bis komplex aufgelistet.
Lassen Sie uns hier beginnen.
1. EaseUS Partition Master kostenloser Download mit Anleitungen
EaseUS Partition Master ist eine Partitionierungssoftware eines Drittanbieters, die es allen Windows- und Windows Server-Benutzern ermöglicht, grundlegende und fortgeschrittene Partitionsverwaltungsoperationen effektiv durchzuführen. Es unterstützt alle Windows Server-Benutzer beim Erweitern, Verkleinern, Erstellen und Formatieren von Partitionen sowie beim erfolgreichen Upgrade der Festplatte oder des Systems auf ein neues Laufwerk mit nur wenigen Mausklicks.
Schauen wir uns an, wie man es benutzt:
1. Partitionierung der Festplatte
Schritt 1. Schließen Sie die Festplatte an den Computer an und starten Sie EaseUS Partition Master.
Schritt 2. Wenn sich der nicht zugeordneten Speicherplatz bereits auf der Festplatte befindet, können Sie direkt zum dritten Schritt gehen. Wenn es nicht der Fall ist, müssen Sie zuerst den Speicherplatz neu zuweisen.
Klicken Sie mit der rechten Maustaste auf eine Partition und wählen Sie “Größe ändern/Verschieben”. Dann verschieben Sie den Regler nach links oder rechts, um den nicht zugeordneten Speicherplatz zu erstellen. Klicken Sie auf “OK”.
Schritt 3. Klicken Sie auf den nicht zugeordneten Speicherplatz und wählen Sie “Partition erstellen”.
Schritt 4. Stellen Sie die Partitionsgröße, das Dateisystem, die Clustergröße, den Laufwerksbuchstaben und anderen Informationen ein.
2. Festplatte von MBR nach GPT konvertieren
Video-Anleitung
3. Festplatte klonen, Upgrade auf neue HDD/SSD
Schritt 1. Wählen Sie den Quelldatenträger aus.
Klicken Sie mit der rechten Maustaste auf den Datenträger, den Sie kopieren oder klonen möchten. Wählen Sie dann "Klonen".
Schritt 2. Wählen Sie das Ziellaufwerk.
Wählen Sie die gewünschte HDD/SSD als Ziel und klicken Sie auf "Weiter", um fortzufahren.
Schritt 3. Sehen Sie sich das Festplattenlayout an und bearbeiten Sie die Größe der Zielfestplattenpartition.
Klicken Sie dann auf "Weiter", wenn das Programm warnt, dass es alle Daten auf der Zielfestplatte löschen wird. (Wenn Sie wertvolle Daten auf der Zielfestplatte haben, sichern Sie diese vorher).
Sie können "Autofit the disk", "Clone as the source" oder "Edit disk layout" wählen, um Ihr Festplattenlayout anzupassen. (Wählen Sie die letzte Option, wenn Sie mehr Platz für das Laufwerk C lassen möchten).
Schritt 4. Klicken Sie auf "Fortfahren", um den Klonvorgang zu starten.
Video-Anleitung
Weitere Funktionen, die Sie vielleicht auch mögen:
- Laufwerk C in Windows Server erweitern.
- Windows Server-Betriebssystem auf ein neues Laufwerk migrieren
- Fehler bei geringem Speicherplatz beheben
- Formatieren von Festplattenpartitionen in Windows Server
- Größe der Windows Server-Partition ändern
2. Disk Management kostenloser Download mit Anleitung
Beachten Sie, dass die Datenträgerverwaltung ein in Windows integriertes Tool ist, das Windows-Benutzern hilft, einige grundlegende Operationen auf ihren Festplatten auszuführen. Wenn Sie also Festplattenpartitionen mit diesem Tool verwalten möchten, müssen Sie das Tool weder herunterladen noch installieren.
Und hier sind die Tipps zur Verwaltung von Festplatten in der Datenträgerverwaltung:
1. Neues einfaches Volume erstellen
- Drücken Sie die Tasten Windows + S, geben Sie "Festplattenpartitionen erstellen und formatieren" ein und klicken Sie, um die Datenträgerverwaltung zu öffnen. n.
- Klicken Sie auf der Zielfestplatte mit der rechten Maustaste auf nicht zugewiesenen Speicherplatz und wählen Sie "Neues einfaches Volume".
- Legen Sie das Dateisystem, den Laufwerksbuchstaben und die Volumegröße für die Partition fest.
- Klicken Sie auf "Fertig stellen", um den Vorgang abzuschließe
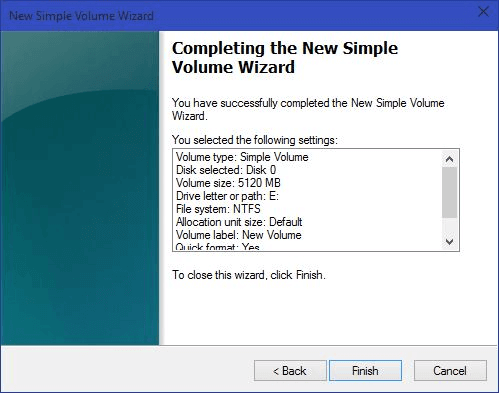
2. Volumen verkleinern
- Drücken Sie die Tasten Windows + S, geben Sie "Festplattenpartitionen erstellen und formatieren" ein und klicken Sie, um die Datenträgerverwaltung zu öffnen.
- Klicken Sie mit der rechten Maustaste auf die Partition, die Sie verkleinern möchten, und wählen Sie "Verkleinern".
- Legen Sie die Größe fest, die Sie auf dem Zielvolume verkleinern möchten, und klicken Sie zur Bestätigung auf "OK".

3. Volume erweitern
Beachten Sie, dass das Erweitern von Volumes auf Server-Computern mithilfe der Datenträgerverwaltung voraussetzt, dass neben dem Zielvolume noch nicht zugeordneter Speicherplatz vorhanden ist.
- Wenn Ihr Datenträger keinen nicht zugewiesenen Speicherplatz enthält, müssen Sie ein benachbartes Volume vorher verkleinern.
- Wenn der nicht zugewiesene Speicherplatz nicht neben Ihrem Volume liegt, kann EaseUS Partition Master mit seiner Funktion Größe ändern/verschieben den freien Speicherplatz direkt zur Zielpartition hinzufügen.
Hier sind die Schritte zum Erweitern des Volumens auf einem Server-Computer, auf dem noch nicht zugewiesener Speicherplatz übrig ist:
- Öffnen Sie die Datenträgerverwaltung, klicken Sie mit der rechten Maustaste auf das Zielvolume und wählen Sie "Volume erweitern".
- Select to add the unallocated space into the target volume, click "OK" to confirm.
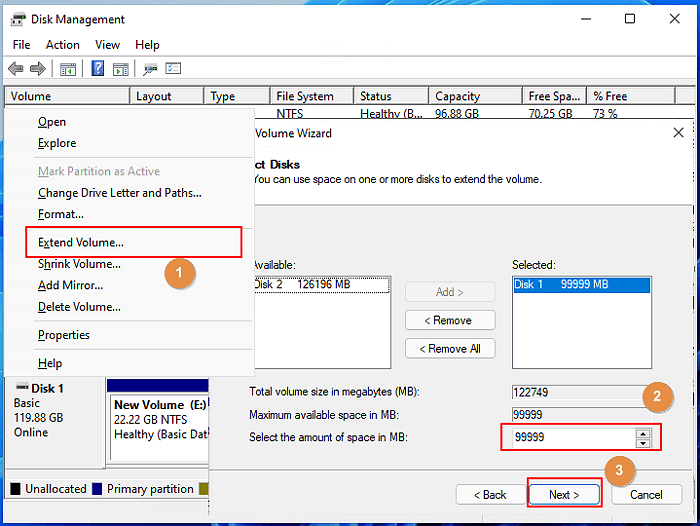
4. Datenträger formatieren
Bevor Sie den Datenträger formatieren, sollten Sie sicherstellen, dass Sie alle wichtigen Inhalte auf einem anderen Laufwerk gesichert haben. Hier sind die Schritte:
- Öffnen Sie die Datenträgerverwaltung und klicken Sie mit der rechten Maustaste auf das Zielvolume, das Sie formatieren möchten.
- Wählen Sie "Formatieren", legen Sie das Dateisystem fest, und klicken Sie auf "OK".
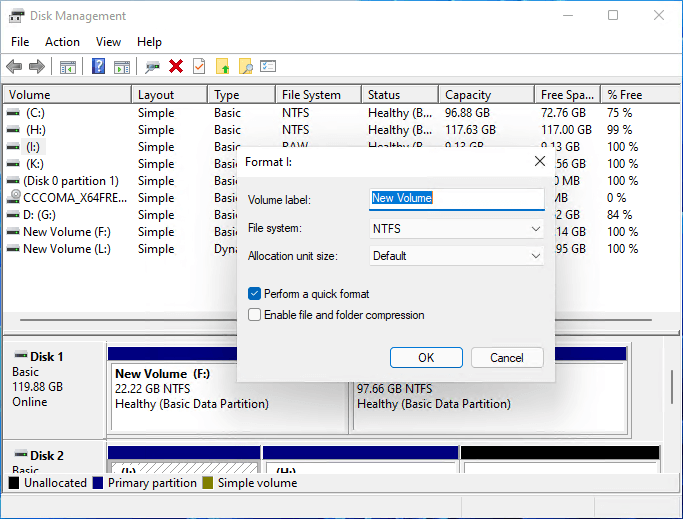
Tipps, die Sie vielleicht auch mögen:
Bei der Verwendung der Datenträgerverwaltung können einige spezifische Fehler auftreten. Hier sind einige Tipps, die Sie vielleicht mögen:
3. DiskPart Command Prompt Kostenloser Download mit Anleitungen
Ähnlich wie die Datenträgerverwaltung ist DiskPart ein Kommandozeilen-Tool, das Syntaxzeilen ausführt, um Ihren Computern die Partitionierung von Festplatten und andere Operationen anzuordnen.
Achten Sie darauf, dass Sie sehr vorsichtig sind, wenn Sie den Befehl ausführen, um Festplattenverwaltungsaufgaben auf Server-Computern durchzuführen.
1. Volume erstellen
Schritt 1. Drücken Sie die Tasten Windows + R, um das Dialogfeld Ausführen zu öffnen, geben Sie cmd ein und klicken Sie auf "OK".
Schritt 2. Geben Sie diskpart in die Eingabeaufforderung ein und drücken Sie die Enter-Taste.
Schritt 3. Geben Sie die folgenden Befehlszeilen ein und drücken Sie jedes Mal die Eingabetaste:
- list disk
- select disk *
- create partition primary size=* (MB)
- assign letter=G (add drive letter)
- select volume * (* means volume number)
- format fs=ntfs quick
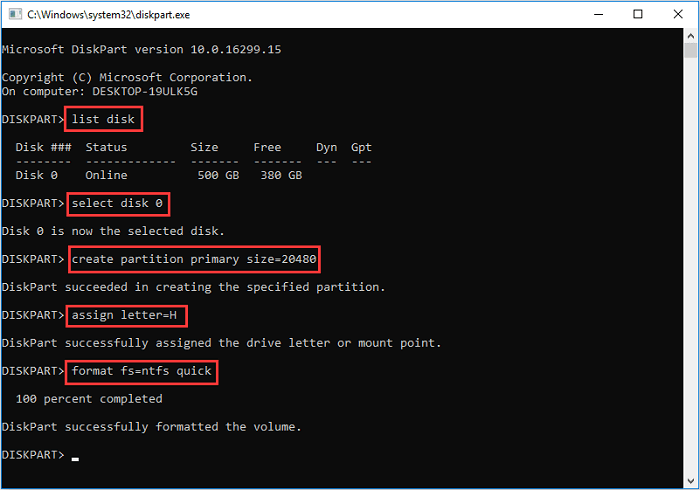
2. Datenträger löschen
Schritt 1. Drücken Sie die Tasten Windows + R, um das Dialogfeld Ausführen zu öffnen, geben Sie cmd ein und klicken Sie auf "OK".
Schritt 2. Geben Sie diskpart in die Eingabeaufforderung ein und drücken Sie die Eingabetaste.
Schritt 3. Geben Sie die folgenden Befehlszeilen ein und drücken Sie jedes Mal die Eingabetaste:
- list disk
- select disk *
- detail disk
- select volume *
- delete

3. Datenträger formatieren
Schritt 1. Drücken Sie die Tasten Windows + R, um das Dialogfeld Ausführen zu öffnen, geben Sie cmd ein und klicken Sie auf "OK".
Schritt 2. Geben Sie diskpart in die Eingabeaufforderung ein und drücken Sie die Eingabetaste.
Schritt 3. Geben Sie die folgenden Befehlszeilen ein und drücken Sie jedes Mal die Eingabetaste:
- list disk
- select disk *
- list volme
- select volume
- format fs=ntfs quick
Sie können NTFS auch durch ein anderes Dateisystem ersetzen, das Sie für den Datenträger festlegen möchten.
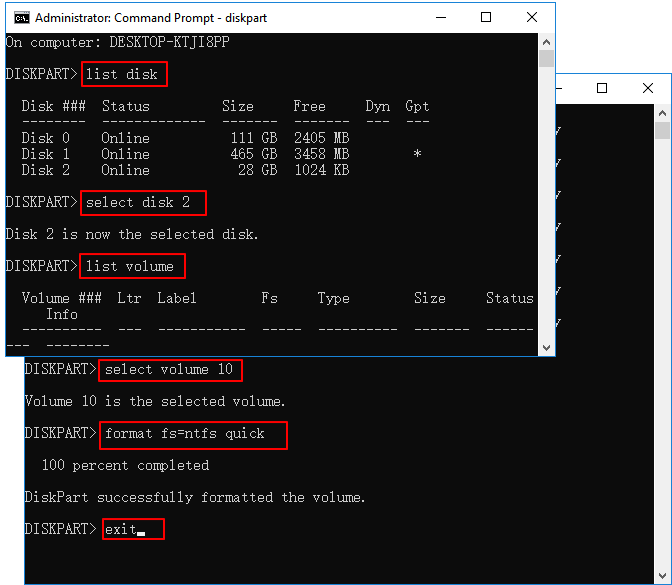
Es spielt keine Rolle, wenn Sie bei der Ausführung der oben genannten Operationen mit diskpart auf Fehler stoßen, Sie können diese Anleitung zur Hilfe nehmen: Reparieren der Eingabeaufforderung funktioniert nicht in Windows 11/10.
Fazit
Auf dieser Seite haben wir die Frage "Gibt es einen kostenlosen Partitionsmanager" für Windows Server beantwortet.
- Wenn ja, dann deshalb, weil Microsoft zwei kostenlose Tools - Disk Management und DiskPart - entwickelt hat, die bei der Verwaltung von Festplatten helfen.
- Wenn Sie die Frage mit Nein beantworten, funktionieren diese beiden Tools nur in grundlegenden Situationen der Festplattenverwaltung. Für fortgeschrittene Anforderungen, wie z.B. das Klonen oder Aktualisieren von Betriebssystemen, müssen Sie immer noch professionelle Server-Partitionssoftware zu Hilfe nehmen.
Wir haben kostenlose und kostenpflichtige Partitionsmanager-Tools für alle Windows Server-Benutzer zur Verfügung gestellt, die für die Ausführung verschiedener Aufgaben verwendet werden können. Unter diesen drei Tools zur schnellen Optimierung von Partitionen auf Ihrem Computer sticht EaseUS Partition Master hervor und hilft Ihnen, Ihre internen und externen Festplatten erfolgreich zu verwalten.
Wie wir Ihnen helfen können
Über den Autor
Maria
Maria ist begeistert über fast allen IT-Themen. Ihr Fokus liegt auf der Datenrettung, der Festplattenverwaltung, Backup & Wiederherstellen und den Multimedien. Diese Artikel umfassen die professionellen Testberichte und Lösungen.
Produktbewertungen
-
Mit „Easeus Partition Master“ teilen Sie Ihre Festplatte in zwei oder mehr Partitionen auf. Dabei steht Ihnen die Speicherplatzverteilung frei.
Mehr erfahren -
Der Partition Manager ist ein hervorragendes Tool für alle Aufgaben im Zusammenhang mit der Verwaltung von Laufwerken und Partitionen. Die Bedienung ist recht einfach und die Umsetzung fehlerfrei.
Mehr erfahren -
"Easeus Partition Master" bietet Ihnen alles, was Sie zum Verwalten von Partitionen brauchen, egal ob Sie mit einem 32 Bit- oder 64 Bit-System unterwegs sind.
Mehr erfahren
Verwandete Artikel
-
Wenn das Windows Kennwort abgelaufen ist, wie können Sie das ändern?
![author icon]() Maria/2025/08/10
Maria/2025/08/10
-
7 beste FAT32 zu NTFS Konverter empfehlen für Windows 2025
![author icon]() Maria/2025/05/21
Maria/2025/05/21
-
Windows 11/10: USB-Stick lässt sich nicht öffnen (Schnelle Lösung)
![author icon]() Maria/2025/05/30
Maria/2025/05/30
-
Wie kann man eine neue Festplatte unter Windows 11 installieren?
![author icon]() Mako/2025/05/21
Mako/2025/05/21











