Gesamte Downloads
Hauptinhalt
Über den Autor
Aktuelle Themen
Warum sollten Sie die Windows Server Partition Größe ändern?
Bei dem Server Aufbau, sollten die Benutzer treffen, wie viel Speicherplatz für die wichtige Server Partitionen wie Systempartition sein soll. Man kann nicht an zu vielen Speicherplatz verschwenden. Zu weiniger Speicherplatz wird dann den Computerlauf beeinflußen und andere Probleme wie fehlgeschlagenem Update auf dem Computer auflösen. Nach der erster Entscheidung wollen viele Benutzer auch die Server Partition Größe ändern, um die Arbeit solcher Partitionen zu verbessern und den Windows Start beschleunigen zu können. Hier ist die Lösung, wie man die Server Partitionsgröße Änderung unter Windows erfolgreich anfertigen kann.
Wie geht die Änderung von Partitionsgröße?
Die Server Partitionsgröße Änderung kann man mit Hilfe einer Partitioniersung Sofrware schaffen. Aber diese Aufgabe ist für normale Computer Benutzer nicht so einfach. Deswegen spielt die professionelle Partition Manager Software eine wichtige Rolle. Versuchen Sie mal mit EaseUS Partition Master Server.
Diese Server Version ist gerade für die Server Partition Verwaltung wie die größe Ändern entwickelt. Es kann die Server Partitionsgröße ändern und Windows Server optimieren, ohne Daten zu verlieren. Diese Software unterstützt alle Windows Systeme. Wenn Sie die Serve Partition effektiv verwalten, zB., Systempartition vergrößern, wollen, können Sie an dieser Software anwenden.
Lösung 1. Server Partitionsgröße ändern - Schritt für Schritt Anleitung
Schritt 1. Starten Sie EaseUS Partition Master auf dem Server-PC. Klicken Sie mit der rechten Maustaste auf die Partition hinter der Systempartition und wählen Sie "Größe ändern/Verschieben".
Schritt 2. Wenn Sie die Systempartition erweitern wollen, müssen Sie dann eine andere Partition verkleinern. Verschieben Sie den linken Regler nach rechts. Dann wird der nicht zugeordneten Speicherplatz erstellt. Klicken Sie auf "OK".
Schritt 3. Klicken Sie mit der rechten Maustaste auf die Systempartition und wählen Sie "Größe ändern/Verschieben".
Schritt 4. Verschieben Sie den rechten Regler nach rechts. Dann wird die Systempartition auf dem Server-PC vergrößert. Klicken Sie auf "OK" und bestätigen Sie die Änderung.
Unterstützte Betriebssysteme
EaseUS Partition Master unterstützt Windows 2000 Server SP4; Windows 2000 Advanced Server SP4; Windows Server 2003 Standard Edition; Windows Server 2003 Enterprise Edition; Windows Server 2003 x64 Standard Edition; Windows Server 2003 x64 Enterprise Edition; Windows Server 2008; und Windows Server 2008 x64 Enterprise Edition.
Lösung 2. Windows Server Partition vergrößern mit Diskpart-Befehl
Bei dieser Methode geht es hauptsächlich um die Verwendung der Befehlszeile zur Größenänderung Ihrer Partitionen. Hier sind die detaillierten Schritte.
Schritt 1. Geben Sie cmd in das Suchfeld ein und drücken Sie dann "Enter".
Schritt 2. Geben Sie diskpart in die Befehlszeile ein.
Schritt 3. Geben Sie list volume ein und drücken Sie "Enter".
Schritt 4. Geben Sie select volume * ein und drücken Sie die "Enter"-Taste.
Schritt 5. Tippen Sie shrink/extend desired = (* MB) und drücken Sie "Enter".
Schritt 6. Tippen Sie exit und drücken Sie "Enter" und schließen Sie es.
Tipps:
1. Das Erweitern einer Partition kann von Diskpart.exe nur dann realisiert werden, wenn sich hinter den zu erweiternden Partitionen nicht zugeordneter Speicherplatz befindet.
2. Der Befehl Diskpart kann die Partition nicht verschieben. In den meisten Fällen befindet sich der nicht zugewiesene Speicherplatz nicht hinter der Partition, die Sie erweitern möchten, oder es gibt einfach keinen nicht zugewiesenen Speicherplatz, den Sie verwenden können. Unter dieser Bedingung würden Sie eine professionelle Server-Partitionsmanager-Software benötigen, die Ihnen bei der Größenänderung der Server 2008-Partition hilft.
Lösung 3. Windows Server Partition vergrößern mit Datenträgerverwaltung
Die in Windows Server eingebaute Datenträgerverwaltung hat die Fähigkeit, Datenträger zu verkleinern und zu erweitern. Sie kann die Größe der Windows Server Partition ändern.
Um ein Windows Server Partizion zu vergrößern, klicken Sie mit der rechten Maustaste auf die zu erweiternde Partition und wählen Sie "Volume erweitern" und geben Sie dann die Menge an Speicherplatz an, um die Sie das Volume erweitern möchten.
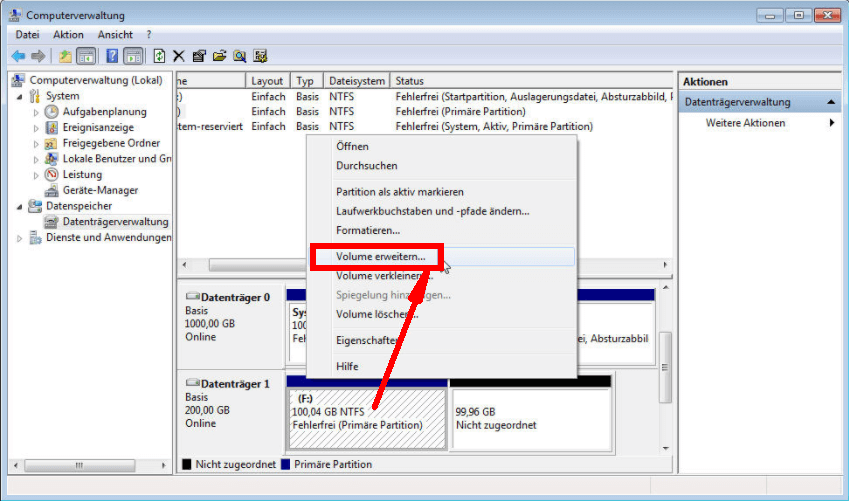
Eigentlich ist die Windows Server Datenträgerverwaltung eine Schnittstelle von Diskpart.exe, so dass die Unzulänglichkeiten der Datenträgerverwaltung auch die Einschränkungen des Diskpart-Befehls widerspiegeln.
Fazit
Dies ist alles darüber, wie Sie Server Partition Größe ändern können. Wenn Sie den Zweck der Änderung von Serverpartitionen auf relativ einfache Weise erreichen wollen, können Sie EaseUS Partition Master verwenden. Es wird Ihnen helfen, die Partitionserweiterung in ein paar Minuten zu erledigen.
Wie wir Ihnen helfen können
Über den Autor
Mako
Nach dem Studium der Germanistik ist Mako seit 2013 Teil des EaseUS-Teams und hat sich in den letzten 11 Jahren intensiv mit Software-Themen beschäftigt. Der Schwerpunkt liegt auf Datenrettung, Datenmanagement, Datenträger-Verwaltung und Multimedia-Software.
Produktbewertungen
-
Mit „Easeus Partition Master“ teilen Sie Ihre Festplatte in zwei oder mehr Partitionen auf. Dabei steht Ihnen die Speicherplatzverteilung frei.
Mehr erfahren -
Der Partition Manager ist ein hervorragendes Tool für alle Aufgaben im Zusammenhang mit der Verwaltung von Laufwerken und Partitionen. Die Bedienung ist recht einfach und die Umsetzung fehlerfrei.
Mehr erfahren -
"Easeus Partition Master" bietet Ihnen alles, was Sie zum Verwalten von Partitionen brauchen, egal ob Sie mit einem 32 Bit- oder 64 Bit-System unterwegs sind.
Mehr erfahren
Verwandete Artikel
-
Laufwerk D wird in Windows 10/11 nicht angezeigt | 4 Methoden zur Behebung
![author icon]() Maria/2025/05/21
Maria/2025/05/21
-
Schreddern vs. Löschen. Was ist der Unterschied?
![author icon]() Katrin/2025/07/08
Katrin/2025/07/08
-
Wie behebt man HP Laptop läuft langsam auf Windows 11/10 [2025 Newest]
![author icon]() Maria/2025/05/21
Maria/2025/05/21
-
Gelöst: Bitlocker-Laufwerk ohne Wiederherstellungsschlüssel und Passwort entsperren
![author icon]() Mako/2025/09/07
Mako/2025/09/07









