Gesamte Downloads
Hauptinhalt
Über den Autor
Aktuelle Themen
In dieser kurzen Anleitung erfahren Sie, wie Sie eine neue Festplatte unter Windows 11 installieren können, ohne Daten zu verlieren oder die Systemleistung zu beeinträchtigen. Dies könnte eine etwas knifflige Aufgabe für die Benutzer, wer keine technische Kenntnisse haben aber ihre Festplatten aktualisieren müssen. Wenn Sie auch Ihre Festplatte aktualisieren möchten, ist es wichtig, die richtigen Methoden zu erlernen und alle wichtigen Informationen erfahren, um die möglichen Probleme zu vermeiden. Nachdem Sie diese kurze Anleitung von EaseUS durchgelesen haben, können Sie mit dem Einbau beginnen. Folgen wir also der Anleitung und installieren Sie diskret eine neue Festplatte unter Windows 11 oder Windows 10.
| ⚙️Schwierigkeitsgrad | Technische Kenntnisse sind erforderlich |
| ⏱️Zeitdauer | 10-20 Minuten |
| 💻Tools | Die neue Festplatte, das SATA-Datenkabel, das Stromkabel, ein Schraubendreher, einige Schrauben, ein Festplattenträger |
| ✏️Schritte |
Eine bessere Übersicht über die erforderlichen Werkzeuge finden Sie in der nachstehenden Abbildung.

Schritt 1. Eine neue Festplatte unter Windows 11 installieren
Lernen wir nun, wie man eine neue Festplatte unter Windows 11 installiert oder hinzufügt, aber denken Sie daran, dass Sie vor dem Start des Vorgangs die notwendigen Werkzeuge und Geräte bereitstellen müssen, die wir oben erwähnt haben.
Befolgen Sie bitte sorgfältig die folgenden Schritte:
1. Setzen Sie die Festplatte in den Festplattenschacht ein und befestigen Sie sie mit Schrauben.

Schrit 2. Öffnen Sie das Computergehäuse und schließen Sie das SATA-Datenkabel an die Hauptplatine Ihres Computers an.

3. Legen Sie das SATA-Kabel und das Stromkabel in den für die Festplatteninstallation vorgesehenen Bereich.
4. Schließen Sie das Netzkabel und das SATA-Kabel an Ihre Festplatte an.

Nach der erfolgreichen und korrekten Installation einer neuen Festplatte in Ihrem Windows 11 müssen Sie noch einige notwendige Schritte unternehmen, wie z. B. die Initialisierung und Partitionierung der Festplatte. Denn ohne die Initialisierung und Partitionierung der Festplatte können Sie diese nicht verwenden, und Sie erhalten die Fehlermeldung "Windows Fehlermeldung: Festplatte wird nicht angezeigt".
Befolgen Sie daher bitte die Schritte der 2. Stufe, um die neue Festplatte zu initialisieren und zu partitionieren.
Schritt 2. Die neue Festplatte vor der Verwendung initialisieren und partitionieren
Jetzt müssen Sie die Festplatte initialisieren und partitionieren, wenn Sie sie erfolgreich auf Ihrem PC installiert haben. Dieser Schritt ist sehr wichtig, da es notwendig ist, die Festplatte nach der Installation zu initialisieren und zu partitionieren, damit sie korrekt und normal funktionieren kann.
Es gibt mehrere Möglichkeiten, eine neue Festplatte zu initialisieren und zu partitionieren, aber wir empfehlen Ihnen eine sehr einfache und einfache Methode, um den Vorgang mit EaseUS Partition Master abzuschließen. Dies ist ein Tool, mit dem wir eine neue Festplatte einfach initialisieren und partitionieren können, und es bietet auch mehrere nützliche Funktionen, um Partitionen vollständig zu verwalten. Wenn Sie also eine neue Festplatte einfach initialisieren und partitionieren möchten, verwenden Sie EaseUS Partition Master; dieses Tool kann eine neue Festplatte in kürzester Zeit und mühelos initialisieren und partitionieren.
Bitte befolgen Sie die beiden nachstehenden Anleitungen mit den entsprechenden Schritten. Die erste Anleitung bezieht sich auf die Initialisierung einer neuen Festplatte, die zweite auf die Partitionierung einer neuen Festplatte. Beide sind sehr wichtig, also lesen Sie sie sorgfältig.
Anleitung 1. Eine neue Festplatte unter Windows 11 initialisieren
Schritt 1. Öffnen Sie EaseUS Partition Master und gehen Sie zum Partitionsmanager.
Schritt 2. Klicken Sie mit der rechten Maustaste auf den Zieldatenträger - HDD oder SSD - und wählen Sie "Zu MBR initialisieren" oder "Zu GPT initialisieren". Klicken Sie auf "Aufgabe ausführen" und "Ausführen", um die Änderungen zu speichern.
0:00-0:18 Initialisierung auf MBR; 0:19-0:44 Initialisierung auf GPT;
Lesen Sie den folgenden Artikel, um einen geeigneten Partitionsstil (GPT oder MBR) auszuwählen.
MBR VS GPT | Was ist der Unterschied und was ist besser?
MBR und GPT sind zwei beliebte Partitionsarten auf Windows-Computern. Sie sind Standards für das Layout des Speichergeräts wie einer HDD (Hard Disk Drive) oder SSD (Solid-State Drive).

Anleitung 2. Eine neue Festplatte unter Windows 11 partitionieren
Schritt 1. Öffnen Sie EaseUS Partition Master, gehen Sie zu Partition Manager und klicken Sie auf "Partitionieren Sie die Festplatte" in dem sich öffnenden Fenster "Neue Festplatten Anleitung".
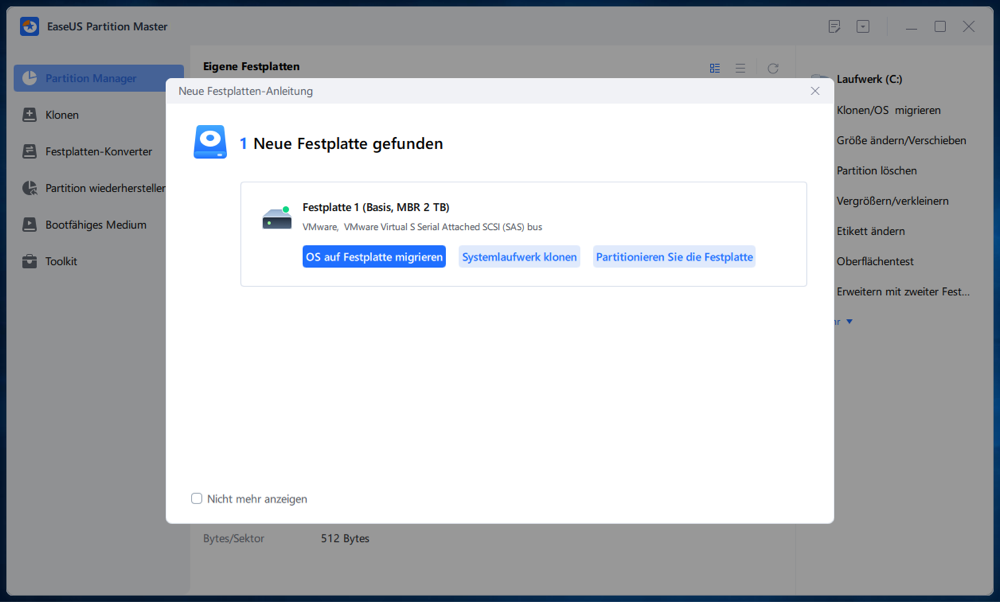
Schritt 2. Legen Sie die Anzahl der zu erstellenden Partitionen fest und stellen Sie den Partitionsstil für Ihre Festplatte ein - MBR oder GPT.
Sie können auch die von EaseUS Partition Master angebotene Standardeinstellung akzeptieren. Klicken Sie anschließend auf "Fortfahren".
Schritt 3. Klicken Sie auf "Aufgabe ausführen" und "Ausführen", um die Partitionierung der neuen HDD/SSD oder externen Festplatte abzuschließen.
Hauptmerkmale von EaseUS Partition Master:
- Datenträger initialisieren
- Windows 11 von HDD auf SDD migrieren
- Installation einer zweiten Festplatte auf einem Windows-PC
- Festplatte zu MBR/GPT initialisieren
- Festplatte auf FAT32/exFAT/NTFS für Windows 11 formatieren
Was brauchen Sie noch? Laden Sie den EaseUS Partition Master herunter, um Ihre neue Festplatte erfolgreich zu initialisieren und zu partitionieren, und genießen Sie weitere wertvolle Funktionen!
Warum eine neue Festplatte unter Windows 11 installieren?
Die Aufrüstung Ihrer Festplatte bietet Vorteile wie höhere Speicherkapazität, bessere Leistung, besseres Spielerlebnis, effiziente Dateiverwaltung sowie Sicherungs- und Redundanzoptionen.
Hier sind einige Gründe/Vorteile für den Einbau einer neuen Festplatte:
- Erweitere Speicherkapazität: Der Einbau einer neuen Festplatte bietet mehr Platz für Dateien, Anwendungen und Multimedia-Inhalte.
- Verbesserte Leistung: Die Aufrüstung auf ein schnelleres Solid-State-Laufwerk (SSD) kann zu kürzeren Boot-Zeiten, schnelleren Anwendungsstarts und einer verbesserten Reaktionsfähigkeit des Systems führen.
- Verbessertes Spielerlebnis: Eine neue Festplatte, insbesondere eine SSD, reduziert Ladebildschirme und bietet eine schnellere Datenübertragung, was die Spieleleistung verbessert.
- Effiziente Dateiverwaltung: Fachleute mit großen Dateien profitieren von der größeren Speicherkapazität, die eine bessere Organisation und einen einfachen Zugriff auf Arbeitsdateien ermöglicht.
- Sicherung und Redundanz: Die Installation einer neuen Festplatte ermöglicht eine dedizierte Backup-Speicherung oder die Implementierung von Redundanzmaßnahmen, um wertvolle Daten vor Verlust oder Beschädigung zu schützen.
Wenn Sie diesen Artikel hilfreich fanden, teilen Sie ihn bitte mit Ihren Freunden, die davon profitieren könnten. Gemeinsam können wir anderen Computernutzern helfen, ihren Speicher zu optimieren, die Systemleistung zu verbessern und eine reibungslose Leistung zu genießen.
Das Fazit
Die Installation einer neuen Festplatte unter Windows 11 oder Windows 10 kann ein nützliches Upgrade für Ihr Computersystem sein. Sie bietet Vorteile wie erhöhte Speicherkapazität, verbesserte Leistung, verbessertes Spielerlebnis, effiziente Dateiverwaltung sowie Sicherungs- und Redundanzoptionen. Wenn Sie die in diesem Leitfaden beschriebenen Verfahren befolgen, können Sie eine neue Festplatte sicher installieren, ohne Ihre Daten oder die Systemleistung zu beeinträchtigen.
Denken Sie daran, die neu installierte Festplatte nach dem physischen Installationsprozess zu initialisieren und zu partitionieren. EaseUS Partition Master ist ein zuverlässiges Tool, das Sie bei dieser Aufgabe effizient unterstützen kann. Wenn Sie diese Anleitung hilfreich fanden, zögern Sie nicht, sie mit anderen zu teilen, die davon profitieren könnten. Gemeinsam können wir Computerbenutzer in die Lage versetzen, das Beste aus ihren Speicherlösungen herauszuholen und ihr Computererlebnis insgesamt zu verbessern.
Das könnte Ihnen auch gefallen:
Installation einer neuen Festplatte unter Windows 11 FAQs
Lesen Sie die folgenden häufig gestellten Fragen, wenn Sie Fragen zur Installation einer neuen Festplatte auf Ihrem Windows 11 haben:
1. Warum wird meine neue Windows 11-Festplatte nicht angezeigt?
Wenn Ihre neue Festplatte in Windows 11 nicht angezeigt wird, kann das mehrere Gründe haben. Vergewissern Sie sich zunächst, dass das Laufwerk ordnungsgemäß angeschlossen und mit Strom versorgt ist. Rufen Sie dann die Datenträgerverwaltung in Windows 11 auf, um zu prüfen, ob das Laufwerk erkannt wurde, aber noch initialisiert und partitioniert werden muss. Wenn es immer noch nicht angezeigt wird, müssen Sie möglicherweise Ihre Systemtreiber aktualisieren oder einen professionellen Techniker hinzuziehen.
2. Wie formatiere ich eine neue Festplatte unter Windows 11?
Gehen Sie folgendermaßen vor, um eine neue Festplatte unter Windows 11 zu formatieren:
Schritt 1. Gehen Sie zur Datenträgerverwaltung.
Schritt 2. Klicken Sie mit der rechten Maustaste auf ein neues Laufwerk und wählen Sie die Option Formatieren.
Schritt 3. Bestätigen Sie den Namen des Laufwerks im Abschnitt "Datenträgerbezeichnung" und wählen Sie die Option NTFS in der Einstellung "Dateisystem".
Schritt 4. Aktivieren Sie die Option "Schnellformatierung durchführen". Und um Platz zu sparen, aktivieren Sie (optional) die Option "Datei- und Ordnerkomprimierung aktivieren" beim Speichern von Dateien. Klicken Sie abschließend auf die Schaltfläche OK.
3. Wie installiere ich Windows 11 auf einer neuen Festplatte?
Um Windows 11 auf einer neuen Festplatte zu installieren, können Sie die folgenden allgemeinen Schritte ausführen:
Schritt 1. Erstellen Sie einen bootfähigen USB-Stick mit dem Windows 11-Installationsmedium.
Schritt 2. Stecken Sie das USB-Laufwerk in Ihren Laptop/PC und starten Sie ihn neu.
Schritt 3. Rufen Sie das Boot-Menü auf, wählen Sie Ihr USB-Gerät mit den Pfeiltasten Ihrer Tastatur aus und drücken Sie die Eingabetaste.
Schritt 4. Sie gelangen zum Installationsbildschirm, und Sie haben Windows eingerichtet.
Schritt 5. Klicken Sie auf Weiter und dann auf Jetzt installieren. Folgen Sie den weiteren Anweisungen auf dem Bildschirm.
Wie wir Ihnen helfen können
Über den Autor
Mako
Nach dem Studium der Germanistik ist Mako seit 2013 Teil des EaseUS-Teams und hat sich in den letzten 11 Jahren intensiv mit Software-Themen beschäftigt. Der Schwerpunkt liegt auf Datenrettung, Datenmanagement, Datenträger-Verwaltung und Multimedia-Software.
Produktbewertungen
-
Mit „Easeus Partition Master“ teilen Sie Ihre Festplatte in zwei oder mehr Partitionen auf. Dabei steht Ihnen die Speicherplatzverteilung frei.
Mehr erfahren -
Der Partition Manager ist ein hervorragendes Tool für alle Aufgaben im Zusammenhang mit der Verwaltung von Laufwerken und Partitionen. Die Bedienung ist recht einfach und die Umsetzung fehlerfrei.
Mehr erfahren -
"Easeus Partition Master" bietet Ihnen alles, was Sie zum Verwalten von Partitionen brauchen, egal ob Sie mit einem 32 Bit- oder 64 Bit-System unterwegs sind.
Mehr erfahren
Verwandete Artikel
-
Festplatte von EXT4 zu NTFS unter Windows 11 formatieren
![author icon]() Mako/2025/05/21
Mako/2025/05/21
-
![author icon]() Maria/2025/07/08
Maria/2025/07/08
-
Wie kann man Windows 10 von USB-Stick booten?
![author icon]() Maria/2025/07/08
Maria/2025/07/08
-
ASUS Laptop hängt beim Hochfahren | 7 effiziente Lösungen 💡
![author icon]() Maria/2025/05/21
Maria/2025/05/21








