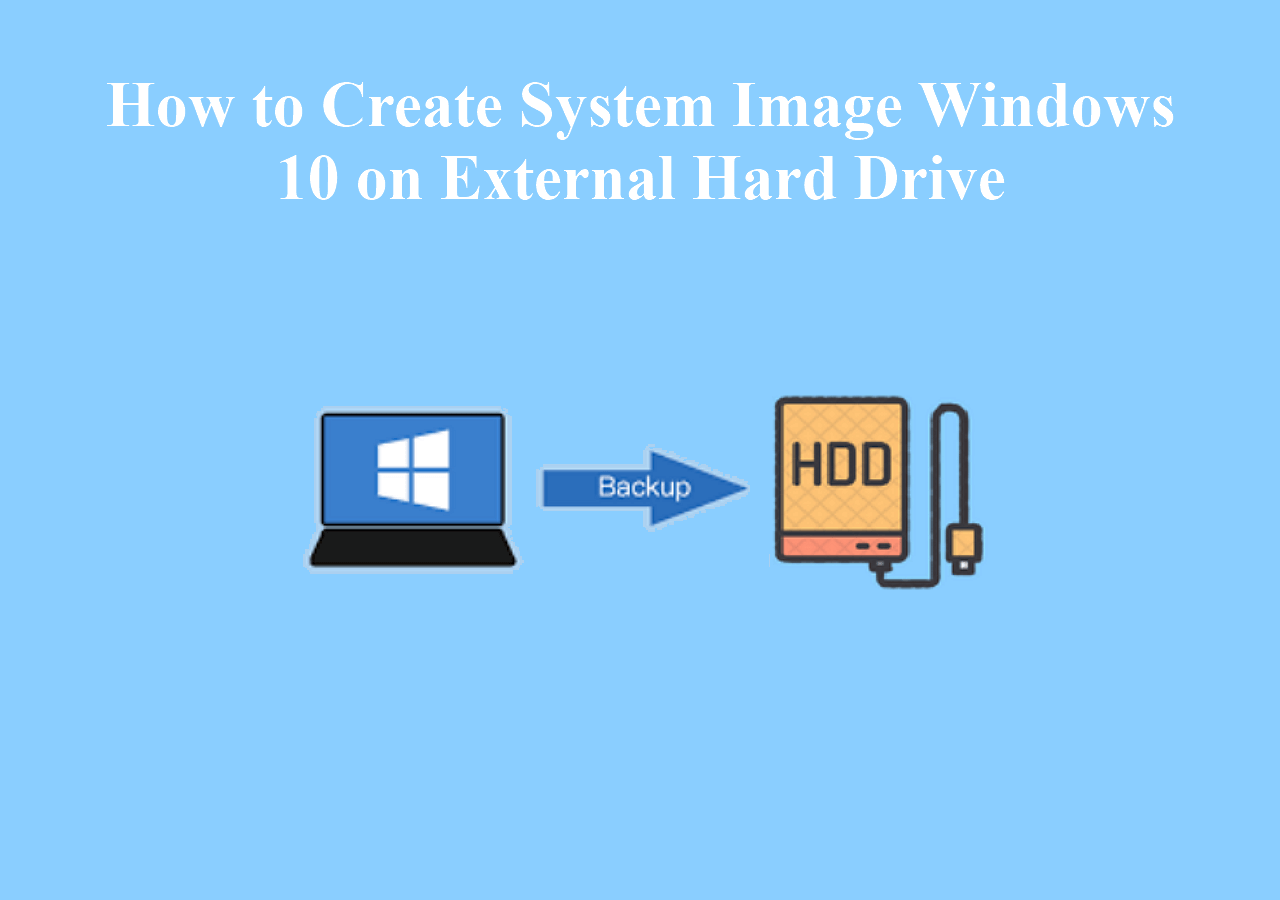Hauptinhalt
Hauptinhalt
"Ich habe kürzlich Windows Server 2016 auf einer alten Maschine ausgeführt und ich möchte nun den Server ohne Neuinstallation ersetzen auf eine neue Hareware migrieren. Was ist die einfachste Lösung, dass ich meinen Windows Server auf neue Hardware migieren ohne Datenverlust ? Gibt es irgendwelche Windows Server Migration Tools, die mir helfen können? Vielen Dank!"
Warum brauchen wir den Windows Server auf abweichende Hardware migrieren?
Als Festplatte größer in Kapazität und auch billiger, besitzt Computer mehr und mehr erweiterte Funktionen. Benutzer kann jetzt leisten, die Festplatte auf größere zu upgraden und kaufen neue Computer leicht.
Wenn Sie ein Server System verwenden, auf dem viele nützliche Anwendungen gespeichert werden, wie können Sie sie auf einem neuen Server halten? Wenn Sie viele Computer für Geschäft kaufen, wie mann man die gleichen Server-Betriebssystem auf sie bereitstellen? In diesem Fall brauchen Sie das Betriebssystem auf einen neuen Server zu migrieren. Statt der Installation des Systems und der Anwendungen ist es auf einen neuen Server direkt zu migrieren die beste Methode zur Sparung der Zeit, Geld und Ressource.
Windows Server mit eingebautem Programm migrieren
Am Beispiel von Windows Small Business Server 2003 umfasst die Migration von einem vorhandenen Computer mit Windows SBS 2003 auf eine neue Hardware die folgenden Vorgänge:
- 1. Bewerten Sie den aktuellen Status des Quell-Servers. Installieren Sie Windows SBS 2003 und treten Sie der Domäne bei.
- 2. Übertragen Sie Exchange Server 2003-Einstellungen und -Ordner.
- Migrieren Sie freigegebene Ordner und Datenordner.
- 3. Installieren und konfigurieren Sie das Dynamic Host Configuration Protocol (DHCP). Und konfigurieren Sie dann die Windows SBS 2003-Einstellungen.
- 4. Migrieren Sie Internet-Informationsdienste (IIS)-Websites.
- Installieren und migrieren Sie Windows Server Update Services (WSUS).
- 5. Migrieren Sie die Einstellungen von Internet Security and Acceleration (ISA) Server.
- 6. Migrieren Sie Microsoft SQL Server-Datenbanken.
- 7. Entfernen Sie den Quellserver aus dem Netzwerk.
Windows Server mit Drittanbieter-Migration-Tool migieren
Eine professionelle und umfassende Backup-Software kann das alte Server Betriebssystem auf eine Image-Datei sichern und das Image auf neuem Computer oder unterschiedlicher Hardware mit allen wie beibehalten wiederherstellen: gleichen Maschine-ID, gleichen Domain-Namen, dieselbe Konfiguration usw.
Top Image-Backup-Software: EaseUS Todo Backup Server bietet eine Funktion - Gesamtes Windows 10 System auf neue Festplatte Übertragen zur Migration des Server Betriebssystems auf neues System. Es unterstützt Windows Server 2012/2003/2008 und Windows 8/7/Vista/XP. Sichern Sie zuerst das alte Server Betriebssystem und führen Sie die folgen Schritte:
Bevor Sie das System auf abweichender Hardware oder irgendeinen Computer migrieren, versichern Sie bitte, dass Sie ein Image des Windows Betriebssystem haben.
Schritt 1. Erstellen Sie eine EaseUS Todo Backup-Notfalldiskette
Starten Sie EaseUS Todo Backup und klicken Sie auf "Tools", darunter auf "Notfall-Laufwerk erstellen".
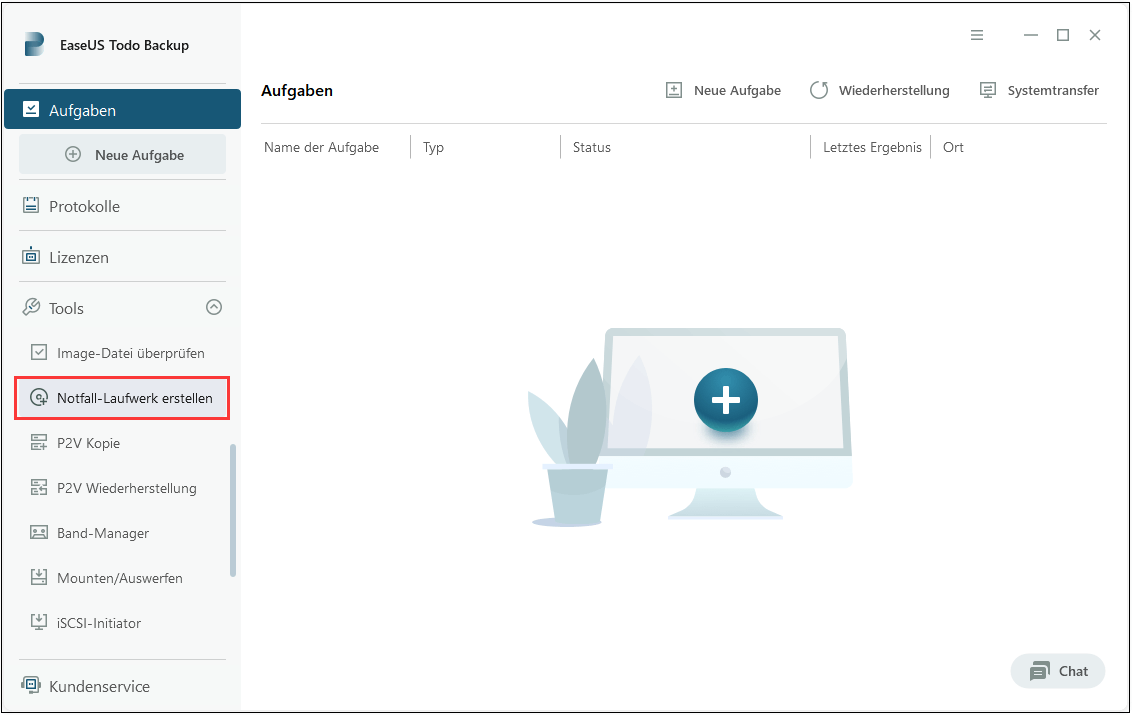
Wählen Sie zwischen "WinPE-Notfall-Disk erstellen" und "Linux-Notfall-Disk erstellen" das erstere. Wählen Sie ein USB-Laufwerk, um das Notfallmedium zu erstellen.
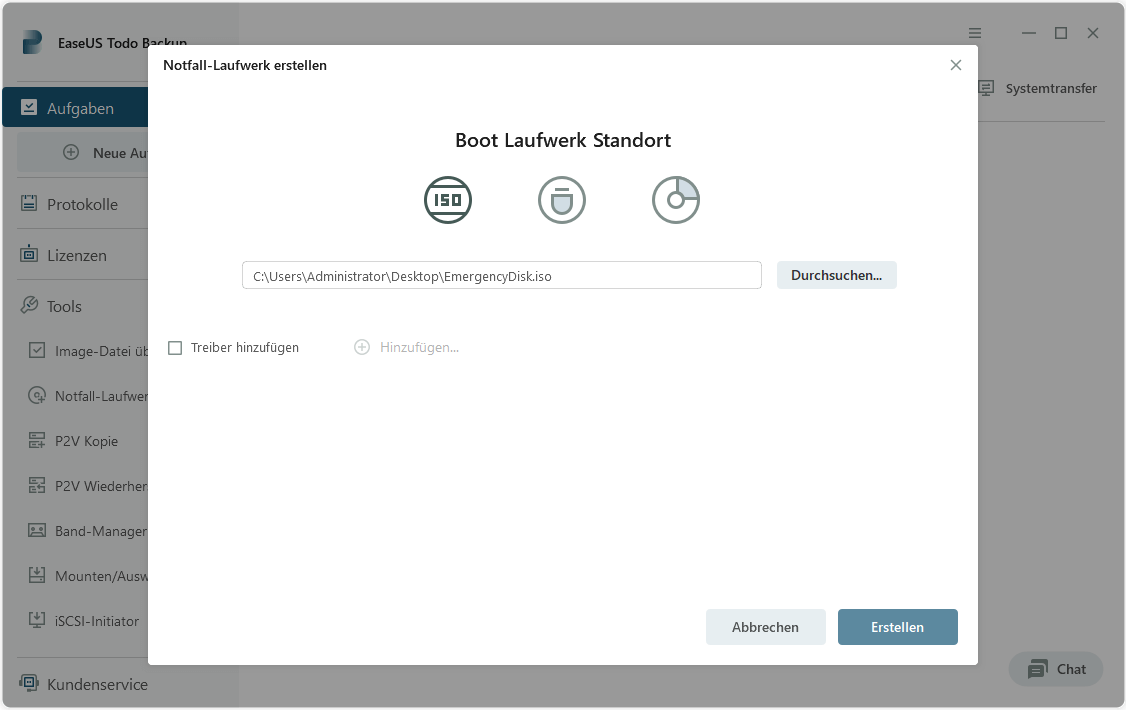
Klicken Sie auf "Erstellen".
Hinweis: Wenn Sie eine bootfähige CD/DVD bevorzugen, müssen Sie das ISO-Image mit Hilfswerkzeugen wie Nero auf CD/DVD brennen.
Schritt 2. Erstellen Sie ein Server-System-Backup
Starten Sie EaseUS Todo Backup, und klicken Sie auf +NEUE AUFGABE.
Wählen Sie die Backup-Aufgabe von Laufwerk/Volumen und dann System-Backup.
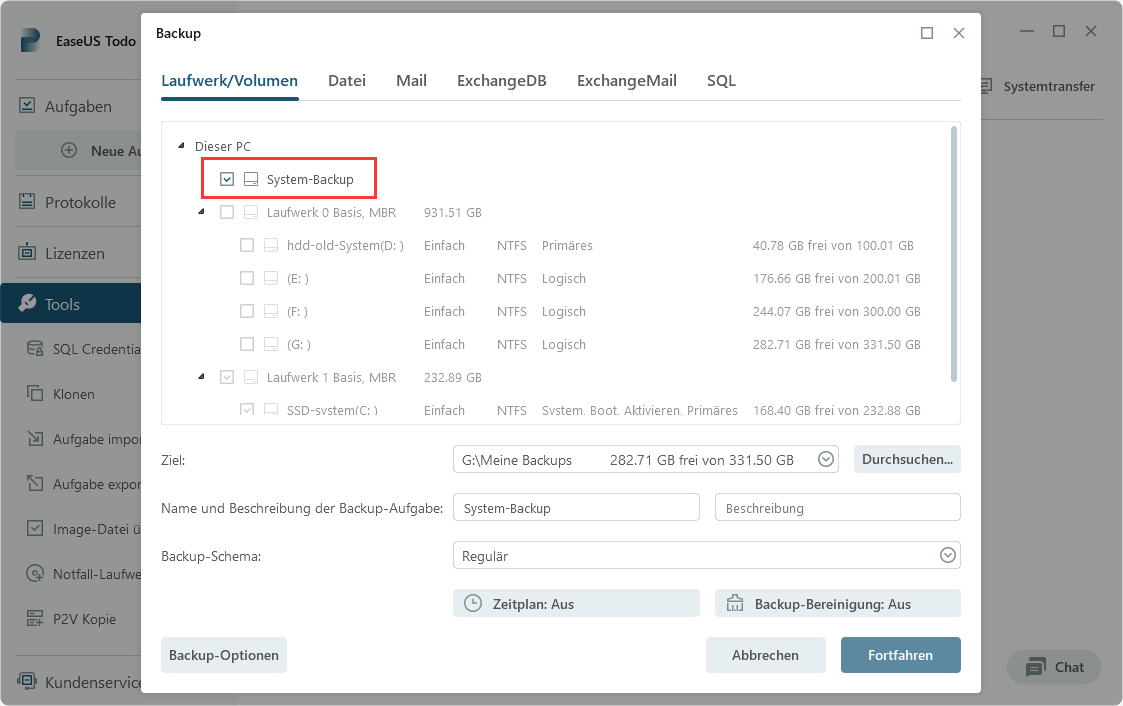
Wählen Sie das bootfähige USB-Laufwerk zum Speichern des Systemabbilds.
Andere Speicherorte sind praktikabel, solange der neue Server sie erkennen und darauf zugreifen kann.
Klicken Sie auf Fortfahren.
Schritt 3. Starten Sie die Übertragung des Systems auf den neuen Server
Starten Sie EaseUS Todo Backup von dem bootfähigen USB-Laufwerk auf dem neuen Server. Klicken Sie auf Systemtransfer.
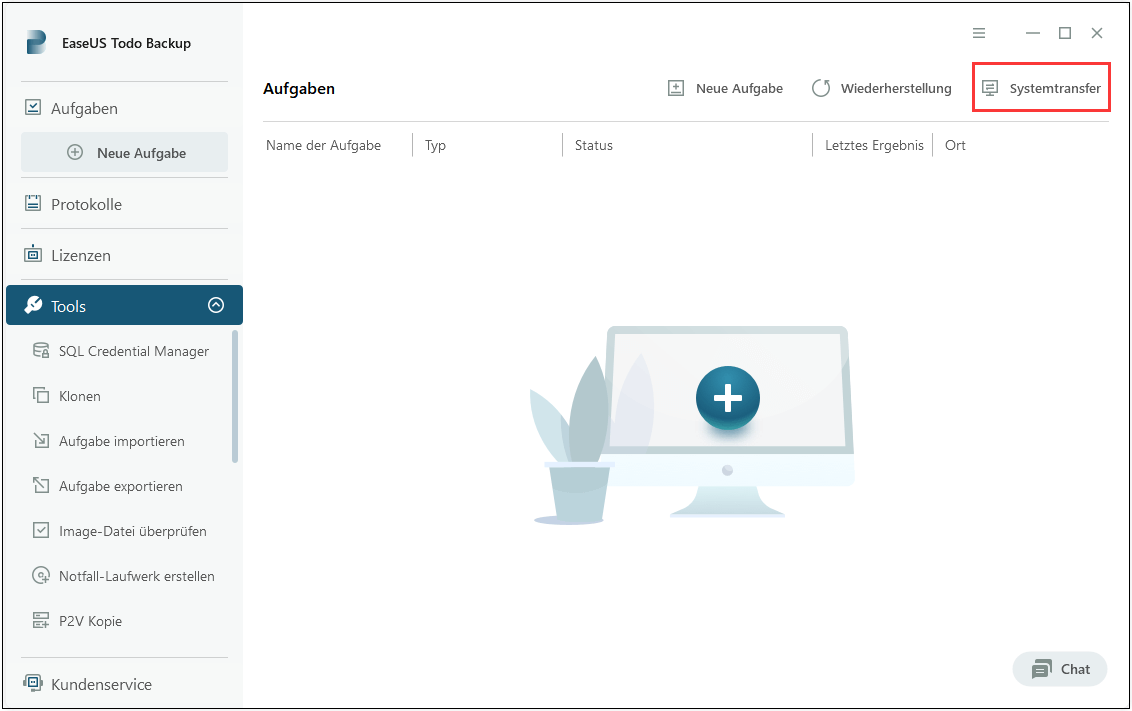
Wählen Sie das Systemsicherungsimage auf dem USB-Laufwerk aus. Klicken Sie auf Weiter.
Wählen Sie dann den Wiederherstellungsort auf dem neuen Server. Klicken Sie auf Fortfahren.
Mit der Backup Softwar kann man auch Windows 10 auf SSD umziehen oder Windows 10 auf neue Festplatte übertragen.
War diese Seite hilfreich? Ihr Support ist uns wirklich wichtig!

EaseUS Disk Copy
EaseUS Disk Copy ist leistungsstarkes aber sehr einfach zu bedienendes Tool zum Klonen und Migrieren von HDDs/SSDs. Das Tool ermöglicht Ihnen, ein Systemlaufwerk schnell und einfach auf eine neue Festplatte (oder eine neu installierte SSD) zu migrieren, wobei nur ein Minimum an Konfiguration erforderlich ist.
-
Aktualisiert von
Markus verfügt über 10+ Jahre Praxiserfahrung in Datenwiederherstellung, Festplatten-/Partitionsverwaltung und Multimedia-Technologien. Er beherrscht die Kunst, komplexe Probleme zu vereinfachen und effiziente Lösungsanleitungen zu erstellen. Privat liebt er Filme, Reisen und kulinarische Genüsse. …Vollständige Bio lesen -
Geschrieben von
Jahrgang 1990; Studierte Deutscher Philologie an SISU, China; Seit 2011 zum festen Team der EaseUS-Redaktion. Seitdem schreibte sie Ratgeber und Tipps. Zudem berichtete sie über Neues und Aufregendes aus der digitalen Technikwelt. …Vollständige Bio lesen
EaseUS Disk Copy

Professionelles Tool zum Klonen der Festplatten, der Partitionen und anderer Datenträger.
Hot-Artikel
-
29 Dezember 2023
![]()
-
01 Januar 2024
![]()
-
19 Oktorber 2023
![]()
-
19 Oktorber 2023
![]()
-
23 Januar 2024
![]()
-
29 Dezember, 2023
![]()
-
29 Dezember, 2023
![]()
-
29 Dezember, 2023
![]()
Interessante Themen