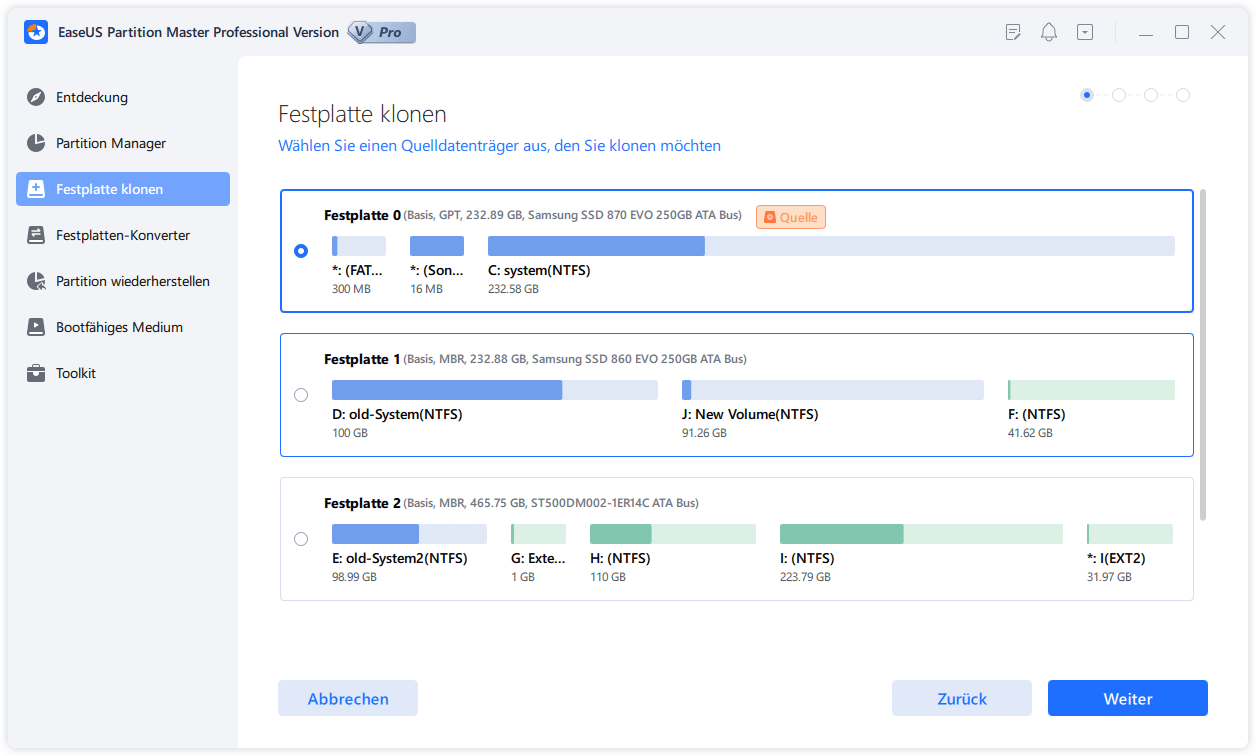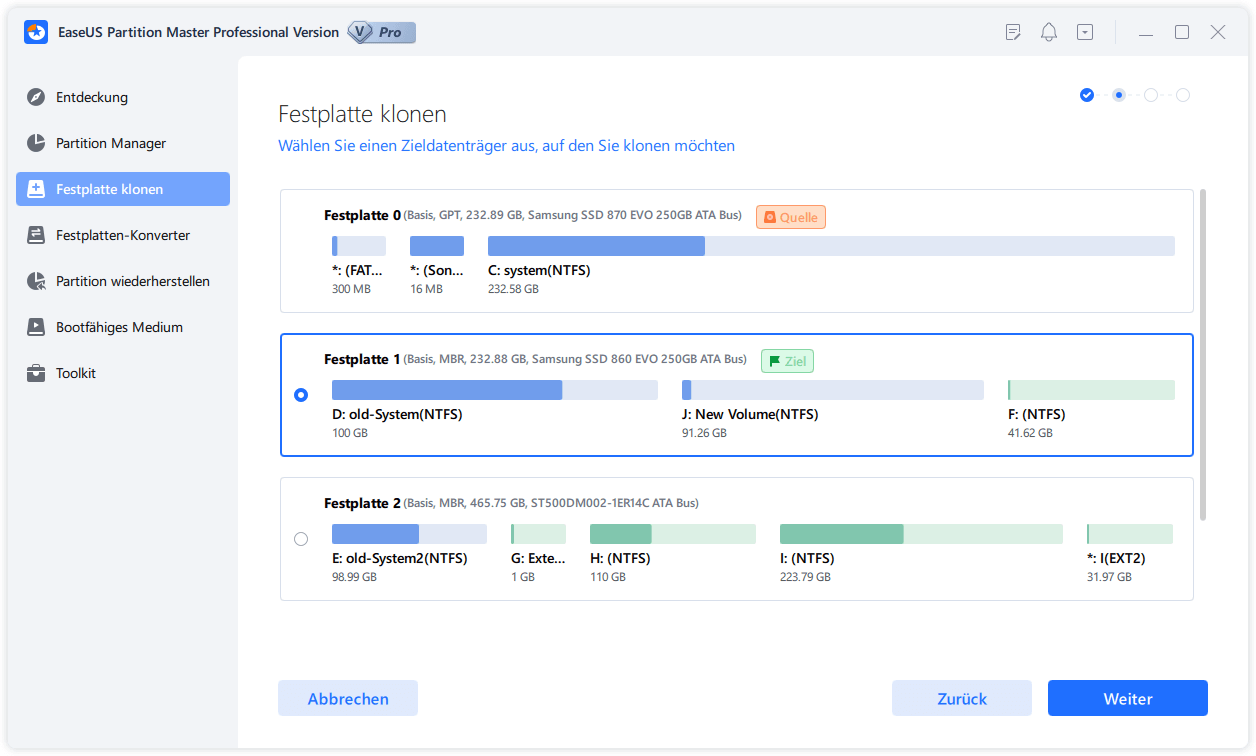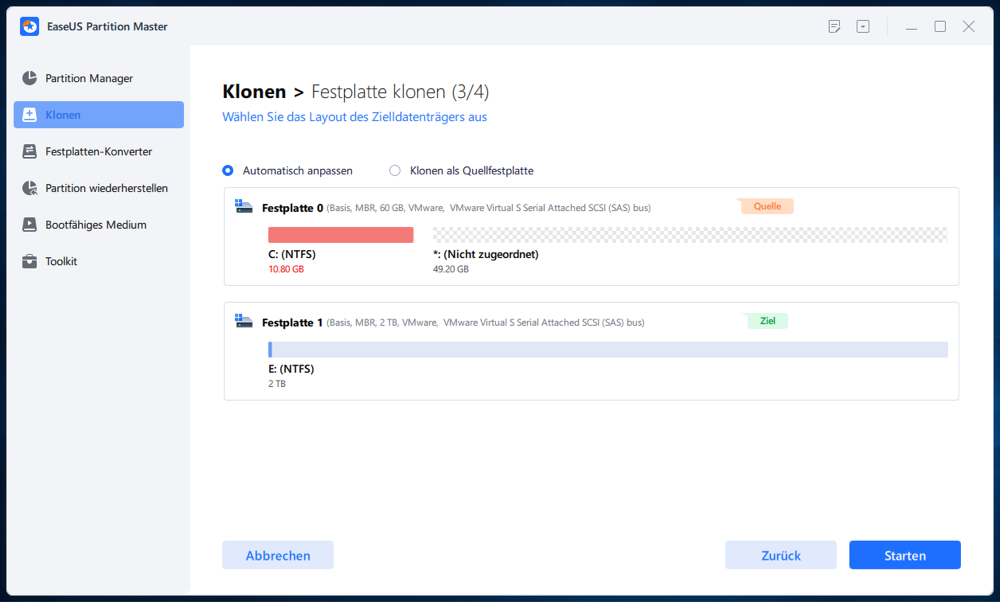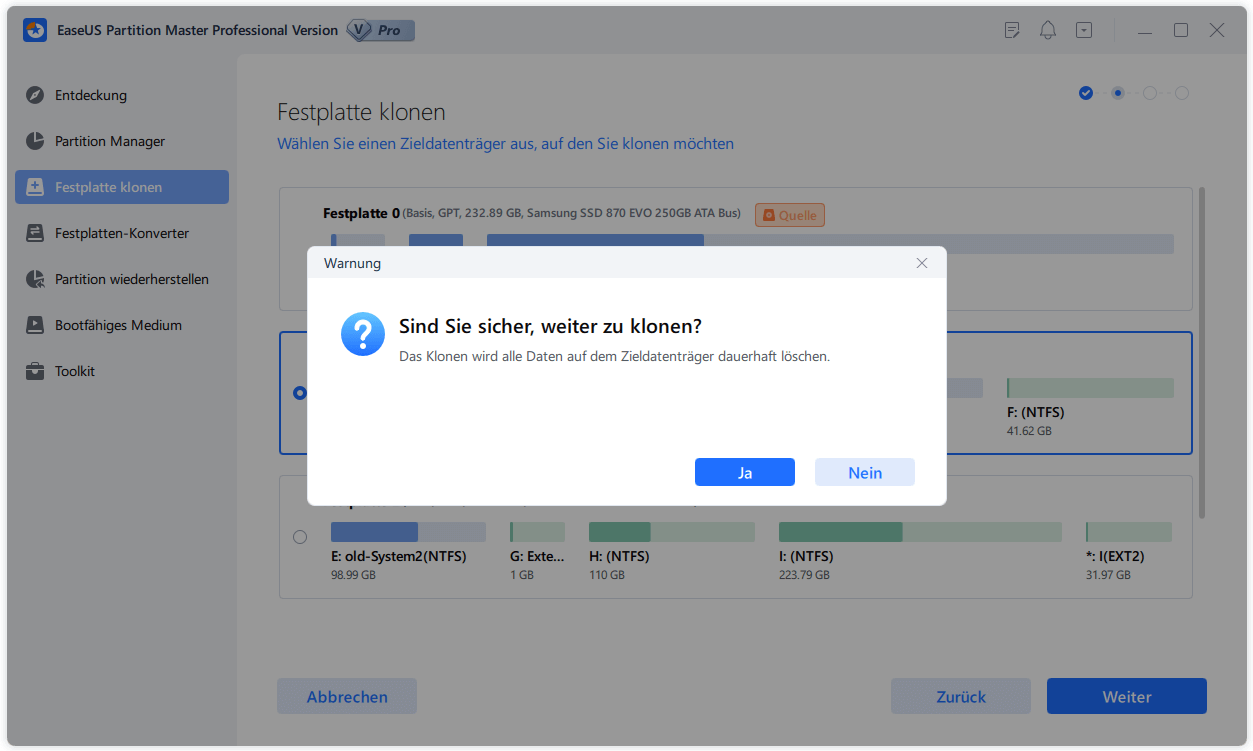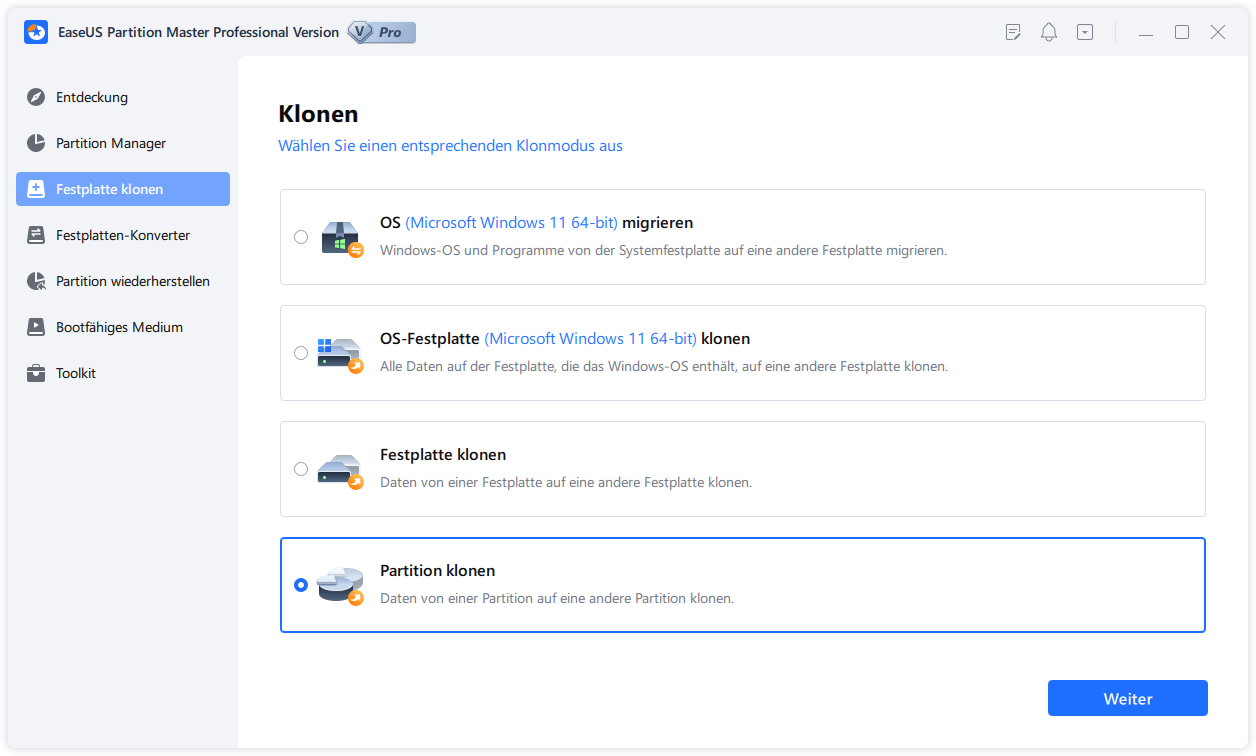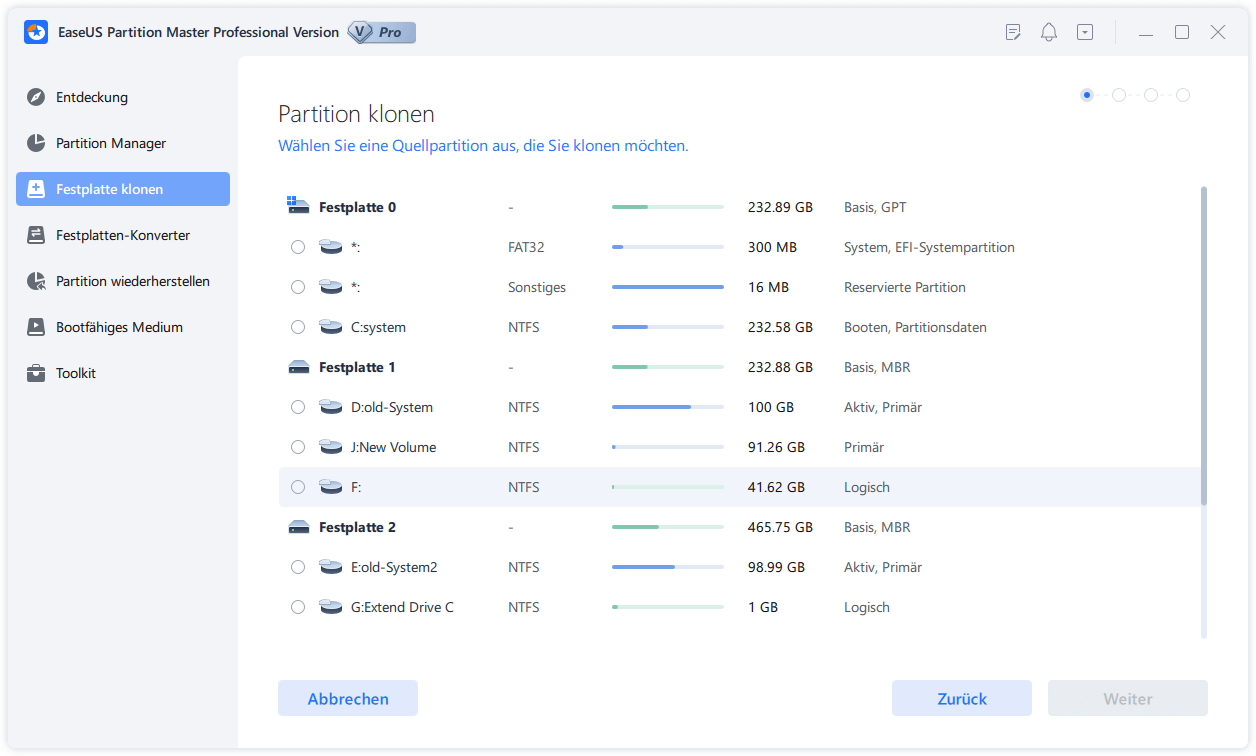Gesamte Downloads
Hauptinhalt
Über den Autor
Aktuelle Themen

"Wie klone ich unter Windows 11 eine Festplatte?"
Wenn Sie alles einschließlich der Dateien, der Programme und des Systems von der alten Festplatte auf eine neue kopieren möchten, ist das Festplatten-Klonen die beste Methode für Sie.
Mithilfe der Klonen-Software können Sie eine exakte Kopie der Festplatte erstellen. In diesem Artikel erfahren Sie, wie Sie die Festplatte unter Windows 11 klonen können, egal ob Sie eine normale Festplatte oder eine Systemplatte kopieren wollen.
Wir führen Sie Schritt für Schritt durch den Prozess - von den essentiellen Vorbereitungen über die einfache Bedienung der Klon-Software bis hin zum Start von der neuen Festplatte.
Vorbereitungen vor dem Klonen von Festplatten unter Windows 11
🔔Wichtige Begriffserklärungen
Bevor Sie beginnen, machen Sie sich bitte mit diesen Schlüsselbegriffen vertraut:
| 📌Begriff | 🎯Erläuterung |
|---|---|
| Klonen | Erstellt eine exakte 1:1-Kopie Ihrer Festplatte. Dies umfasst nicht nur Ihre Dateien, sondern auch das Windows-Betriebssystem, alle Programme, Einstellungen und sogar versteckte Systempartitionen. Die geklonte Festplatte ist danach ein funktional identischer Ersatz. |
| Quellplatte | Die ursprüngliche Festplatte, von der geklont wird. |
| Zielplatte | Die neue Festplatte, auf die geklont wird. Achtung: Alle vorhandenen Daten auf dieser Platte werden gelöscht! |
| MBR vs. GPT | Dies sind zwei verschiedene Partitionstabellen-Stile. GPT ist moderner und für größere Festplatten (>2 TB) erforderlich. Für ein erfolgreiches Klonen müssen Quell- und Zielplatte den gleichen Stil verwenden. |
Hier sind ein paar Tipps, die Sie beachten sollten, wenn Sie einen Kopiervorgang durchführen lassen. Überspringen Sie es nicht, um Ihre Daten zu schützen.
1. Daten auf der alten Festplatte sichern (falls vorhanden)
- Ist Ihre Zielplatte (die neue Festplatte) brandneu und leer, können Sie diesen Schritt überspringen.
- Wichtig: Wenn sich auf der Zielplatte bereits Daten befinden, werden diese komplett und unwiederbringlich gelöscht! Sichern Sie daher vor dem Klonen alle wichtigen Dateien von der Zielplatte an einem anderen Ort."
2. Kapazität der neuen Festplatte überprüfen
Stellen Sie sicher, dass die Kapazität der Zielplatte mindestens so groß ist wie der belegte Speicherplatz auf der Quellplatte. Selbst wenn Sie nur eine Partition klonen wollen, muss auf der Zielplatte genügend freier Platz für den gesamten Inhalt dieser Partition vorhanden sein
3. Neue Festplatte initialisieren
Klonen Sie die alte Festplatte auf eine neue Festplatte, müssen Sie die HDD oder SSD initialisieren und sicherstellen, dass der Partitionierungsstil der Zielplatte mit dem der Quellplatte übereinstimmt.
So initialisieren Sie eine Festplatte unter Windows 11:
- Hinweis:
- Wenn Sie EaseUS Partition Master oder ähnliche Klon-Tools verwenden, wird die Initialisierung oft automatisch während des Klonvorgangs erledigt. Die folgende manuelle Methode ist eine Option, um auf Nummer sicher zu gehen.
Schritt 1. Klicken Sie auf das Suchsymbol im Zentrum der Taskleiste.
- Wählen Sie das Feld Datenträgerverwaltung und klicken Sie auf das beste Ergebnis.
- Prüfen Sie den Partitionsstil des alten Datenträgers in der Datenträgerverwaltung:
- Führen Sie einen Rechtsklick auf den Datenträger aus und wählen Sie "Eigenschaften" aus dem Menü.
Öffnen Sie die Registerkarte "Datenträger" und prüfen Sie, ob der Partitionsstil MBR oder GPT entspricht.
Schritt 2. Verbinden Sie die Festplatte über ein SATA-Adapterkabel oder USB 3.0 mit dem Computer. Überprüfen Sie, ob die neue Festplatte in der Datenträgerverwaltung angezeigt wird.
Schritt 3. Wählen Sie mit der rechten Maustaste die HDD oder SSD aus, die Sie initialisieren möchten. Klicken Sie im Menü auf "Datenträger initialisieren".
Wählen Sie den gleichen Partitionsstil wie bei der Quellfestplatte (MBR oder GPT)
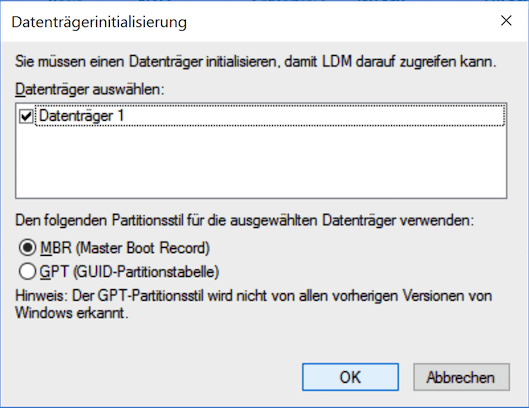
4. Klon-Software EaseUS Partition Master herunterladen
EaseUS Partition Master ist eine einfach zu bedienende Software, mit der Sie verschiedenen Datenträger unter Windows einfach und schnell klonen können, z.B. HDD auf SSD klonen, Systemlaufwerk klonen, Festplatte auf großen USB-Stick klonen, usw. Alle diese Aufgaben, die mit dem Klonen von Festplatten verbunden sind, können mit dieser Klon-Software durchgeführt werden. Jetzt laden Sie die Software kostenlos herunter und folgen Sie der Anleitung im nächsten Teil.
❇️Schritt-für-Schritt-Anleitung: Festplatte unter Windows 11 klonen
EaseUS Partition Masterbietet eine einfache Lösung zum Festplatte Klonen. Das heißt, Sie können einzelne Partitionen klonen, die ganze Festplatte klonen und nur das System migrieren. Wenn Sie ausschließlich Partitionen auf ein anderes Laufwerk klonen möchten, ist es einfacher, den Partitionsmodus zu wählen. Möchten Sie hingegen die gesamte Festplatte klonen, wählen Sie den Festplattenmodus. Lesen Sie hier, wie Sie beide Modi in Windows 11 verwenden können.
Option 1. Ganze Festplatte unter Windows 11 klonen
1.Installieren Sie EaseUS Partition Master und starten Sie das Programm. Rechtsklicken Sie auf die Festplatte und wählen Sie "Festplatte klonen" aus.
2. Wählen Sie die Quell-Festplatte und dann Ihre SSD als die Ziel-Festplatte aus. Dann wird das Programm die Partition der Festplattte überprüfen und sperren. Nach dem Überprüfen klicken Sie auf "Weiter".
3. Dann klicken Sie auf Starten.
Schritt 4. Hier wird eine Meldung: "Warnung: Das Klon wird alle Daten auf dem Zieldatenträger dauerhaft löschen." angezeitg. Bitte stellen Sie sich sicher, dass Sie die wichtigen Dateien auf die SSD gesichert haben. Dann klicken Sie auf Ja.
Schritt 5. Nach dem Klonen können Sie die ausführliche Informationen dieser Operation überprüfen. Dann klicken Sie auf "Weiter", um das Klonen durchzuführen.
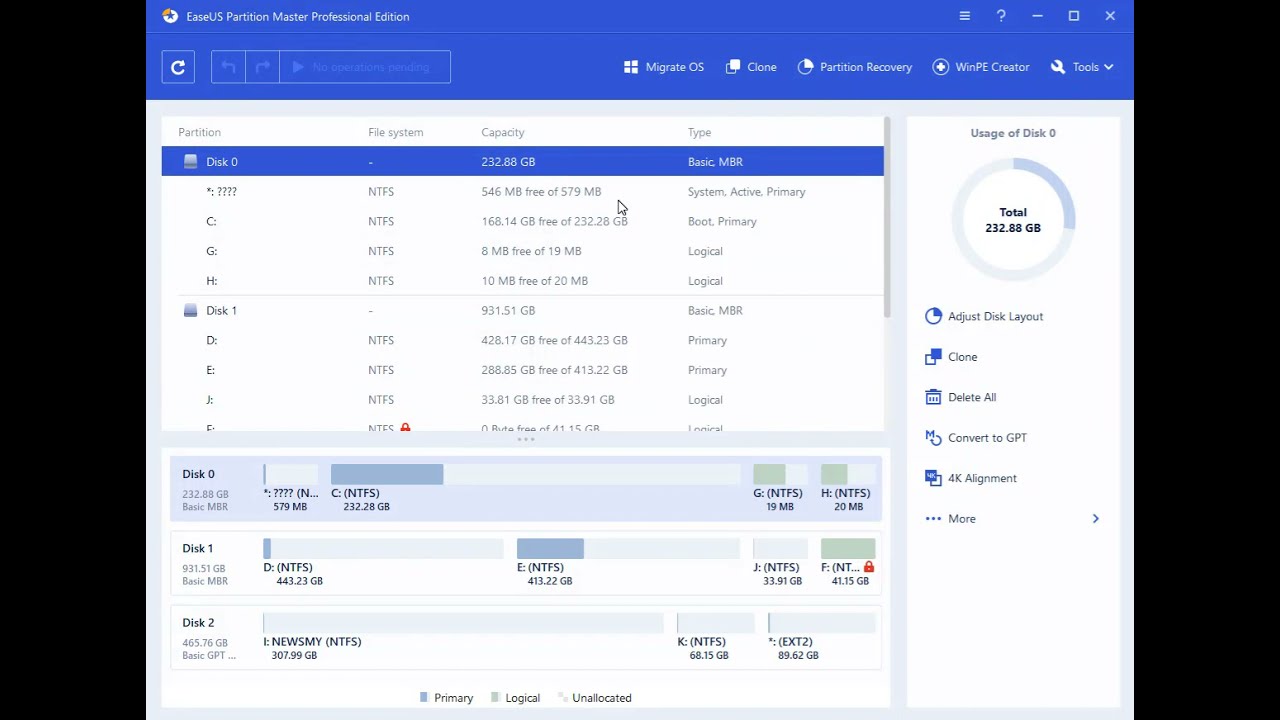
Option 2. Einzelne Partition auf Festplatte klonen
Prüfen Sie, wie man eine Partition mit wenigen Klicks klont:
Schritt 1. Starten Sie EaseUS Partition Master und klicken Sie im rechten Bereich auf "Festplatte klonen" > "Partition klonen".
Schritt 2. Wählen Sie eine Quellpartition, die Sie klonen möchten. Dann klicken Sie auf "Weiter".
Schritt 3. Dannn wählen Sie noch eine Zielpartition aus und bearbeiten Sie das Layout und klicken Sie auf "OK".
Schritt 4. Am oben Bereich können Sie die Operation finden. Schauten Sie die Details und klicken Sie auf "Anwenden", um das Klonen durchzuführen.
In dieser Videoanleitung erfahren Sie, wie Sie eine Partition oder eine für das System reservierte Partition klonen können.
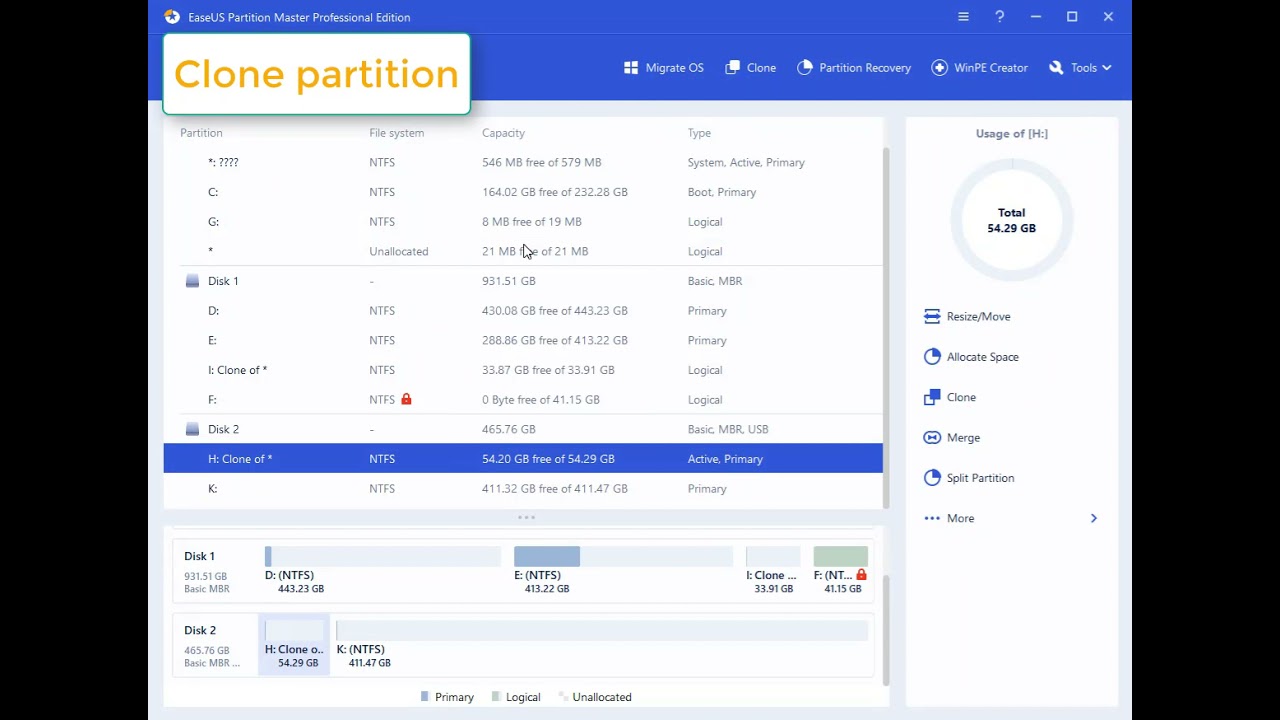
Zusätzliche Funktionen von EaseUS Partition Master:
- Festplattenplatz zur Optimierung anpassen - Partition verkleinern/verschieben, zusammenführen, verkleinern, eine Partition anlegen.
- Ein Betriebssystem auf SSD migrieren, um die Geschwindigkeit von Windows zu verbessern.
- Festplattenstil nach Bedarf ändern - MBR in GPT oder umgekehrt konvertieren (ohne Datenverlust), Partition von primär in logisch oder umgekehrt konvertieren, usw.
- Wiederherstellen verlorener Partitionen, um Partitionen sicher wiederherzustellen.
Gibt es Alternativen zu EaseUS Partition Master?
Ja, für technisch versierte Anwender gibt es durchaus empfehlenswerte Alternativen. Die Auswahl des richtigen Tools hängt stark von Ihrem Komfortlevel mit fortgeschrittenen Computerfunktionen ab.
📌Macrium Reflect Free: Dies war lange Zeit der Goldstandard unter den kostenlosen Klon-Tools für Privatanwender und ist sehr leistungsstark. Allerdings ist die Benutzeroberfläche detaillreicher und technischer als die von EaseUS. Sie erfordert ein grundlegendes Verständnis von Partitionen und Festplattenlayout, um alle Optionen korrekt zu konfigurieren.
- Zusammenfassung: Geeignet für Anwender mit soliden PC-Kenntnissen, die sich mit einer komplexeren Oberfläche wohlfühlen.
📌Clonezilla: Dies ist eine äußerst mächtige, kostenlose Open-Source-Lösung. Im Gegensatz zu den anderen Tools besitzt Clonezilla keine grafische Benutzeroberfläche, sondern wird vollständig über die Kommandozeile bedient. Jeder Schritt muss durch die Eingabe von Befehlen oder die Navigation in einem Textmenü bestätigt werden.
- Zusammenfassung: Eine Hürde für Laien und nur für fortgeschrittene Benutzer zu empfehlen, die sich mit Kommandozeilen-Tools auskennen.
Unser Tipp: Wenn Sie nach einer einfachen, klickorientierten Lösung suchen, bleibt EaseUS Partition Master die erste Wahl. Die Alternativen erfordern deutlich mehr technisches Know-how.
Den Computer von der neuen Festplatte starten
Schritt 1. Legen Sie die neue HDD/SSD in den Computer ein
- Öffnen Sie das Gehäuse des Computers mithilfe eines Schraubendrehers.
- Verwenden Sie ein SATA-Kabel, um die kopierte Festplatte mit dem PC zu verbinden.
Schritt 2. Den Computer neu starten und F2/F8/Del eingeben, um das BIOS aufzurufen.
Schritt 3. Navigieren Sie im BIOS/UEFI zum Boot-Menü (oft unter Abschnitten wie "Boot", "Boot Order" oder "Startup" zu finden). Wählen Sie die neue Festplatte als primäres Boot-Laufwerk aus. Speichern Sie die Änderungen (meist mit der F10-Taste) und starten Sie den Computer neu.
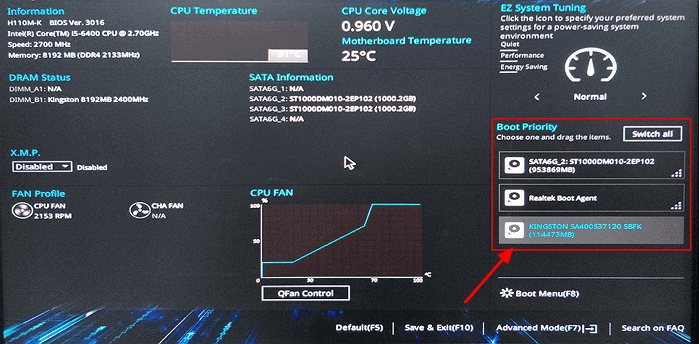
Änderungen speichern und neu starten
Was tun nach dem Klonen?
Nach dem erfolgreichen Klonen
- 1️⃣Überprüfen Sie den Start: Wenn Ihr PC von der neuen Festplatte startet und alles wie gewohnt funktioniert, war der Klonvorgang erfolgreich.
- 2️⃣Alte Festplatte formatieren? Sie können die alte Festplatte nun als zusätzlichen Speicherplatz formatieren und verwenden. Warten Sie damit aber, bis Sie sicher sind, dass die neue Platte fehlerfrei läuft!
- 3️⃣Genießen Sie die Performance: Vor allem beim Wechsel von einer HDD zu einer SSD werden Sie einen erheblichen Geschwindigkeitsschub bemerken.
Das Fazit
Wir haben in diesem Artikel vorgestellt, wie man EaseUS Partition Master verwendet. Mit dieser Software können Sie Ihre Festplatten von Windows 10 auf Windows 11 klonen. Falls Sie Ihren Computer von der alten OS-Version auf die neueste aktualisieren möchten. Warten Sie nicht länger. Sollten Sie noch Fragen haben, kontaktieren Sie uns bitte einfach per Online-Chat.
FAQs zum Festplatte Klonen Windows 11
1. Was ist Festplatten-Klonen und wozu wird es verwendet?
Festplatten-Klonen erstellt eine bitgenaue Kopie einer Festplatte auf einer anderen. Es wird verwendet für:
- Datensicherung und Migration: Umzüge auf eine größere oder schnellere Festplatte (z.B. SSD).
- Systemwechsel: Übertragung des kompletten Systems inklusive aller Einstellungen auf einen neuen PC.
- Bereitstellung identischer Systeme: In Unternehmen, um viele Rechner mit derselben Konfiguration auszustatten.
2. Kann ich eine größere Festplatte auf eine kleinere klonen?
Ja, aber nur, wenn die tatsächlich genutzte Datenmenge auf der Quell-Festplatte kleiner ist als die Kapazität der Ziel-Festplatte. Moderne Klon-Tools (wie Macrium Reflect, Clonezilla oder Acronis True Image) unterstützen die Anpassung der Partitionen während des Klonvorgangs.
3. Verliere ich meine Daten beim Klonen einer Festplatte?
Nein, beim Klonen werden die Daten nur kopiert, die ursprüngliche Festplatte bleibt unverändert. Allerdings wird der Inhalt der Ziel-Festplatte überschrieben, falls sie bereits Daten enthält. Deshalb sollte man vor dem Klonen wichtige Daten von der Zielplatte sichern.
Tipp: Falls Sie eine Systemplatte (z.B. Windows) klonen wollen, empfiehlt es sich, vorher eine vollständige Sicherung zu erstellen, falls etwas schiefgeht.
4. Kann ich von einer HDD auf eine SSD klonen?
Ja, das ist einer der häufigsten Gründe für das Klonen! Der Wechsel von einer Festplatte (HDD) zu einer Solid State Drive (SSD) ist nahtlos möglich und bringt einen enormen Geschwindigkeitsvorteil. Achten Sie darauf, dass die SSD groß genug für alle Daten der HDD ist. Moderne Klon-Tools wie EaseUS Partition Master behandeln diesen Fall problemlos.
Wie wir Ihnen helfen können
Über den Autor
Katrin
Jahrgang 1990; Studierte Deutscher Philologie an SISU, China; Seit 2011 zum festen Team der EaseUS-Redaktion. Seitdem schreibte sie Ratgeber und Tipps. Zudem berichtete sie über Neues und Aufregendes aus der digitalen Technikwelt.
Produktbewertungen
-
Mit „Easeus Partition Master“ teilen Sie Ihre Festplatte in zwei oder mehr Partitionen auf. Dabei steht Ihnen die Speicherplatzverteilung frei.
Mehr erfahren -
Der Partition Manager ist ein hervorragendes Tool für alle Aufgaben im Zusammenhang mit der Verwaltung von Laufwerken und Partitionen. Die Bedienung ist recht einfach und die Umsetzung fehlerfrei.
Mehr erfahren -
"Easeus Partition Master" bietet Ihnen alles, was Sie zum Verwalten von Partitionen brauchen, egal ob Sie mit einem 32 Bit- oder 64 Bit-System unterwegs sind.
Mehr erfahren
Verwandete Artikel
-
Wie kann man Windows 11-Passwort umgehen | 2025 Neu
![author icon]() Maria/2025/06/18
Maria/2025/06/18
-
So können Sie Asus Laptop ohne Passwort entsperren
![author icon]() Mako/2025/05/21
Mako/2025/05/21
-
Wie kann man den Windows 10 Start beschleunigen?
![author icon]() Mako/2025/05/21
Mako/2025/05/21
-
Was ist eine Festplattenpartition? Alles, was Sie im Jahr 2025 wissen müssen
![author icon]() Maria/2025/06/30
Maria/2025/06/30