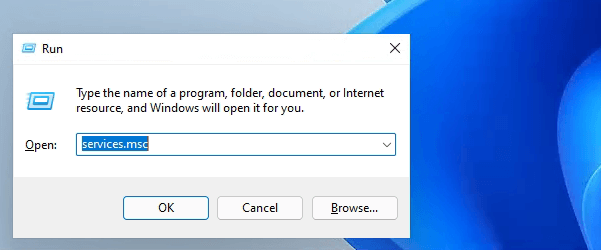Gesamte Downloads
Hauptinhalt
Über den Autor
Aktuelle Themen
1. Was ist ein "Systemvoraussetzungen nicht erfüllt"-Wasserzeichen
Das Wasserzeichen "Systemvoraussetzungen nicht erfüllt" ist eine Funktion, die Microsoft veröffentlicht, um Nutzer zu testen und zu warnen, ob deren Hardware nicht mit Windows 11 kompatibel ist. Wenn die Hardware Ihres Computers die Mindestanforderungen nicht erfüllt, wird das Wasserzeichen mit der Information "Systemanforderungen nicht erfüllt" in der unteren rechten Ecke des Bildschirms angezeigt.
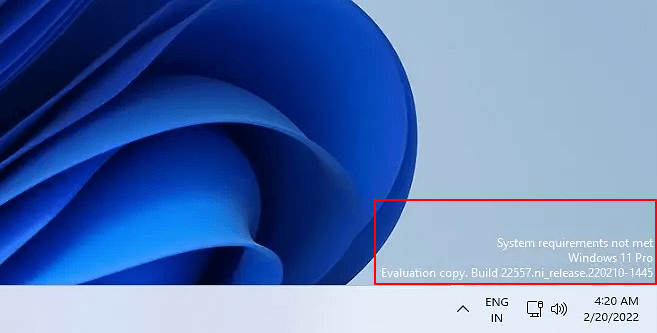
Was hat diese Meldung zu bedeuten? Sie bedeutet, dass Ihr derzeitiger Windows 11-Computer die hier aufgeführten Mindestsystemvoraussetzungen nicht erfüllt:
- Prozessor: 1 Gigahertz (GHz) oder schneller mit zwei oder mehr Kernen auf einem kompatiblen 64-Bit-Prozessor oder System on a Chip (SoC)
- Arbeitsspeicher: 4 GB RAM
- Speicher: 64 GB oder größeres Speichergerät
- System-Firmware: UEFI, Secure Boot fähig
- TPM: Vertrauenswürdiges Plattformmodul (TPM) Version 2.0
- Grafikkarte: DirectX 12-kompatible Grafikkarte / WDDM 2.x
- Bildschirm: >9'' mit HD-Auflösung (720p)
- Internetverbindung: Microsoft-Konto und Internetanschluss für die Einrichtung von Windows 11 Home erforderlich.
2. Wieso fügt Microsoft dieses Wasserzeichen zu Windows 11 auf nicht unterstützter Hardware hinzu
Aber warum fügt Microsoft dieses Wasserzeichen auf dem Computer-Desktop hinzu? Microsoft hat bekanntlich klargestellt, dass die Computer die Mindestsystemanforderungen erfüllen müssen, damit das neueste Betriebssystem auf alten Windows-Computern problemlos installiert werden kann. Ansonsten erhalten Windows 10/8/7-Nutzer beim Versuch, Windows 11 zu installieren oder zu aktualisieren, die Fehlermeldung "Auf diesem PC kann Windows 11 nicht ausgeführt werden".
Aber auch wenn ein Computer die Anforderungen nicht erfüllt, gibt es Möglichkeiten, eine Installation von Windows 11 zu erzwingen. Beispielsweise durch Umgehen der CPU-Prüfung, Umgehen der Einstellungen für den sicheren Start und das TPM, Konvertieren des MBR in GPT für Windows 11 usw.
Windows rät davon ab, diese Methoden auszuprobieren, da sie zu einer möglichen Beschädigung von Windows 11 führen können. Wenn Sie nach einer offiziellen Methode suchen, um auf Windows 11 zu aktualisieren, empfehlen wir Ihnen daher, zunächst zu prüfen, ob Ihr Computer die Systemanforderungen erfüllt.
Dies könnte Sie auch interessieren:
Nun haben Sie also bereits Windows 11 auf Ihrem Computer mit nicht unterstützter Hardware installiert, wie gehen Sie nun mit dem Wasserzeichen um?
3. So entfernen Sie das Wasserzeichen "Systemanforderungen nicht erfüllt" aus Windows 11 und werden es los
Wenn Sie das Wasserzeichen entfernen möchten, befolgen Sie die nachstehenden Anweisungen. Wir stellen Ihnen den kompletten Prozess vor, wie Sie den Registrierungseditor ausführen, um das Wasserzeichen "Systemanforderungen nicht erfüllt" von Ihrem Computer loszuwerden.
Hier die Schritte:
Schritt 1. Halten Sie die Tasten Windows + R gedrückt und geben Sie regedit ein, um den Registrierungseditor zu öffnen.
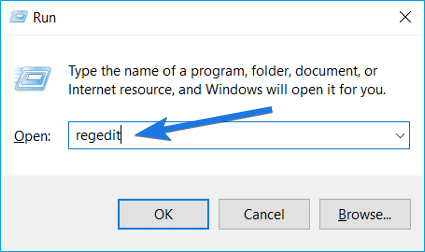
Schritt 2. Befolgen Sie diesen Pfad, um den Wert der Benachrichtigung in der Registrierung zu öffnen: HKEY_CURRENT_USER\Systemsteuerung\UnsupportedHardwareNotificationCache.
Schritt 3. Klicken Sie mit der rechten Maustaste auf SV2, setzen Sie den DWORD-Wert von 1 auf 0, speichern Sie die Änderung, und beenden Sie die Registrierung.
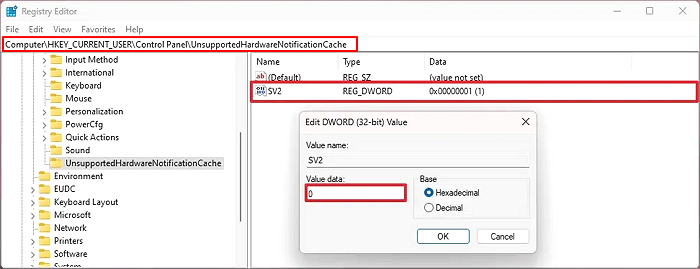
Danach starten Sie den PC neu, damit alle Änderungen erhalten bleiben. Wenn der Computer hochfährt, sollte das Wasserzeichen vom Desktop verschwinden.
4. Hinweise zum Schutz von Windows 11 mit nicht unterstützter Hardware
Manche Windows 11-Benutzer haben vielleicht diese Frage hier: Was muss ich tun, wenn ich Windows 11 bereits von alten Versionen aktualisiere und mein Computer die "nicht unterstützte Hardware" ist.
Viele von Ihnen haben vielleicht die gleiche Frage gestellt. Sie haben zwei Möglichkeiten:
Option 1. Zurücksetzen von Windows 11 auf das vorherige System
Für eine schrittweise Anleitung, können Sie folgen: Wie man von Windows 11 zu Windows 10 zurückkehrt oder zu einer früheren Version von Windows 11 zurückkehrt, wenn Sie Hilfe benötigen.
Möglichkeit 2. Windows 11 mit nicht unterstützter Hardware beibehalten
Die Mehrzahl der Windows 11-Benutzer mit nicht unterstützter Hardware kann sich dennoch für Windows 11 entscheiden, um die neuen Funktionen auf ihren Computern weiterhin nutzen zu können.
Im Folgenden finden Sie einige Tipps, die Sie befolgen können, um eine stabile und gesicherte Arbeitsumgebung auf Ihrem Computer einzurichten. Lesen Sie weiter:
1. Firewall aktivieren und Antivirus ausführen
Es ist notwendig, dass Sie den Windows 11 Virus Defender auf Ihrem Computer aktivieren.
Auch die Installation von Antiviren-Software und das regelmäßige Scannen Ihres PCs ist notwendig. Auf diese Weise wird Ihr Windows 11 vor Malware und Vireninfektionen geschützt.
2. Windows 11 Automatisches Update oder Windows 11 Update-Dienst deaktivieren
Da Sie sich entschieden haben, Windows 11 mit nicht unterstützter Hardware auf Ihrem Computer zu verwenden, ist es unerlässlich, dass Sie die automatische Aktualisierung von Windows 11 auf Ihrem PC deaktivieren.
Um das zu tun, können Sie den Windows Update Service von Windows 11 manuell deaktivieren:
Schritt 1. Halten Sie die Tasten Windows + R gedrückt, tippen Sie services.msc ein und klicken Sie auf "OK".
Schritt 2. Finden Sie "Windows Update" in der Liste Dienste, und klicken Sie auf "Anhalten".
Schritt 3. Wählen Sie aus dem Dropdown-Menü neben "Starttyp" die Option "Deaktiviert" und drücken Sie zur Bestätigung auf "OK".
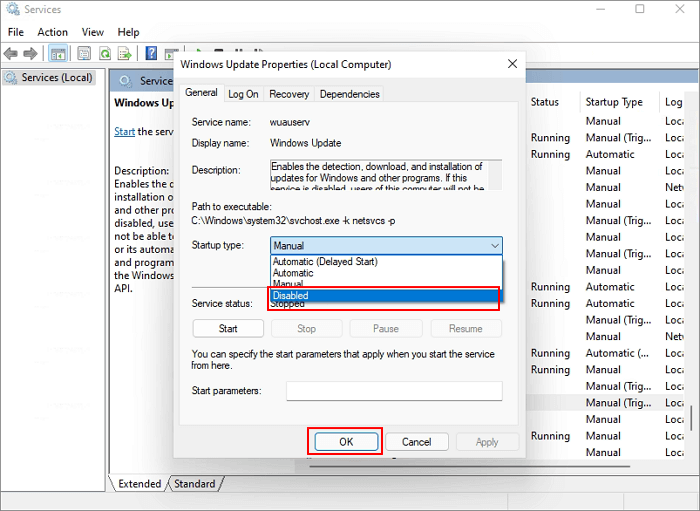
Sie können aber auch versuchen, den Windows 11 Update-Dienst über EaseUS Windows CG mit einem Klick zu deaktivieren.
Schritt 1. Wenn Sie den Speicherplatz von einer Partition zu einer anderen hinzufügen wollen, sollten Sie zuerst eine andere verkleinern. Deswegen wählen Sie eine Partition aus und im rechten Bereich klicken Sie auf die Option "Speicherplatz zuweisen".

Schritt 2. Darunter verschieben Sie den Regler nach rechts oder links, um die Größe der Partition einzustellen, welche Sie zu der neuen Partition hinzufügen wollen.

Schritt 3. Bei der Zuweisung wählen Sie den Laufwerksbuchstaben der gewünschte Partition aus. Danach klicken Sie auf "OK".

Schritt 4. Die Änderung wird noch nicht ausgeführt. Auf dem Hauptfenster können Sie "1 Aufgabe(n) ausführen" finden. Klicken Sie darauf, um die Zuweisung zu bestätigen.

3. Laufwerk C erweitern und ausreichend Platz lassen
Als letzten Tipp können Sie versuchen, das Laufwerk C unter Windows 11 zu erweitern und ausreichend Platz zu lassen. Mit ausreichend freiem Speicherplatz auf dem Laufwerk C funktioniert Windows 11 so schnell wie neu.
Wenn jedoch nur noch sehr wenig Platz auf dem Laufwerk vorhanden ist, wird Windows 11 langsamer und bleibt sogar beim Ausführen vieler Programme im Hintergrund stecken. Um dieses Problem zu vermeiden, können Sie mit einer zuverlässigen Partitionsmanager-Software direkt mehr Speicherplatz auf dem Systemlaufwerk C hinzufügen.
EaseUS Partition Master kann mit seinen vielfältigen Festplattenpartitionierungsfunktionen Ihre Anforderungen hier erfüllen. Damit können Sie:
1. C-Laufwerk mit nicht zugewiesenem Speicherplatz erweitern
Schritt 1. Starten Sie EaseUS Partition Master. Klicken Sie mit der rechten Maustaste auf die Partition hinter der Systempartition und wählen Sie "Größe ändern/Verschieben".
Schritt 2. Wenn Sie die Systempartition erweitern wollen, müssen Sie dann eine andere Partition verkleinern. Verschieben Sie den linken Regler nach rechts. Dann wird der nicht zugeordneten Speicherplatz erstellt. Klicken Sie auf "OK".
Schritt 3. Klicken Sie mit der rechten Maustaste auf die Systempartition und wählen Sie "Größe ändern/Verschieben".
Schritt 4. Verschieben Sie den rechten Regler nach rechts. Dann wird die Systempartition vergrößert. Klicken Sie auf "OK" und bestätigen Sie die Änderung.
2. Laufwerk C mit Speicherplatz von Laufwerk D erweitern
Schritt 1. Wenn Sie den Speicherplatz von einer Partition zu einer anderen hinzufügen wollen, sollten Sie zuerst eine andere verkleinern. Deswegen wählen Sie eine Partition aus und im rechten Bereich klicken Sie auf die Option "Speicherplatz zuweisen".

Schritt 2. Darunter verschieben Sie den Regler nach rechts oder links, um die Größe der Partition einzustellen, welche Sie zu der neuen Partition hinzufügen wollen.

Schritt 3. Bei der Zuweisung wählen Sie den Laufwerksbuchstaben der gewünschte Partition aus. Danach klicken Sie auf "OK".

Schritt 4. Die Änderung wird noch nicht ausgeführt. Auf dem Hauptfenster können Sie "1 Aufgabe(n) ausführen" finden. Klicken Sie darauf, um die Zuweisung zu bestätigen.

3. Laufwerk C mit einer zweiten Festplatte erweitern
Schritt 1. Klicken Sie mit der rechten Maustaste auf Partition C, wählen Sie "Erweitert" und klicken Sie auf "Erweitern mit zweiter Festplatte...".
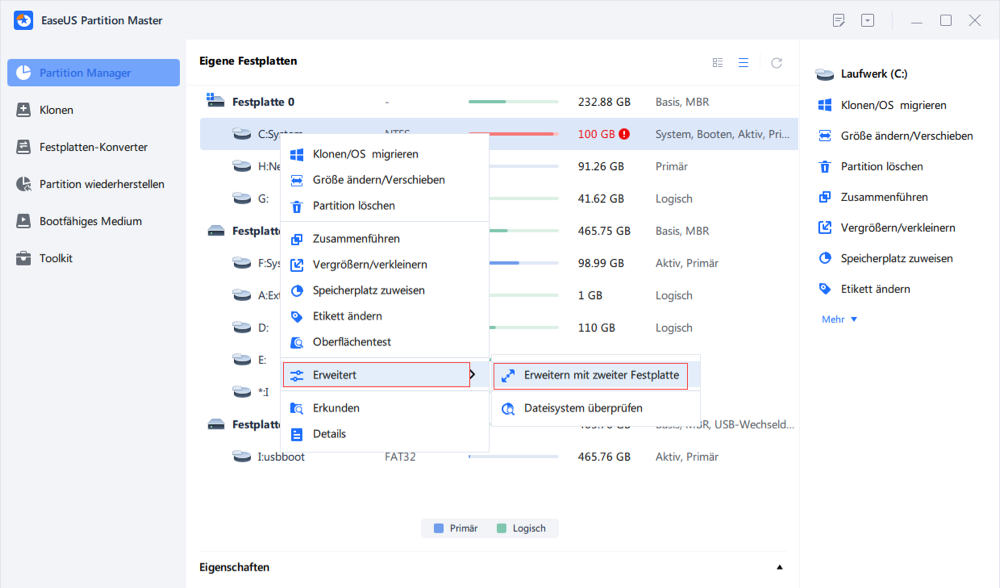
Schritt 2. Nachdem die Software den Status der Festplatte analysiert und die erweiterten Ergebnisse aufgelistet hat, klicken Sie auf "Plan ändern", um fortzufahren.
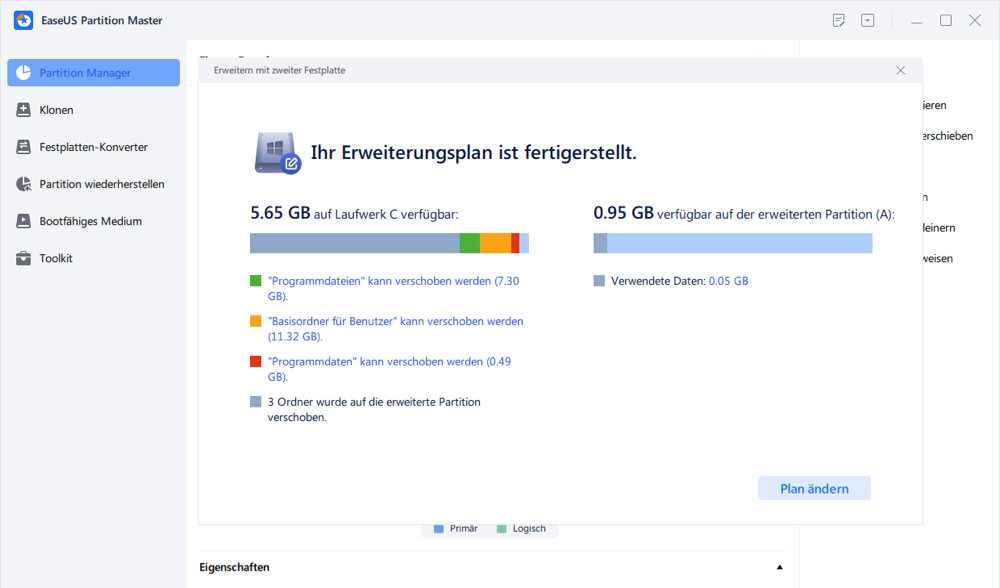
Schritt 3. Wählen Sie die aufgelisteten zu migrierenden Daten aus, oder klicken Sie auf den Speicherort, um weitere auszuwählen, und klicken Sie dann auf "Weiter", um fortzufahren.
Schritt 4. Wählen Sie die Partition aus, nach der die erweiterte C-Partition eingeordnet werden soll, z. B. D, und klicken Sie auf "Fortfahren".
Fazit
Microsoft hat zwar bestätigt, dass das Wasserzeichen "Systemanforderungen nicht erfüllt" allen Windows 11-Systemen mit nicht unterstützter Hardware hinzugefügt wird - sollte Ihr Computer zu den nicht unterstützten Geräten gehören und Sie Windows 11 bereits darauf installiert haben, macht das nichts. Sie können das Wasserzeichen einfach entfernen.
Falls Sie jedoch vorhaben, Windows 11 auf Ihrem Computer zu installieren, der die Systemanforderungen nicht vollständig erfüllt, empfehlen wir Ihnen, es sich zweimal zu überlegen, bevor Sie handeln. Es ist wichtiger, bei einem geeigneten Betriebssystem zu bleiben und Ihren Rechner sicher zu halten, als überstürzt in den Genuss neuer Funktionen von Windows 11 zu kommen.
Wir hoffen, dass diese Seite Ihr Problem gelöst hat und Sie sich keine Sorgen mehr machen müssen.
Wie wir Ihnen helfen können
Über den Autor
Maria
Maria ist begeistert über fast allen IT-Themen. Ihr Fokus liegt auf der Datenrettung, der Festplattenverwaltung, Backup & Wiederherstellen und den Multimedien. Diese Artikel umfassen die professionellen Testberichte und Lösungen.
Produktbewertungen
-
Mit „Easeus Partition Master“ teilen Sie Ihre Festplatte in zwei oder mehr Partitionen auf. Dabei steht Ihnen die Speicherplatzverteilung frei.
Mehr erfahren -
Der Partition Manager ist ein hervorragendes Tool für alle Aufgaben im Zusammenhang mit der Verwaltung von Laufwerken und Partitionen. Die Bedienung ist recht einfach und die Umsetzung fehlerfrei.
Mehr erfahren -
"Easeus Partition Master" bietet Ihnen alles, was Sie zum Verwalten von Partitionen brauchen, egal ob Sie mit einem 32 Bit- oder 64 Bit-System unterwegs sind.
Mehr erfahren
Verwandete Artikel
-
Wie erstellt man einen bootfähigen USB-Stick für Windows Server?
![author icon]() Mako/2025/05/21
Mako/2025/05/21
-
Windows 11 Startreparatur funktioniert nicht | 7 Tipps
![author icon]() Markus/2025/05/21
Markus/2025/05/21
-
Wie kann man Windows 11/10/8/7 Laufwerksbuchstaben ändern/zuweisen?
![author icon]() Mako/2025/08/10
Mako/2025/08/10
-
Nicht zugeordnete Partition zuordnen und zusammenführen
![author icon]() Mako/2025/08/17
Mako/2025/08/17