Gesamte Downloads
Hauptinhalt
Über den Autor
Aktuelle Themen
Warum muss man den Laufwerksbuchstaben ändern?
Wenn Sie einen Datenträger wie USB-Stick, SD-Karte oder andere Speichergeräte an den Computer anschließen, wird Windows dem Gerät einen Laufwerksbuchstaben zuweisen. Die Buchstaben, die Ihren Festplatten, optischen Laufwerken und USB-basierten Laufwerken in Windows zugewiesen werden, sind nicht fest und können geändert werden. Vielleicht verwenden Sie eine neue externe Festplatte und möchten nun den Laufwerksbuchstaben von dem zugewiesenen F in G ändern, oder vielleicht möchten Sie Ihre Flash-Laufwerke einfach nur am Ende des Alphabets organisiert halten. In diesem Fall können Sie dem Gerät einen permanenten Laufwerksbuchstaben zuweisen und ihn unveränderlich halten. Aber wie kann man den Laufwerksbuchstaben ändern? In diesem Artikel haben wir zwei Methoden gesammelt.
- Hinweis:
- Leider können Sie den Laufwerksbuchstaben der Partition nicht ändern, auf der Windows installiert ist. Auf den meisten Computern ist dies normalerweise das Laufwerk C (Systempartition).
Methode 1. So ändern Sie den Laufwerksbuchstaben mit EaseUS Partition Master
Manchmal wird die Option "Laufwerksbuchstabe und -Pfade ändern..." in der Datenträgerverwaltung ausgegraut. Wie kann das Problem behoben werden, dass eine Änderung des vorhandenen Festplattenbuchstabens nicht möglich ist? Ändern Sie z. B. D in E, oder weisen Sie einer neu erstellten Festplatte einen neuen Laufwerksbuchstaben wie gewünscht zu.
Wenn Sie versuchen, einen Laufwerksbuchstaben für ein lokales Laufwerk oder eine externe Festplatte in der Datenträgerverwaltung zu ändern, hinzuzufügen oder zuzuweisen, dies aber irgendwie fehlgeschlagen ist, brauchen Sie ein alternatives Tool. Der kostenlose Partitionsverwaltungs-Software von EaseUS funktioniert fast genauso wie die Datenträgerverwaltung bei der Verwaltung einer Festplatte oder eines Wechseldatenträgers/externen Laufwerks, einschließlich der Änderung eines Laufwerksbuchstabens und der Pfade.
Jetzt laden Sie die Software herunter und führen Sie die folgenden Schritte durch, um den Laufwerksbuchstaben einfach und schnell zu ändern.
Schritt 1. Starten Sie EaseUS Partition Master, klicken Sie mit der rechten Maustaste auf die Partition oder das Laufwerk, und wählen Sie "Laufwerksbuchstaben ändern".
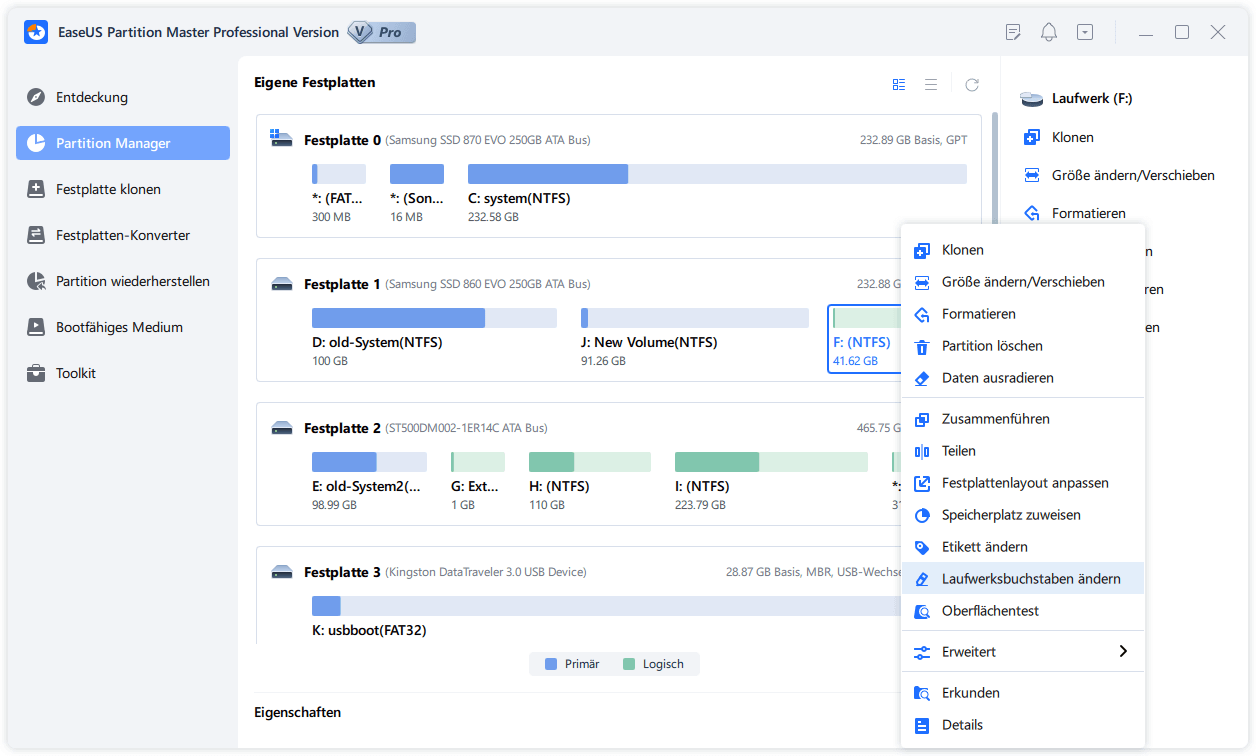
Schritt 2. Klicken Sie im neuen Fenster auf den Pfeil nach unten und wählen Sie im Dropdown-Menü einen Laufwerksbuchstaben für die Partition aus, und klicken Sie dann auf "OK".
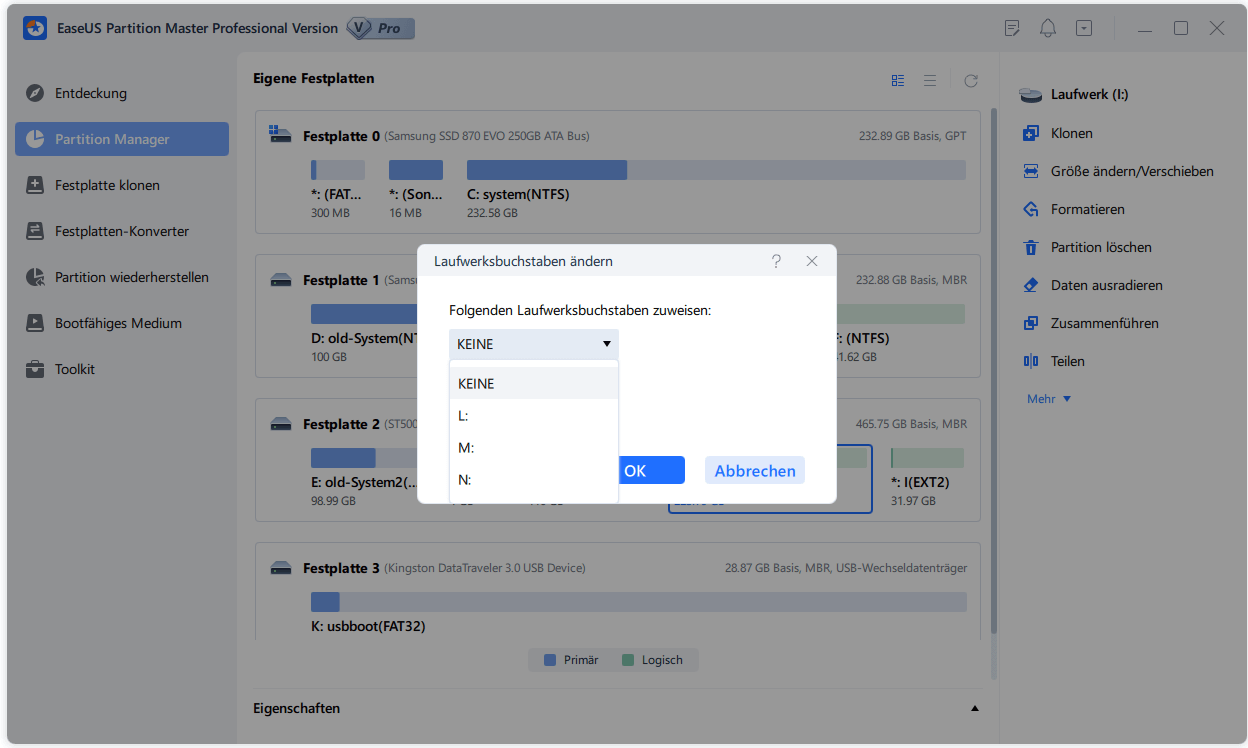
Schritt 3. Klicken Sie auf die Schaltfläche "Aufgabe(n) ausführen" in der oberen linken Ecke, überprüfen Sie die Änderungen und klicken Sie auf "Anwenden", um den Laufwerksbuchstaben der ausgewählten Partition zu ändern.
Methode 1. So ändern Sie den Laufwerksbuchstaben über Datenträgerverwaltung
Es soll einfach sein, einen Laufwerksbuchstaben in einen benötigten zu ändern oder einen neuen Laufwerksbuchstaben zuzuweisen, mit Ausnahme des Standard C: für die Systempartition/Boot-Partition. Theoretisch kann jeder Buchstabe unter D, E, F, G, H... gewählt und für andere primäre Partitionen oder logische Partitionen verwendet werden. Hier sehen Sie, wie Sie in der Windows Datenträgerverwaltung einen Buchstaben des Alphabets ändern, hinzufügen oder dem gewünschten Laufwerk zuweisen. Beachten Sie, dass Sie als Administrator angemeldet sein müssen, um die folgenden Schritte auszuführen.
1. Schließen Sie das Gerät an einem Computer an, welcher das Gerät richtig erkennen kann;
2. Drücken Sie Windows + R Tasten und geben Sie "compmgmt.msc" in das Suchfeld ein. Drücken Sie die Eingabetaste;
3. Dann wird Computerverwaltung geöffnet. Klicken Sie dann auf Datenträgerverwaltung.
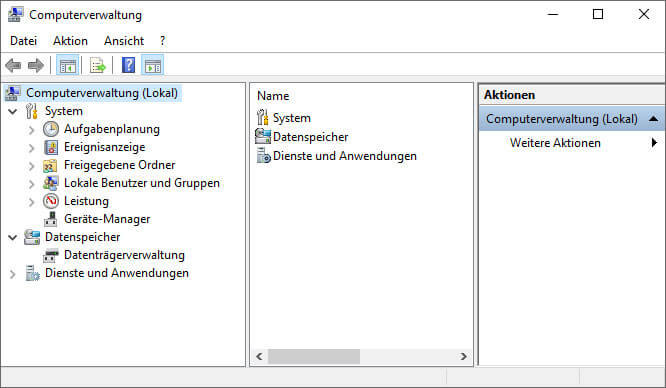
4. Rechtsklicken Sie auf den Datenträger, dessen Laufwerksbuchstaben Sie ändern möchten, und wählen Sie "Laufwerksbuchstaben und -pfad ändern..." aus;
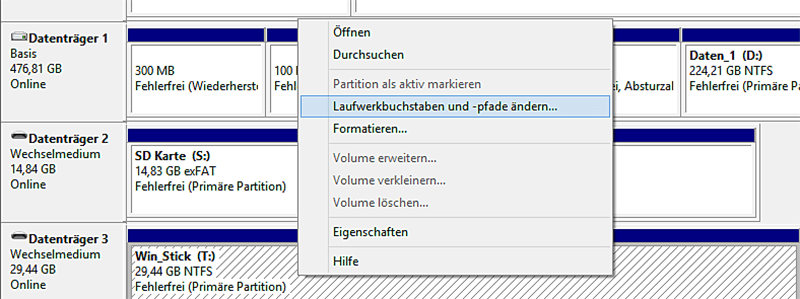
5. Um den Laufwerksbuchstaben zu ändern, wählen Sie Ändern. Um einen Laufwerksbuchstaben hinzuzufügen, wenn das Laufwerk noch keinen hat, wählen Sie Hinzufügen;

6. Wählen Sie den neuen Laufwerksbuchstaben, klicken Sie dann auf OK.
7. Sobald die Änderung des Laufwerksbuchstabens abgeschlossen ist, was in der Regel nur ein oder zwei Sekunden dauert, können Sie gerne alle geöffneten Datenträgerverwaltung oder andere Fenster schließen.
Kurzanleitung
- Öffnen Sie die Computerverwaltung, indem Sie die Tastenkombination [Windows] + [R] drücken und compmgmt.msc in den Ausführen-Feld eingeben und bestätigen.
- Klicken Sie in Computerverwaltung die Datenträgerverwaltung.
- Wählen Sie den entsprechenden Datenträger mit einem Rechtsklick aus und wählen Sie "Laufwerkbuchstaben und -Pfade ändern..." aus.
- Klicken Sie auf "Ändern" und wählen Sie einen neuen Laufwerksbuchstaben aus.
- Bestätigen Sie mit "OK".
Häufig gestellte Fragen
1. Kann man den Laufwerksbuchstaben ändern?
Normalerweise wird der Laufwerksbuchstaben eines Datenträgers wird automatisch zugewiesen, nachdem der Computer den Datenträger erkannt hat. Aber Benutzer können auch den Laufwerksbuchstaben nach ihren Wünschen ändern.
Wenn Sie keine Drittanbieter Software benutzen wollen, können Sie die Datenträgerverwaltung benutzen. Öffnen Sie die Datenträgerverwaltung. Mit dem Rechtsklick auf das Laufwerk wählen Sie "Laufwerksbuchstaben und -pfad ändern" aus. Dann geben Sie einen Laufwerksbuchstaben ein, welcher auf dem Computer noch nicht genutzt wird.
Manchmal kann man den Laufwerksbuchstaben nicht durch die Datenträgerverwaltung ändern. In diesem Fall können Sie einen Drittanbieter Software benutzen. Mit EaseUS Partition Master können Sie auch den Laufwerksbuchstaben in drei Schritten ändern.
2. Warum kann man den Laufwerksbuchstaben nicht durch die Datenträgerverwaltung ändern?
Wenn die Option "Laufwerksbuchstaben und -pfad ändern" in der Datenträgerverwaltung ausgegraut wird, was führt dazu? Ein Hauptgrund für das Problem ist, das Dateisystem des Laufwerks nicht von dem Computer unterstützt. Stellen Sie sicher, das Laufwerk wird richtig erkannt. Wenn Sie den Laufwerksbuchstaben des Systemlaufwerks ändern wollen, ist diese Option auch ausgegraut.
Das Fazit
Einen Laufwerksbuchstaben in Windows 11/10/8/7 für das Laufwerk D/E/F/G oder ein externes Laufwerk zu ändern, ist eine sehr elementare Funktion, die wir in der Datenträgerverwaltung finden können. Allerdings würde uns diese kleine Änderung manchmal enttäuschen, und wir können den Laufwerksbuchstaben dort nicht ändern.
Die Gründe dafür mögen schwer zu erkennen sein, aber mit EaseUS Partition Master, dem umfassenden Festplatten- und Partitionsmanager eines Drittanbieters, kann man das Problem, dass man den Laufwerksbuchstaben nicht ändern oder einem Laufwerk einen neuen zuweisen kann, sehr einfach lösen. In der Tat kann er 100% der Funktionen in der Datenträgerverwaltung ersetzen und darüber hinaus viele weitere praktische Funktionen bieten, die Sie im Standardprogramm nicht genießen können. Zum Beispiel: Partition kopieren, Partitionen zusammenführen, Betriebssystem auf HDD/SSD migrieren, Partitionsfehler prüfen usw. Laden Sie den kostenlosen Partitionsmanager herunter und erkunden Sie die umfangreichen Funktionen selbst.
Wie wir Ihnen helfen können
Über den Autor
Mako
Nach dem Studium der Germanistik ist Mako seit 2013 Teil des EaseUS-Teams und hat sich in den letzten 11 Jahren intensiv mit Software-Themen beschäftigt. Der Schwerpunkt liegt auf Datenrettung, Datenmanagement, Datenträger-Verwaltung und Multimedia-Software.
Produktbewertungen
-
Mit „Easeus Partition Master“ teilen Sie Ihre Festplatte in zwei oder mehr Partitionen auf. Dabei steht Ihnen die Speicherplatzverteilung frei.
Mehr erfahren -
Der Partition Manager ist ein hervorragendes Tool für alle Aufgaben im Zusammenhang mit der Verwaltung von Laufwerken und Partitionen. Die Bedienung ist recht einfach und die Umsetzung fehlerfrei.
Mehr erfahren -
"Easeus Partition Master" bietet Ihnen alles, was Sie zum Verwalten von Partitionen brauchen, egal ob Sie mit einem 32 Bit- oder 64 Bit-System unterwegs sind.
Mehr erfahren
Verwandete Artikel
-
Wie führe ich selbst einen externen SSD-Geschwindigkeitstest durch? Ihr Leitfaden ist hier
![author icon]() Maria/2025/05/21
Maria/2025/05/21
-
Behoben: Grüner Bildschirm des Todes unter Windows 10/11 - 6 Tipps 💡
![author icon]() Maria/2025/05/21
Maria/2025/05/21
-
SSD wird als RAW angezeigt? Alle Korrekturen hier 2025
![author icon]() Markus/2025/05/21
Markus/2025/05/21
-
Partition löschen mit dem Windows Partition Delete Tool und dem kostenlosen Partition Manager
![author icon]() Maria/2025/07/06
Maria/2025/07/06








