Gesamte Downloads
Hauptinhalt
Über den Autor
Aktuelle Themen
In den vergangenen Jahren hat USB die optischen Medien weitgehend ersetzt. Es dient einer Vielzahl von Funktionen, darunter Datenübertragung, Betriebssysteminstallation und als bootfähiger USB, der auf jedem PC verwendet werden kann. Meistens wird ein USB für die Installation verwendet. Die Aufgabe, einen Windows-Server von einem USB-Datenträger zu installieren, ist einfach.
Die meisten Menschen ziehen es heutzutage vor, die ISO-Datei des Servers 2019 auf ein USB-Gerät zu brennen, um ein bootfähiges Laufwerk zu erstellen. Das liegt daran, dass Sie das System Server 2019 manchmal auf einen anderen PC aktualisieren oder einen neuen Server haben müssen. Sie können den Server 2019 auf einem USB-Gerät speichern, um ihn für Installationszwecke zu verwenden.
Außerdem können Sie einen portablen Server auf einem USB-Laufwerk auf einen anderen Computer übertragen, ohne den Installationsprozess neu starten zu müssen.
Dieser Artikel zeigt Ihnen, wie Sie einen bootfähigen USB-Stick erstellen können. Außerdem stellen wir ein Tool eines Drittanbieters vor, mit dem diese Aufgabe schneller und einfacher vonstatten geht. Ehe wir ins Detail gehen, empfehlen wir Ihnen, die Datei Windows Server.iso von der offiziellen Microsoft-Website herunterzuladen. Besuchen Sie die Microsoft-Website .
Sobald Sie auf den Link klicken, wählen Sie ISO aus und geben Sie die Anforderungen für den Download ein. Die Testversion mit einigen zusätzlichen Funktionen von App Compatibility FOD können Sie herunterladen. Mit dieser Funktion werden die Kompatibilität des Servers sowie die Fehlersuche und -behebung verbessert.
Werfen wir nun einen Blick auf die Details.
So erstellen Sie einen bootfähigen USB-Stick für Windows Server 2019 aus einer ISO-Datei
Vor Beginn des Vorgangs müssen Sie die Voraussetzungen erfüllen. Sie müssen die folgenden Faktoren im Voraus erfüllen:
- Sie brauchen einen USB-Stick mit einer Kapazität von 8 GB. Während des Brennvorgangs verbraucht Windows Server 2019 4 GB. Weil das ISO-Image in mehr als 3 GB große Stücke unterteilt ist, benötigt es zusätzlichen Speicherplatz.
- Bei der Erstellung des Datenträgers werden die Daten vollständig gelöscht. Machen Sie immer eine vollständige Sicherung Ihrer Daten. Sie verlieren Ihre wichtigen Informationen, wenn Sie kein Backup erstellen.
Wir haben die Voraussetzungen für die Erstellung eines bootfähigen USB-Sticks für Windows Server 2019 bereits geschaffen. Falls Sie die ISO-Datei von der offiziellen Website des Unternehmens erhalten haben, können Sie die Befehlszeile verwenden, um einen USB-Datenträger zu starten. Befolgen Sie die unten beschriebenen Schritte im Detail:
Schritt 1. Verbinden Sie das USB-Laufwerk mit Ihrem PC. Wählen Sie Start und geben Sie "cmd" in das Suchfeld ein. Mit einem Klick auf Als Administrator ausführen öffnen Sie eine Eingabeaufforderung.

Schritt 2. Tippen Sie den Befehl diskpart ein und drücken Sie die Eingabetaste. Das Diskpart-Tool wird angezeigt.
Schritt 3. Geben Sie die folgenden Befehle nacheinander ein und drücken Sie die Eingabetaste:
- list disk und betätigen Sie die Eingabetaste, um die Festplattenliste anzuzeigen.
- select disk x
In diesem Fall steht x für die Nummer Ihres Flash-Laufwerks. Geben Sie den Namen des Laufwerks ein, das Sie bootfähig machen wollen.
Tippen Sie die folgenden Befehle nacheinander ein:
- clean
- create partition primary
- select partition 1
Wählen Sie die Partition nach Ihren eigenen Anforderungen aus
- format fs=ntfs quick (wenn Sie einen UEFI-bootfähigen USB-Stick erstellen möchten, geben Sie "format fs=fat32 quick" ein).
- active
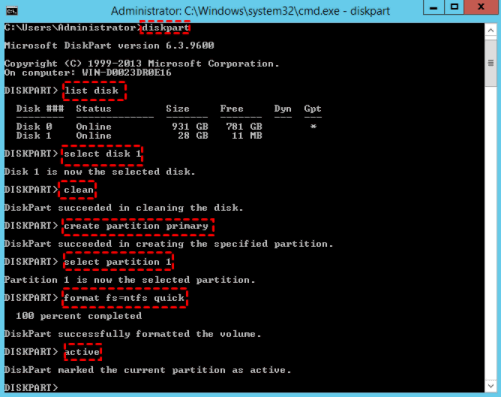
Schritt 4. Tippen Sie Exit und drücken Sie Enter. Damit wird der Diskpart-Befehl beendet.
Sie haben durch Befolgen der oben beschriebenen Schritte einen bootfähigen USB-Stick aus einer ISO-Datei erstellt. Im Windows Betriebssystem ist die Befehlszeilenmethode eine eingebaute Funktion. Dies ist ein einfaches Verfahren, um einen bootfähigen USB-Stick zu erstellen. Mit der Eingabe einiger weniger Befehle können Sie Ihren USB-Stick bootfähig machen. Der USB-Stick kann auf jedem anderen System verwendet werden.
Wir haben uns nun angesehen, wie man die integrierte Funktion verwendet. Im Folgenden werden wir uns ein Dienstprogramm eines Drittanbieters ansehen, mit dem die Aufgabe einfach und schnell erledigt werden kann.
Eine einfachere Lösung: So erstellen Sie einen bootfähigen USB-Stick für die Installation von Windows Server
Hinweis: Stellen Sie vor Beginn des Vorgangs sicher, dass Sie eine Sicherungskopie Ihrer Daten erstellt haben und dass Ihr USB-Laufwerk über ausreichend Speicherplatz (mind. 8 GB) verfügt.
Microsoft hat in Windows Server keine Funktion zur Erstellung bootfähiger USB-Laufwerke integriert. Daher empfehlen wir die Verwendung von EaseUS Partition Master, einem Dienstprogramm eines Drittanbieters. Dieses Programm ist ein kostenloser Partitionsmanager für Festplatten. Es kann bei der Zuweisung von Festplattenplatz helfen, um die Datenspeicherung zu verbessern. Mit dieser Software lässt sich die Festplatte bequem verwalten.
Im Anschluss finden Sie die wichtigsten Funktionen von EaseUS Partition Master:
- Er ermöglicht die Umwandlung von NTFS in FAT32.
- Es unterstützt geteilte Partitionen.
- Es verringert den Bedarf an häufigen Neustarts.
- Er maximiert die Systemleistung durch korrekte Zuweisung des Speicherplatzes.
- Ändert die Partitionsbezeichnung.
- Passt die Partitionsgröße flexibel an, indem Sie die genaue Partitionsgröße eingeben.
- Verhinderung von Datenverlusten.
- Sichere Anwendung.
- Erhältlich als kostenlose Testversion.
- Es formatiert und löscht die Partition HDD, SSD, USB, Speicherkarte, SD-Karte, so dass das Gerät wiederverwendbar sein muss.
- Es löscht die Daten auf der Festplatte vollständig, um die Sicherheit zu gewährleisten.
So erstellen Sie einen bootfähigen USB-Stick:
Video-Anleitung: Einen bootfähigen Windows-USB-Stick mit EaseUS Partition Master erstellen
Schritt-für-Schritt Anleitung, um einen bootfähigen Windows-USB-Stick zu erstellen
Schritt 1. Verbinden Sie den USB-Laufwerk auf den Computer an und ein Backup für den USB Stick machen. Dann starten Sie EaseUS Partition Master Pro und klicken Sie auf "Bootfähiges Medium" auf der oben rechts Ecke.

Schritt 2. Wählen Sie die erste Option "USB-Laufwerk" aus und klicken Sie "Medien erstellen". Dann wird WinPE erstellt.

Schritt 3. Ein Pop-Up Fenster springt aus. Wenn Sie die Daten im USB-Stick sichern, klicken Sie auf "Ja", um den USB-Laufwerk zu formatieren und WinPE weiter zu machen.

Schritt 4. Nach einer Weile wird das WinPE erstellt und klicken Sie dann ganz einfach auf "Fertigstellen". Dann ist das bootfähiges USB-Laufwerk erstellt geworden.

Nach Abschluss des Prozesses haben Sie erfolgreich ein bootfähiges EaseUS Partition Master WinPE-Laufwerk erstellt. Jetzt können Sie Ihre Festplatten und Partitionen über das bootfähige Laufwerk verwalten, wenn der Computer nicht normal startet.
Wenn Sie über RAID-Laufwerke verfügen, laden Sie zuerst den RAID-Treiber, indem Sie in der Menüleiste auf Treiber hinzufügen klicken. Dadurch können Sie den Treiber Ihres Geräts unter der WinPE-Umgebung hinzufügen, da einige spezifische Geräte unter der WinPE-Umgebung ohne installierte Treiber nicht erkannt werden können, wie z. B. RAID oder einige spezifische Festplatten.
Um einen USB-Stick einfach mit einem vertrauenswürdigen Drittanbieter-Tool zu erstellen, ist EaseUS Partition Master die beste Lösung. Er formatiert externe Geräte, verwaltet Partitionen flexibel und teilt den Speicherplatz effizient zu.
Fazit
Kurz gesagt: Die Erstellung eines bootfähigen USB-Sticks für einen Windows-Server ist ein einfacher Prozess. Allerdings empfehlen wir die Verwendung von EaseUS Partition Master, um die Sache einfacher und sicherer zu machen. Dank dieses Tools ist es ganz einfach, ein bootfähiges USB-Laufwerk zu erstellen. Das bootfähige USB-Laufwerk für Windows Server wurde von Microsoft noch nicht freigegeben. Daher müssen Sie, wenn Sie ein bootfähiges USB-Laufwerk für Windows Server 2019 erstellen möchten, eine sichere Alternative verwenden.
Wir haben oben eine vollständige Schritt-für-Schritt-Anleitung für die Erstellung eines bootfähigen USB-Sticks über die Befehlszeile bereitgestellt. Diese Methode können Sie ebenfalls verwenden. Wir empfehlen Ihnen daher, EaseUS Partition Master zu verwenden, das eine kostenlose Testversion hat und die Aufgabe effizient erledigt. Versuchen Sie es und sehen Sie, ob Sie das Problem der USB-Bootfähigkeit selbst lösen können!
Wie wir Ihnen helfen können
Über den Autor
Mako
Nach dem Studium der Germanistik ist Mako seit 2013 Teil des EaseUS-Teams und hat sich in den letzten 11 Jahren intensiv mit Software-Themen beschäftigt. Der Schwerpunkt liegt auf Datenrettung, Datenmanagement, Datenträger-Verwaltung und Multimedia-Software.
Produktbewertungen
-
Mit „Easeus Partition Master“ teilen Sie Ihre Festplatte in zwei oder mehr Partitionen auf. Dabei steht Ihnen die Speicherplatzverteilung frei.
Mehr erfahren -
Der Partition Manager ist ein hervorragendes Tool für alle Aufgaben im Zusammenhang mit der Verwaltung von Laufwerken und Partitionen. Die Bedienung ist recht einfach und die Umsetzung fehlerfrei.
Mehr erfahren -
"Easeus Partition Master" bietet Ihnen alles, was Sie zum Verwalten von Partitionen brauchen, egal ob Sie mit einem 32 Bit- oder 64 Bit-System unterwegs sind.
Mehr erfahren
Verwandete Artikel
-
Laufwerk D wird in Windows 10/11 nicht angezeigt | 4 Methoden zur Behebung
![author icon]() Maria/2025/05/21
Maria/2025/05/21
-
Acer Laptop startet nicht und Lampe blinkt blau. Wie kann man das Problem lösen?
![author icon]() Maria/2025/05/21
Maria/2025/05/21
-
Bestes Festplattendiagnosetool für den Mac | Kostenloser Download
![author icon]() Maria/2025/07/08
Maria/2025/07/08
-
[Behoben] Windows konnte das Formatieren der SD-Karte nicht abschließen
![author icon]() Maria/2025/05/21
Maria/2025/05/21








