Gesamte Downloads
Hauptinhalt
Über den Autor
Aktuelle Themen
Windows 11 wurde nun auch offiziell angekündigt. Im Zuge dieses neuen Betriebssystems hat Microsoft einen Computer-Gesundheitstest eingeführt, mit dem Sie feststellen können, ob Ihr Computer fähig ist, Windows 11 auszuführen. So sieht es aus:
- Dieser PC kann Windows 11 ausführen. Gute Nachrichten – dieser PC erfüllt alle Anforderungen für Windows 11.
- Windows 11 kann auf diesem PC nicht ausgeführt werden. Die Systemanforderungen für die Ausführung von Windows 11 werden von diesem PC nicht erfüllt. Es werden weiterhin Windows 10-Updates abgerufen.
Wenn Sie die erste Meldung erhalten haben, dann haben Sie Glück. Sie können zu gegebener Zeit ein Windows 11 Update durchführen und das neue Betriebssystem verwenden. Wenn Sie die zweite Meldung erhalten haben, tja, dann eben nicht. Oder? Tatsächlich könnte es sich hierbei um einen Fehler handeln. Wie man dies herausfindet und wie man diesen Fehler behebt, damit beschäftigen wir uns auf dieser Seite.
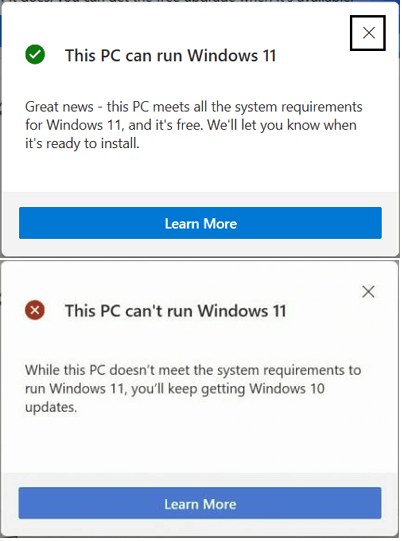
Fehler - Windows 11 kann auf diesem PC nicht ausgeführt werden
Der Fehler „Windows 11 kann auf diesem PC nicht ausgeführt werden“ erscheint, wenn der PC Health Check feststellt, dass Ihr Computer nicht mit Windows 11 kompatibel ist. Wenn Ihr PC die Hardware-Mindestanforderungen von Windows 11 nicht erfüllt, dann erhalten Sie diese Fehlermeldung. Diese Hardware-Mindestanforderungen sind wie folgt:
Prozessor: 1 GHz oder schneller mit mindestens 2 Kernen, 64-bit oder System on a Chip (SoC) Internetverbindung: Microsoft Account und funktionierende Internetverbindung für Windows 11 Home
TPM: Trusted Platform Module (TPM) Version 2.0 Grafikkarte: DirectX 12 kompatibel / WDDM 2.x
Speicherplatz: Mindestens 64 GB Bildschirm: >9” mit HD Resolution (720p)
Systemfirmware: UEFI, Secure Boot Fähigkeit Arbeitsspeicher: 4 GB RAM
Manchmal enthält die Fehlermeldung auch Informationen darüber, was die Ursache ist. Das ganze sieht dann so aus:
- Windows 11 kann auf diesem PC nicht ausgeführt werden. Der PC muss den sicheren Start unterstützen.
- Windows 11 kann auf diesem PC nicht ausgeführt werden. Die Festplatte muss 64 GB oder größer sein.
- Windows 11 kann auf diesem PC nicht ausgeführt werden. Der Prozessor unterstützt Windows 11 nicht.
- Windows 11 kann auf diesem PC nicht ausgeführt werden. TPM 2.0 ist notwendig, um Windows 11 auszuführen.
- Und so weiter...
Einige dieser Ursachen lassen sich aber ausräumen, sodass Ihr PC eventuell doch für Windows 11 fit gemacht werden kann. Darum geht es im nächsten Teil.
Den Fehler "Der PC muss den sicheren Start unterstützen" beheben
Detaillierte Fehlermeldung: „Windows 11 kann auf diesem PC nicht ausgeführt werden. Der PC muss den sicheren Start unterstützen. Sie werden weiterhin Updates für Windows 10 erhalten.“
Die meisten modernen PCs mit Windows 10/8 unterstützen sicheres Starten (Secure Boot). Es ist ein Feature zum Schutz Ihres PCs. Ohne dieses Feature können Sie Windows 11 nicht installieren.

Anleitung:
Lösung 1. Prüfen Sie, ob Ihr System den sicheren Start unterstützt
Schritt 1. Drücken Sie Windows + R, geben Sie msinfo32.exe ein und drücken Sie Enter.
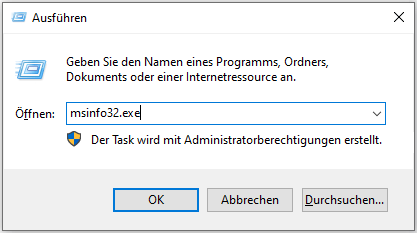
Schritt 2. In den Systeminformationen, wählen Sie Systemübersicht.
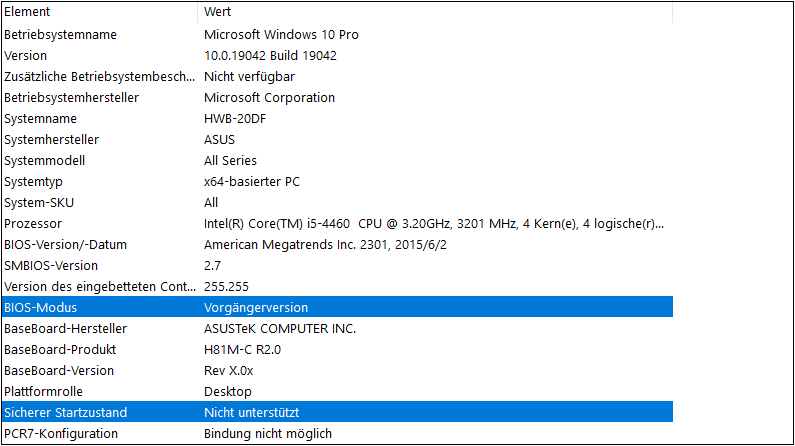
Schritt 3. Scrollen Sie nach unten und suchen Sie nach einer Sektion namens Sicherer Startzustand (siehe unten).
Falls der sichere Startzustand als „aus“ angezeigt wird, können Sie direkt zum nächsten Teil springen, um Ihn zu aktivieren. Wenn dort stattdessen „nicht unterstützt“ steht, dann bedeutet dies, das Ihre Hardware die Funktion nicht unterstützt. In diesem Fall fahren Sie wie geplant fort und prüfen, ob Ihr Computer den UEFI-Modus unterstützt.
Lösung 2. Prüfen Sie, ob Ihr Computer den UEFI-Modus unterstützt
Schritt 1. Starten Sie Ihren PC neu und drücken Sie im ersten Ladebildschirm F2/F10/Entf um ins BIOS zu gelangen.
Schritt 2. Gehen Sie in das Boot-Menü und finden Sie den Abschnitt „BOOT MODE“. Dort können Sie sehen, ob Ihr Computer den UEFI-Modus unterstützt.
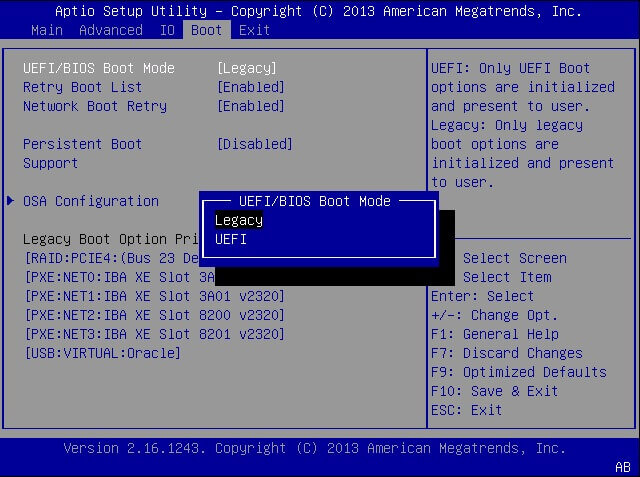
Wenn Sie einen „UEFI Boot Mode“ sehen können, dann bedeutet dies, dass der Modus von Ihrem Computer unterstützt wird. Falls dieser Modus aktuell deaktiviert ist, aktivieren Sie ihn. Dies aktiviert auch den Sicheren Startzustand.
Wenn Ihr PC den UEFI-Modus nicht unterstützt, dann können Sie noch den nächsten Abschnitt versuchen, in dem wir unsere Systempartition zu GPT konvertieren. Wenn auch dies nichts bringt, dann haben Sie leider Pech gehabt und müssen auf Windows 11 verzichten.
Lösung 3. UEFI-Modus und Sicheren Start aktivieren
UEFI-Modus aktivieren:
Schritt 1. Öffnen Sie die Datenträgerverwaltung und prüfen Sie, ob die Systempartition als GPT festgelegt ist.
Wenn dies nicht der Fall ist, müssen Sie sie zu GPT konvertieren. Andernfalls funktionieren weder UEFI noch der Sichere Start.
Um diese Konvertierung durchzuführen, empfehlen wir EaseUS Partition Master. Diese Software kann Datenträger zu GPT konvertieren, ohne Daten oder Partitionen zu löschen.
Schritt 1. Downloaden und starten Sie EaseUS Partition Master auf Ihrem Windows-Computer.
Schritt 2. Klicken Sie mit der rechten Maustaste auf die MBR-Festplatte, die Sie auf GPT konvertieren möchten, und wählen Sie "MBR zu GPT konvertieren" aus.
Schritt 3. Nach der Konvertierung können Sie auf "1 Aufgabe(n) ausführen" klicken, um die ausstehende Operation zu schauen. Klicken Sie anschließend auf "Anwenden", um die Konvertierung auszuführen.
Schritt 2. Nach der Konvertierung müssen Sie Ihren PC neu starten und wieder ins BIOS gehen. Dort gehen Sie wieder ins Boot-Menü und wählen UEFI aus Boot-Modus.
Schritt 3. Speichern Sie die Änderungen und starten Sie Ihren PC neu.

Sicheren Start aktivieren:
Schritt 1. Starten Sie Ihren PC neu und gehen Sie ins BIOS.
Schritt 2. Gehen Sie in das Boot-Menü und aktivieren Sie „Secure Boot“, indem Sie die Einstellung auf „enabled“ (eingeschaltet) setzen.
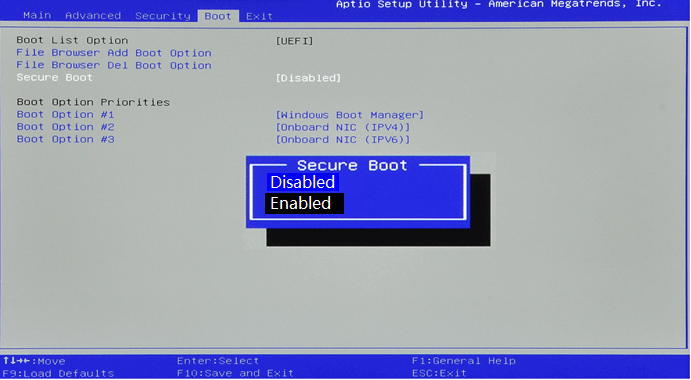
Wenn all dies abgeschlossen ist, können Sie fortfahren und Windows 11 auf Ihrem PC installieren.
Den Fehler „Die Festplatte muss 64 GB oder größer sein“ beheben
Detaillierte Fehlermeldung: "Windows 11 kann auf diesem PC nicht ausgeführt werden. Die Festplatte muss 64 GB oder größer sein. Sie werden weiterhin Windows 10 Updates erhalten.“
Diese Fehlermeldung sagt, dass Ihre Systempartition zu wenig Speicherplatz besitzt, um Windows 11 zu installieren. Dies passiert häufiger bei alten Computern mit kleinen Festplatten. Wenn es sich aber nur um ein Partitionierungsproblem handelt, Sie der Systempartition also nur mehr Platz einräumen müssen, dann können Sie dies mit EaseUS Partition Master ganz einfach und kostenlos tun. Wenn Ihre Festplatte wirklich zu klein ist, dann gibt es nur zwei Alternativen:

1. Wenn Ihr Computer sehr alt ist und Sie nicht in ein Hardware-Upgrade investieren möchten, dann sollten Sie bei Windows 10 bleiben.
2. Wenn die Festplatte zu klein ist, können Sie eine neue kaufen und das alte System darauf klonen. So können Sie nahtlos weiterarbeiten, ohne alles neu installieren und manuell übertragen zu müssen. Auch hierbei hilft EaseUS Partition Master.
Anleitung: Upgrade der Systemfestplatte auf eine Größere
1. Beschaffen Sie eine neue Festplatte mit ausreichend Speicherplatz und bereiten Sie sie vor – vorzugsweise SSD
- Sie muss größer sein als 64GB.
- SSDs sind aufgrund Ihrer tollen Lese- und Schreibegeschwindigkeit zu bevorzugen.
- Nach dem korrekten Einbau in Ihren Computer (halten Sie sich genau an die Anleitung des Herstellers), initialisieren Sie die Festplatte in der Datenträgerverwaltung: rechtsklicken Sie die SSD > Initialisieren > Wählen Sie „GPT“.
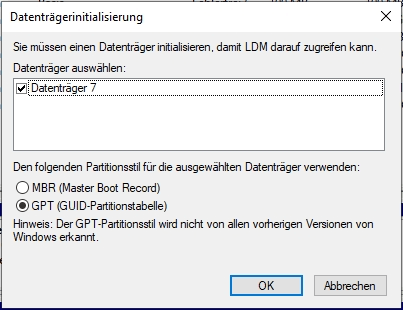
2. Betriebssystem auf neue Festplatte klonen
Es wird empfohlen, die Systempartition nicht zu voll zu machen, um genug Platz für die Auslagerung temporärer Daten zu behalten. Andernfalls könnte Ihr Betriebssystem langsam laufen. Wenn Ihre neue Festplatte recht klein ist (weniger als ca. 100 GB), dann sollten Sie die Daten auf Ihrer alten Festplatte lassen und nur das Betriebssystem klonen.
EaseUS Partition Master kann Ihr Betriebssystem und die installierten Applikationen auf die neue Festplatte klonen. Hinterher müssen Sie Ihren PC neu starten und ins BIOS gehen, wo Sie die neue Festplatte in der Liste für Bootpriorität als Boot-Medium einstellen müssen. So weiß Ihr Computer, dass er von der neuen Festplatte starten soll.
Hinweis: Wenn auf der Zielfestplatte nicht genug Speicherplatz vorhanden ist, werden existierende Daten und Partitionen auf der Zielfestplatte durch das Klonen überschrieben und sind unwiederbringlich verloren. Führen Sie daher Backups Ihrer Datenträger durch bevor Sie die Operation durchführen, am besten auf einem externen Datenträger.
Schritt 1. Vor der Migration muss man ein Backup für die Ziel-Festplatte machen. Dann starten Sie EaseUS Partition Master und klicken Sie "OS-Festplatte (Microsoftware Windows 11 64-bit) klonen".

Schritt 2. Wählen Sie die die OS-Festplatte als Quelle-Festplatte. Danach müssen Sie eine Ziel-Festplatte auswählen. Klicken Sie "Weiter". Bitte achten Sie darauf, beim Klon wird alle Dateien auf der Ziel-Festplatte gelöscht.

Schritt 3. Sie können das Layout der geklonten Festplatte noch überprüfen. Vor dem Klonen können Sie die Größe der Partitionen ändern, um den Speicherplatz besser zu nutzen. Dann klicken Sie auf "Starten".

Schritt 4. Nach dem Klonen lassen sich die genaue Informationen dieses Vorgangs checken. Dann klicken Sie auf Anwenden, um das Klonen fertigzumachen.
Wenn Sie damit fertig sind, können Sie Ihren Computer neu starten und das BIOS aufrufen, wo Sie die neue Festplatte als Boot-Medium einstellen. Es kann sein, dass dies schon automatisch durchgeführt wurde. In diesem Fall speichern Sie einfach und starten Ihren PC neu.
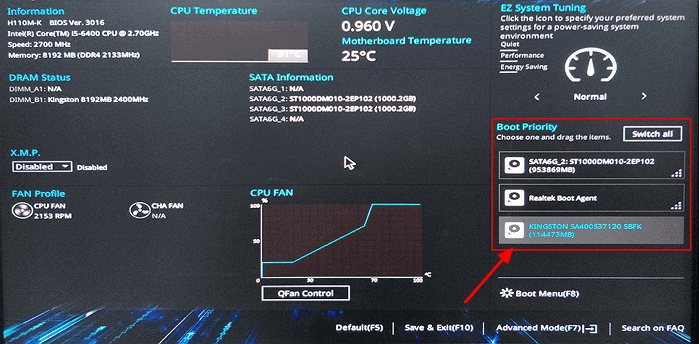
Wenn Ihr Computer ordnungsgemäß hochfährt, können Sie mit der Installation von Windows 11 fortfahren.
Den Fehler „Der Prozessor unterstützt Windows 11 nicht“ beheben
Ausführliche Fehlermeldung: Windows 11 kann auf diesem PC nicht ausgeführt werden. Der Prozessor wird bei Windows 11 nicht unterstützt. Obwohl dieser PC die Systemanforderungen für Windows 11 nicht erfüllt, erhalten Sie weiterhin Windows 10-Updates.
Diese Fehlermeldung bedeutet, dass Ihr der Prozessor Ihres PCs Windows 11 nicht unterstützt, bzw. dass er sich nicht in der Liste unterstützter Prozessoren befindet.
Das Problem Lösen:
Lösung 1. Überprüfen Sie Ihren Prozessor
- Drücken Sie Strg+Alt+Entf um den Task Manager zu starten. Wählen Sie „Task Manager“.
- Gehen Sie in den Reiter „Leistung“ und überprüfen Sie die Rechenleistung des CPU. (CPU=Prozessor.)
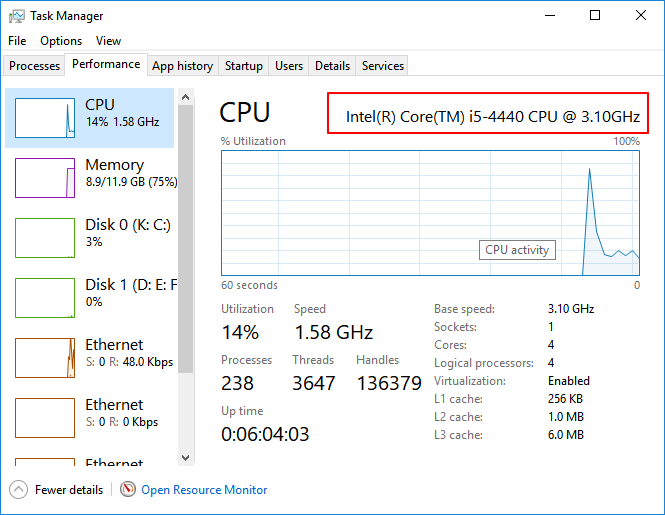
Lösung 2. Überprüfen Sie, ob Ihr Prozessor Windows 11 unterstützt
Gehen Sie auf die von Microsoft zur Verfügung gestellte Seite und prüfen Sie, ob Ihr Prozessor wirklich nicht unterstützt wird.
https://docs.microsoft.com/en-us/windows-hardware/design/minimum/supported/windows-11-supported-intel-processors
Lösung 3. Drei Optionen um einen nicht unterstützten Prozessor zu umgehen
- Option 1. Bleiben Sie bei Windows 10
- Option 2. Kaufen und installieren Sie einen neuen Prozessor bei einem Computerservice.
- Option 3. Wechseln Sie den Prozessor selbst (Achtung). Hier ist die Anleitung zum Upgrade eines CPUs.
Achtung: Wenn Sie noch nie einen Prozessor eingebaut haben, ist es das sicherste, einfach bei Windows 10 zu bleiben.
Den Fehler „TPM 2.0 ist notwendig, um Windows 11 auszuführen“ beheben
Fehlermeldung: Windows 11 kann auf diesem PC nicht ausgeführt werden. TPM 2.0 ist notwendig, um Windows 11 auszuführen. Prüfen Sie, ob TMP 2.0 eingeschaltet ist.
Diese Fehlermeldung hat zwei Bedeutungen: Entweder hat Ihr Computer einen TPM-Chip, der ausgeschaltet ist. Oder Ihr Computer hat keinen TPM-Chip.
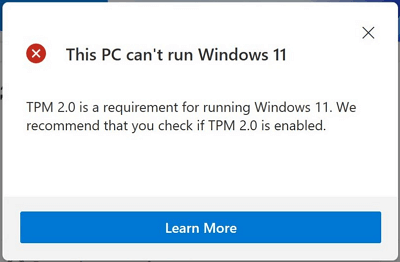
Wie man das Problem löst:
Lösung 1. Prüfen Sie, ob Ihr Computer TMP (Trussted Platform Module) unterstützt
Schritt 1. Drücken Sie Windows + R gleichzeitig, tippen Sie tpm.msc ein und drücken Sie Enter.
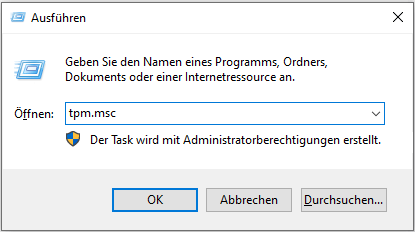
Schritt 2. Wenn die TPM-Utility geöffnet wird, prüfen Sie, ob es auch genutzt wird.
Wenn dies der Fall ist, können Sie im Bereich „Status“ die Meldung Das TPM ist einsatzbereit sehen.
Schritt 3. In den Herstellerinformationen können Sie die TPM-Version überprüfen.
Wenn Sie TPM 2.0, dann können Sie Windows 11 installieren. Gehen Sie zum nächsten Abschnitt um es zu aktivieren.
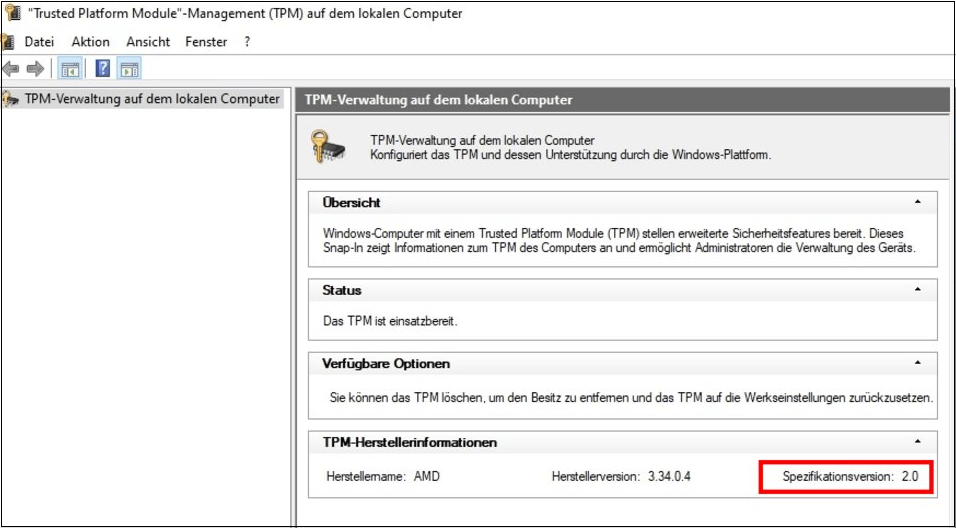
Wenn Sie aber kein TPM 2.0 haben, dann können Sie Windows 11 nicht verwenden.
Hinweis: Wenn Ihr Computer die Warnung „Es wurde kein kompatibles TPM gefunden“ ausgibt, dann sollten Sie bei Ihrem derzeitigen Betriebssystem bleiben.
Lösung 2. TPM 2.0 Chip für Windows 11 aktivieren
Schritt 1. Starten Sie Ihren PC neu und drücken Sie F2/F10/Entf um ins BIOS zu gelangen.
Schritt 2. Gehen Sie zur Sektion Sicherheit (Security).
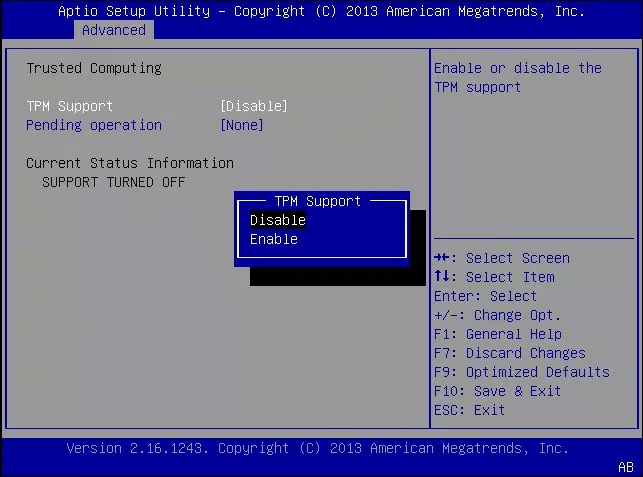
Schritt 3. Überprüfen Sie den Status des TPM und aktivieren Sie es im Falle, dass es deaktiviert sein sollte.
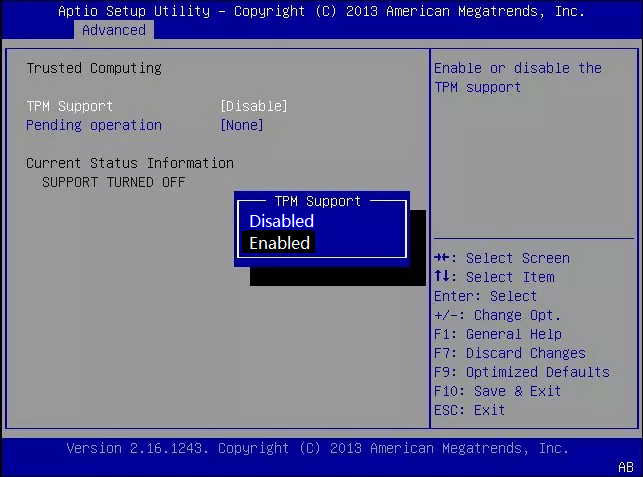
Schritt 4. Speichern Sie Ihre Änderungen und verlassen Sie das BIOS.
Jetzt können Sie Ihren Computer neu starten und Windows 11 installieren.
Der Fehler ist möglicherweise nur auf falsche Einstellungen zurückzuführen.
Wer Windows 11 haben will, aber die obige Fehlermeldung erhält, sollte nicht gleich die Flinte ins Korn werfen. Manchmal ist nur ein deaktiviertes Modul schuld, dass der Health Checker glaubt, Ihr PC könne kein Windows 11 ausführen. Microsoft bevormundet seine Kunden mit jeder neuen Veröffentlichung mehr. Sie erhalten weniger Optionen und Informationen zu bestimmten Fehlern. Ob dies der Faulheit Microsofts Ingenieure geschuldet ist, oder der verkehrten Annahme, Ihnen damit einen Gefallen zu tun, ist unerheblich.
Wichtig ist, dass Microsofts Fehlermeldungen nicht so absolut sind, wie sie klingen. Oft können Sie die Ursachen für die Fehlermeldung selbst beheben. In diesem Artikel haben wir Ihnen gezeigt, wie das geht.
Häufig gestellte Fragen
Wir haben uns bereits um die vier hauptsächlichen Fehler im Zusammenhang mit dem Upgrade auf Windows 11 durch den Health Checker beschäftigt. Doch uns haben auch Emails mit Berichten über Probleme mit dem Insider Programm erreicht.
Wenn Sie ein solches Problem haben, dann lesen Sie weiter.
1. Wie behebt man den Fehler „Windows 11 kann auf diesem PC nicht ausgeführt werden. Der PC TPM 2.0 unterstützen. Der PC muss den sicheren Start unterstützen.“?
Um dieses Problem anzugehen, wenden Sie sich an Anleitung 1 und 2, oder folgen Sie dieser Übersicht:
Stellen Sie sicher, dass Ihr Computer den sicheren Start und TPM 2.0 unterstützt.
Falls nicht, bleiben Sie bei Windows 10.
Falls ja, gehen Sie ins BIOS um den UEFI-Modus zu aktivieren und den sicheren Startmodus zu aktivieren. Aktivieren Sie bei dieser Gelegenheit auch das TPM.
2. Wie behebt man den Fehler „Windows 11 kann auf diesem PC nicht ausgeführt werden. Sie benötigen mindestens 4 GB Arbeitsspeicher.“?
Dieses Problem tritt auf, wenn Sie zu wenig Arbeitsspeicher (RAM) haben. Wenn Ihr Prozessor Windows 11 unterstützt, dann können Sie einfach einen weiteren Stick RAM in Ihrem Computer einbauen.
Verwenden Sie am besten die gleiche Marke, wie die Speichersticks, die bereits in Ihrem Computer verbaut sind.
Wenn Sie keinen freien Slot haben, dann tauschen Sie einen alten Speicherstick gegen einen neuen, größeren.
3. Was verursacht den Fehler „Der PC kann Windows 11 nicht ausführen“?
Der Fehler „Windows 11 kann auf diesem PC nicht ausgeführt werden“ hängt nicht mit dem Windows 11 Kompatibilitätstool zusammen. Entweder ist PC Health Check schuld oder es sind andere Tools wie WhyNotWindows11, etc.
Windows 11 hat andere Mindestanforderungen als andere Windows-Versionen.
Und wenn diese nicht erfüllt werden, oder es so scheint, als ob sie nicht erfüllt würden, dann kann man Windows 11 nicht installieren. Hier sind einige dieser Mindestanforderungen zur Übersicht:
- UEFI und sicheres Starten müssen aktiviert sein.
- TPM 2.0 muss eingeschaltet sein.
- Die Systempartition muss mindestens 64 GB groß sein.
- Der Prozessor muss mindestens ein Intel Core Prozessor von vor 2017 oder ein AMD Zen 2 Prozessor von etwa 2019 sein.
- Arbeitsspeicher von mindestens 4 GB.
- Die Grafikkarte muss mindestens DirectX12, sowie WDDM 2.0 Treiber unterstützen.
- Der Monitor muss mindestens 720p fähig sein.
Wie wir Ihnen helfen können
Über den Autor
Mako
Nach dem Studium der Germanistik ist Mako seit 2013 Teil des EaseUS-Teams und hat sich in den letzten 11 Jahren intensiv mit Software-Themen beschäftigt. Der Schwerpunkt liegt auf Datenrettung, Datenmanagement, Datenträger-Verwaltung und Multimedia-Software.
Produktbewertungen
-
Mit „Easeus Partition Master“ teilen Sie Ihre Festplatte in zwei oder mehr Partitionen auf. Dabei steht Ihnen die Speicherplatzverteilung frei.
Mehr erfahren -
Der Partition Manager ist ein hervorragendes Tool für alle Aufgaben im Zusammenhang mit der Verwaltung von Laufwerken und Partitionen. Die Bedienung ist recht einfach und die Umsetzung fehlerfrei.
Mehr erfahren -
"Easeus Partition Master" bietet Ihnen alles, was Sie zum Verwalten von Partitionen brauchen, egal ob Sie mit einem 32 Bit- oder 64 Bit-System unterwegs sind.
Mehr erfahren
Verwandete Artikel
-
Aufteilung von Laufwerk C in Windows 11/10/8/7🔥
![author icon]() Maria/2025/05/21
Maria/2025/05/21
-
Lösung: Wie kann man freien Speicher auf SSD sicher löschen
![author icon]() Markus/2025/05/21
Markus/2025/05/21
-
Gelöschte Android-Dateien und -Fotos tauchen immer wieder auf (4 einfache Lösungen)
![author icon]() Maria/2025/06/22
Maria/2025/06/22
-
Das Medium ist schreibgeschützt? So beheben Sie es in Windows
![author icon]() Maria/2025/05/21
Maria/2025/05/21










