Gesamte Downloads
Hauptinhalt
Über den Autor
Aktuelle Themen
Wichtiger Hinweis:
- Wenn Ihr Dell Computer immer beim Logo-Bildschirm hängen bleibt, prüfen Sie zuerst die Hardwareprobleme wie lose Kabel.
- Wenn der Computer nicht reagiert, obwohl die Betriebsanzeige leuchtet, versuchen Sie es mit dem hartes Zurücksetzen.
- Stellen Sie sicher, die Software und das BIOS Ihres Computers sind auf dem neuesten Stand. Dies kann Probleme beim Computer Starten verhindern.
Dell-Laptops ist bekannt für die Langlebigkeit und die gute Leistung. Aber manchmal können Benutzer beim Boot auf Probleme gestoßen sein - der Dell Computer bleibt beim Logo hängen. Wenn ein Laptop nicht erfolgreich gestartet werden kann, sollten Sie zuerst versuchen, den Laptop zu reparieren, statt einen neuen zu kaufen.
Viele Benutzer haben Erfahrungen mit diesem Problem. Glücklicherweise bedeutet das nicht, der Laptop ist ausgefallen, aber es gibt auch schwerwiegende Probleme auf dem Computer. Warum tritt dieser Fehler auf und wie können Sie diesen Fehler beheben? Keine Sorgen. Hier sind 7 Lösungen für verschiedene Probleme.
Dell Computer bleibt beim Logo hängen? Hier sind sieben Lösungen.
Es gibt mehrere Gründe, warum Ihr Laptop auf dem Logo-Bildschirm hängen bleibt. Je nach Ursache gibt es unterschiedliche Lösungen. Nachfolgend finden Sie die praktischen Lösungen zur Fehlerbehebung.
- #1. Eine professionelle Software zur Fehlerbehebung verwenden
- #2. Fehlerbehebung beim sauberen Start
- #3. Die ePSA-Systembewertung vor dem Booten ausführen
- #4. Die BIOS-Einstellungen überprüfen
- #5. Festplattenfehler überprüfen
- #6. Den Treiber zurücksetzen oder aktualisieren
- #7. Windows neu installieren
Schauen wir uns weitere Details an, um diese Lösungen sicher und ohne Diskrepanzen umzusetzen! Sie können dieses Tutorial auch teilen, um jemandem in Not zu helfen!
Hinweis: Da wir beim Logo hängen bleiben, müssen Sie ein bootfähiges Wiederherstellungsmedium verwenden, zum Bildschirm „Erweiterte Startoptionen“ gehen und dann „Abgesicherter Modus“ auswählen.
#1. Eine professionelle Reparatur-Software verwenden
Sie werden häufig mit Problemen wie Systemstart- oder Hardwarefehlern, Bluescreen-of-Death-Systemfehlern oder Ähnlichem konfrontiert. In solchen Fällen müssen Sie eine Boot-Reparatur Ihres Dell durchführen. Es ist jedoch schwierig, ob Sie ein Computeranfänger oder ein fortgeschrittener Benutzer sind. Darüber hinaus kann es Ihr System sogar gefährden, wenn es nicht ordnungsgemäß ausgeführt wird. Verwenden Sie stattdessen ein Tool eines Drittanbieters, das effizient ist und das Problem einfach behebt.
EaseUS Partition Master ist das am besten getestete Boot-Reparatur-Tool, das eine einfache Schnittstelle für diesen Zweck bietet. Sie können es auch als Anfänger effizient nutzen. Es kann alle Festplatten- und Systemstartfehler beheben, einschließlich Systemfehler, System-Bluescreen, System-Schwarzbildschirm und mehr.
Schritt 1. Starten Sie EaseUS Partition Master, nachdem Sie das externe Laufwerk/den USB-Stick an Ihren Computer angeschlossen haben, gehen Sie zu „Bootfähiges Medium“ und klicken Sie auf „Bootfähiges Medium erstellen“.

Schritt 2 . Wählen Sie ein verfügbares USB-Laufwerk oder eine CD/DVD aus und klicken Sie auf „Medien erstellen“. Sie können die Windows-ISO-Datei auch auf das Speichermedium brennen.

Schritt 3. Schließen Sie das erstellte bootfähige Laufwerk an den neuen Computer an und starten Sie den Computer neu, indem Sie F2/Entf gedrückt halten, um das BIOS aufzurufen. Legen Sie dann das bootfähige WinPE-Laufwerk als Startdiskette fest und drücken Sie F10, um den Vorgang zu beenden.
Schritt 4. Starten Sie den Computer erneut und rufen Sie die WinPE-Schnittstelle auf. Öffnen Sie dann EaseUS Partition Master und klicken Sie unter der Option „Toolkit“ auf „Boot Repair“.
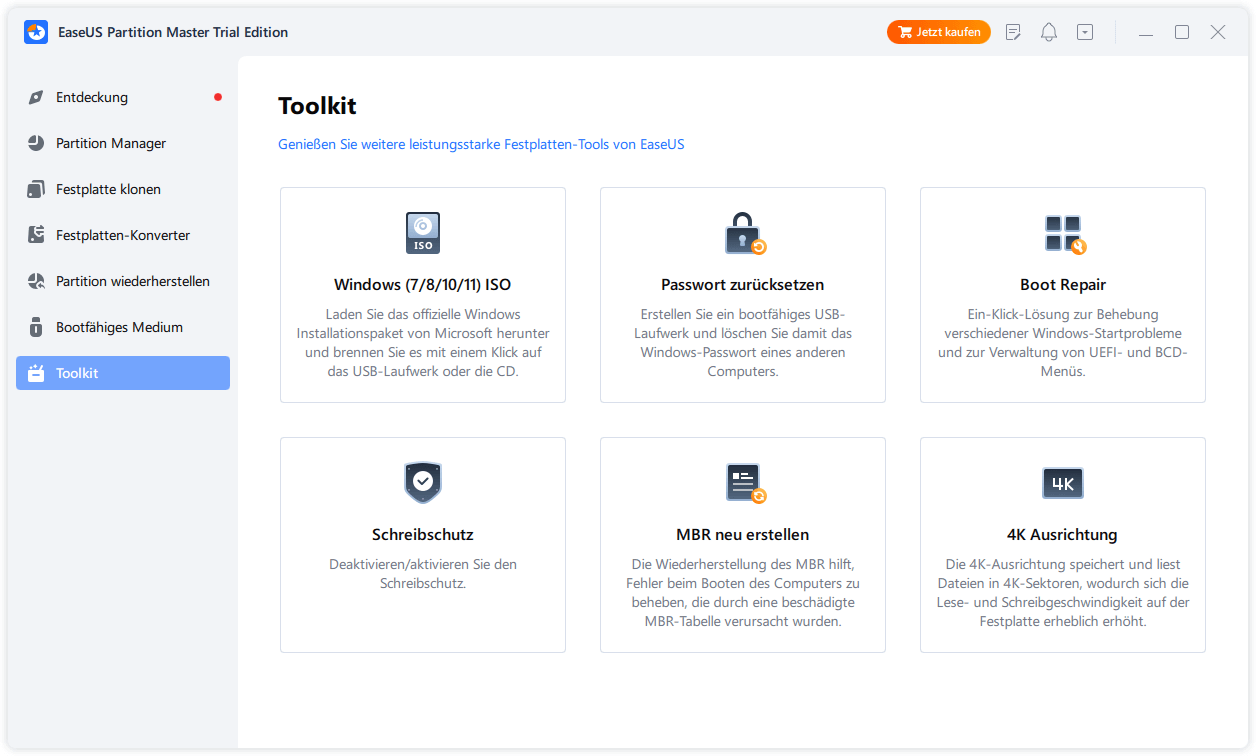
Schritt 5: Wählen Sie das System aus, das Sie reparieren möchten, und klicken Sie auf „Reparieren“.
Schritt 6. Warten Sie einen Moment und Sie erhalten eine Benachrichtigung, dass das System erfolgreich repariert wurde. Klicken Sie auf „OK“, um den Boot-Reparaturvorgang abzuschließen.
Als eines der besten Windows-Boot-Reparaturtools kann es auch die folgenden Fehler problemlos beheben:
HP Laptop bleibt beim HP-Bildschirm auf
#2. Fehlerbehebung beim sauberen Start
Ursache können Software- oder Treiberkonflikte sein. Hier erfahren Sie, wie die Fehlerbehebung bei einem sauberen Neustart Ihren Dell mit einer begrenzten Anzahl an Programmen und Prozessen belastet, was Ihnen dabei hilft, die Grundursache zu ermitteln.
Schritt 1: Drücken Sie die Windows-Taste, geben Sie msconfig in die Suchleiste ein und drücken Sie dann die Eingabetaste .
Schritt 2: Navigieren Sie im Fenster „Systemkonfiguration“ zur Registerkarte „Dienste“ . Um zu verhindern, dass wichtige Dienste deaktiviert werden, aktivieren Sie das Kontrollkästchen „Alle Microsoft-Dienste ausblenden“ .
Schritt 3: Klicken Sie auf die Schaltfläche „Alle deaktivieren“ , um zu verhindern, dass alle Nicht-Microsoft-Dienste beim Booten gestartet werden.
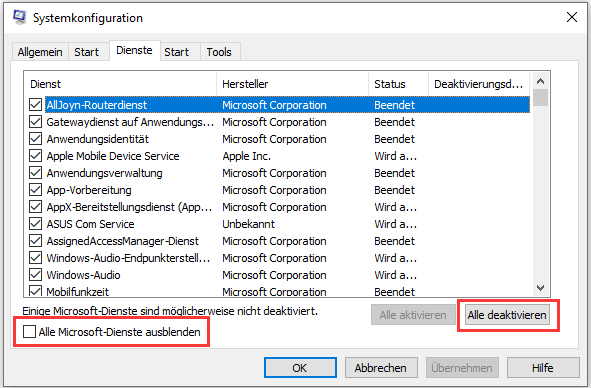
Schritt 4. Klicken Sie nun auf der Registerkarte „Autostart“ auf „Task-Manager öffnen“ . Deaktivieren Sie alle Startelemente, indem Sie sie auswählen und auf „Deaktivieren“ klicken.
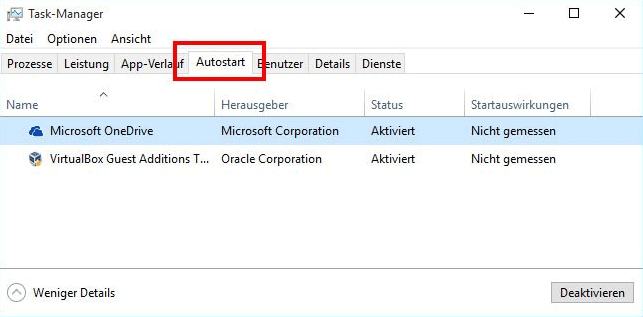
Schritt 5. Klicken Sie im Systemkonfigurationsfenster auf „ OK “, nachdem Sie den Task-Manager beendet haben. Starten Sie Ihren Dell-Computer neu, um zu sehen, ob das Problem behoben ist.
Wenn dies funktioniert, wurde das Problem durch eine Software oder ein Programm verursacht. Damit jeder Dienst prüfen kann, bis er ordnungsgemäß funktioniert. Wenn Sie außerdem einen Dienst aktivieren, Änderungen speichern und er nicht funktioniert, ist das der Übeltäter. Beheben Sie das Problem, um zu beheben, dass beim Dell Inspiron 15 das Dell-Logo hängen bleibt.
#3. Die ePSA-Systembewertung vor dem Booten ausführen
Der Fehler tritt auch dann auf, wenn bei Ihrem Dell Hardwareprobleme auftreten. Um es zu diagnostizieren, führen Sie eine Pre-Boot-Bewertung durch, um die Grundursache zu untersuchen!
Schritt 1. Schalten Sie Ihren Dell-Laptop aus. Starten Sie es neu und drücken Sie sofort die F12-Taste, bis das Boot-Menü erscheint.
Schritt 2: Wählen Sie mit den Pfeiltasten „Diagnose“ aus und geben Sie dann die Eingabetaste ein.

Schritt 3. Um den Test abzuschließen, befolgen Sie die Anweisungen auf dem Bildschirm.
Notieren Sie sich alle von ePSA gemeldeten Fehlercodes oder Meldungen, die Ihnen bei der weiteren Fehlerbehebung helfen können.
#4. Die BIOS-Einstellungen einstellen
Der Bildschirm mit dem aufgeklebten Dell-Logo ist häufig auf falsch konfigurierte Hardware, eine falsche Startreihenfolge oder die Optimierung anderer erweiterter Optionen zurückzuführen. Die BIOS-Einstellungen verwalten dies, indem sie diese zu früh zurücksetzen und eine korrekte Startreihenfolge sicherstellen.
Schritt 1. Starten Sie Ihren Dell-Computer neu und drücken Sie die Taste F2, um das BIOS-Setup aufzurufen.
Schritt 2. Navigieren Sie zu „Standardeinstellungen laden“ oder „Auf Standardeinstellungen zurücksetzen“, je nachdem, was auf Ihrem PC vorhanden ist, und wählen Sie diese Option aus.

Schritt 3. Bestätigen Sie das Zurücksetzen, speichern Sie die Änderungen und verlassen Sie das BIOS. Starten Sie Ihren PC neu und prüfen Sie, ob das Problem mit dem Dell-Logo behoben ist.
Es behebt oft das Problem; Diese Methode wird jedoch nicht für diejenigen empfohlen, die das BIOS noch optimieren müssen. Bei unsachgemäßer Ausführung kann es zu Systemausfällen kommen. Die folgenden Lösungen helfen Ihnen bei der effektiven Fehlerbehebung.
Weiterführende Literatur: Boot-Laufwerk wird im BIOS nicht angezeigt
#5. Die Festplattenfehler überprüfen
Wenn Sie sich bei der Ausführung von ePSA nicht sicher sind oder wissen, dass es nicht 100 % zuverlässig ist, ist es wichtig, eine vertrauenswürdige Methode zur Überprüfung von Festplattenfehlern zu verwenden. Der einfachste, bequemste und beste Weg, dies zu tun, ist die Verwendung von EaseUS Partition Master. Mit dem Tool können Sie ein bootfähiges USB-Laufwerk erstellen, um die Fehler im Zusammenhang mit der Festplatte Ihres PCs zu testen. Am wichtigsten ist, dass es Ihnen auch bei der Lösung des Problems hilft!
Hier sind die Schritte, um das Festplattenproblem zu überprüfen und zu beheben:
Anleitung 1. Einen bootfähigen USB-Stick erstellen
Anleitung 2. Festplattenfehler beheben
#6. Den Treiber zurücksetzen oder aktualisieren
Kürzlich installierte Treiber können ebenfalls Probleme verursachen. Daher ist es am besten, den Treiber zurückzusetzen oder ihn durch eine Version zu ersetzen, die mit der aktuellen Version des Betriebssystems kompatibel ist.
Schritt 1. Klicken Sie mit der rechten Maustaste auf Start und wählen Sie Geräte-Manager.
Schritt 2. Suchen Sie das Gerät, für das der Treiber kürzlich aktualisiert wurde.
Schritt 3. Klicken Sie mit der rechten Maustaste auf das Gerät und wählen Sie Eigenschaften aus.
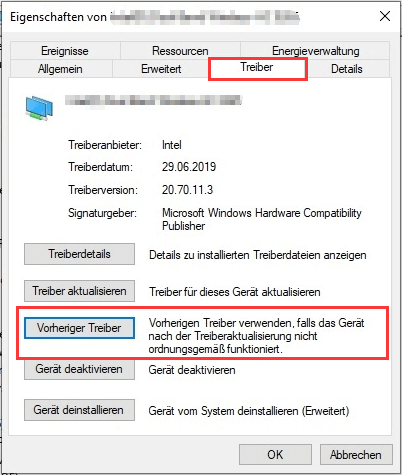
Schritt 4. Klicken Sie auf die Schaltfläche „Treiber zurücksetzen“ .
Starten Sie den PC neu und prüfen Sie, ob das Problem behoben wurde.
Optional können Sie auch den neuesten Treiber vom OEM herunterladen und den Geräte-Manager verwenden, um den Treiber manuell zu aktualisieren.
#7. Windows neu installieren
Wenn nichts anderes funktioniert, ist Ihr Windows-Betriebssystem möglicherweise beschädigt. Daher müssen Sie Windows neu installieren, wodurch alle Ihre Daten gelöscht werden. Daher ist die Erstellung eines Backups unerlässlich. Darüber hinaus sollten Sie dies nur tun, wenn Sie mit dem Neuinstallationsprozess vertraut sind; Andernfalls würde es zu einem Systemausfall kommen.
Schritt 1. Erstellen Sie ein bootfähiges USB-Laufwerk und schließen Sie es an Ihren Dell-Laptop an.
Schritt 2. Starten Sie das BIOS oder UEFI und ändern Sie die erste Startreihenfolge der Treiber auf USB oder externen Speicher.
Schritt 3. Starten Sie den Laptop neu und er startet vom USB.
Schritt 4. Der Windows-Installationsassistent wird angezeigt, und Sie können dann die Installation von Windows auswählen.

Warum bleibt Dell beim Logo-Bildschirm hängen?
Viele Benutzer in unserem Bekanntenkreis haben bemerkt, dass ihr Dell auf dem Logo-Bildschirm hängen bleibt. Trotz mehrfacher Neustarts lässt sich das Problem nicht beheben. Außerdem wird es sogar relativ langsamer als gewöhnlich. Meistens liegt es an der Hardware und damit verbundenen Problemen.
- HDD- oder SSD-Fehler: Die Festplatte oder SSD fällt häufig aus, was zu Startproblemen führt. Daher hilft die Durchführung einer Dell-Systemprüfung oder, noch besser, die Verwendung eines Boot-Reparatur-Tools.
- Das beschädigte Betriebssystem: Wenn Ihre Windows-Betriebssysteminstallation beschädigt wird, führt dies zu Startproblemen.
- Veraltete oder inkompatible Treiber: Wenn auf Ihrem System veraltete oder inkompatible Treiber vorhanden sind, führt dies häufig zu Startproblemen.
- Falsche BIOS-/UEFI-Einstellungen: Falsch konfigurierte BIOS- oder UEFI-Einstellungen beeinträchtigen den Startvorgang und führen dazu, dass Dell auf dem Logo-Bildschirm hängen bleibt.
- Überhitzung des Computers: Die fortgesetzte Nutzung oder die fehlerhafte Funktion des Lüfters Ihres Dell-Laptops führt zu einer Überhitzung des Laptops – in der Folge kommt es zu Fehlfunktionen der Hardwarekomponenten, einschließlich Ihrer Festplatte, was zu Startfehlern führt.
Indirekt hängt jede Ursache des Problems mit Festplattenproblemen zusammen, die Bootprobleme und damit den Fehler verursachen. Wenn Sie ein technischer Neuling sind, ist es ansonsten riskant, Fehler selbst zu beheben. Verwenden Sie daher effektive und zuverlässige Tools von Drittanbietern wie EaseUS Partition Master. Mit einer benutzerfreundlichen Benutzeroberfläche wie Windows können Sie Ihr Gerät beim Booten reparieren.
Um zu verhindern, dass Dell auf dem Logo-Bildschirm hängen bleibt, überwacht es außerdem Ihre Festplatte und die tägliche PC-Leistung. Daher können Sie eventuelle Probleme bereits im Vorfeld beheben.
Das Fazit
Hardware- und Startfehler führten dazu, dass der Dell-Laptop beim Problem mit dem Logo-Bildschirm hängen blieb. In den meisten Fällen wird der Fehler durch eine Boot-Reparatur oder eine Neuinstallation von Windows behoben.
Um die Dinge trotz der Ursache zu verwalten und zu vereinfachen, verwenden Sie EaseUS Partition Master – eines der besten Windows-Boot-Reparatur-Tools. Wir haben es verwendet und seine erweiterten Funktionen eliminieren Risiken im Zusammenhang mit Boot- und Festplatten-/SSD-Fehlerbehebungen.
Häufig gestellte Fragen zu Dell bleiben beim Dell-Logo hängen
Wenn Sie mit dem frustrierenden Problem konfrontiert sind, dass Ihr Dell-Laptop oder -Desktop auf dem Logo-Bildschirm hängen bleibt, sind Sie nicht allein. Dies ist ein häufiges Problem. Sie haben jedoch mehrere Bedenken hinsichtlich der Probleme, und wir haben uns zum Ziel gesetzt, sie zu beheben.
1. Wie komme ich am Dell-Logo-Bildschirm vorbei?
Um den Dell-Logo-Bildschirm zu umgehen, können Sie die erweiterte Wiederherstellung und Fehlerbehebung nutzen, indem Sie Windows neu installieren, das System wiederherstellen oder den richtigen Treiber installieren.
2. Warum zeigt mein Laptop das Dell-Logo und dann einen schwarzen Bildschirm?
Wenn auf Ihrem Dell-Laptop das Logo angezeigt wird, dann aber ein schwarzer Bildschirm angezeigt wird, kann dies an Hardwareproblemen wie fehlerhaftem RAM, Festplattenproblemen oder einer fehlerhaften Grafikkarte liegen, die den Startvorgang unterbrechen können.
3. Warum lässt sich mein Dell-Desktop nicht einschalten, obwohl die Betriebsanzeige leuchtet?
Es ist wichtig, Fehler bei Hardwarekomponenten zu beheben, alle Verbindungen zu überprüfen und das Netzteil auszutauschen, um Probleme zu beheben, die häufig durch fehlerhafte Netzteile, Hardwareprobleme oder Motherboard-Ausfälle verursacht werden.
Wie wir Ihnen helfen können
Über den Autor
Mako
Nach dem Studium der Germanistik ist Mako seit 2013 Teil des EaseUS-Teams und hat sich in den letzten 11 Jahren intensiv mit Software-Themen beschäftigt. Der Schwerpunkt liegt auf Datenrettung, Datenmanagement, Datenträger-Verwaltung und Multimedia-Software.
Produktbewertungen
-
Mit „Easeus Partition Master“ teilen Sie Ihre Festplatte in zwei oder mehr Partitionen auf. Dabei steht Ihnen die Speicherplatzverteilung frei.
Mehr erfahren -
Der Partition Manager ist ein hervorragendes Tool für alle Aufgaben im Zusammenhang mit der Verwaltung von Laufwerken und Partitionen. Die Bedienung ist recht einfach und die Umsetzung fehlerfrei.
Mehr erfahren -
"Easeus Partition Master" bietet Ihnen alles, was Sie zum Verwalten von Partitionen brauchen, egal ob Sie mit einem 32 Bit- oder 64 Bit-System unterwegs sind.
Mehr erfahren
Verwandete Artikel
-
Wenn die Option 'In dynamischen Datenträger konvertieren' nicht verfügbar ist, was tun?
![author icon]() Mako/2025/05/21
Mako/2025/05/21
-
RAW-Laufwerk ohne Formatierung mit CMD reparieren [Anleitung]
![author icon]() Mako/2025/05/21
Mako/2025/05/21
-
Wie kann man Surface Festplatte partitionieren?
![author icon]() Markus/2025/05/21
Markus/2025/05/21
-
So löschen und formatieren Sie CDs oder DVDs in Windows 10/11
![author icon]() Maria/2025/08/03
Maria/2025/08/03








