Gesamte Downloads
Hauptinhalt
Über den Autor
Aktuelle Themen
Nicht jedes USB-Laufwerk ist mit einem Mac-Computer kompatibel. Außerdem müssen einige USB Sticks formatiert werden, bevor Benutzer Dateien darauf speichern können. Aber wie kann man einen USB Stick für Mac formatieren? In diesem Artikel geht es darum, wie man ein USB-Laufwerk auf einem Mac formatiert. Wenn Sie auch von diesem Problem betroffen sind, können Sie die Formatierung wie folgt ausführen.
Welches Format ist geeignet für den USB Stick auf dem Mac?
Das Formatieren von USB-Laufwerken unter macOS ist sehr einfach. Viele USB-Laufwerke sind Plug-and-Play für Mac, während es immer noch ein paar USB-Laufwerke gibt, die formatiert werden müssen, damit Benutzer diese Laufwerke auf dem Mac benutzen können. Aber welches Format sollte ein USB-Laufwerk für macOS haben?

Es gibt viele Formate für Mac. Doch welches ist das am besten geeignete? Nun, APFS ist bekannt als das Standard-Dateiformat von macOS. Daher ist es ein empfehlenswertes Dateiformat für macOS. Allerdings ist APFS mit einigen älteren Versionen von macOS nicht kompatibel. Im Moment ist die Verwendung von Apples Mac OS Extended die bessere Wahl.
Aber Sie müssen das USB-Flash-Laufwerk auf FAT32 formatieren, wenn Sie das USB-Laufwerk sowohl unter Mac als auch unter Windows verwenden möchten. Aber kann kann auf dem Mac ein USB-Laufwerk zu FAT32 formatieren? Das erfahren wir im nächsten Teil.
Kann man auf dem Mac einen USB Stick zu FAT32 formatieren?
Ja, auf dem Mac kann ein USB-Stick zu FAT32 formatiert werden. Aber wie können Sie Ihren USB in FAT32 formatieren? Sie können USB-Laufwerke ganz einfach mit dem integrierten Tool auf dem Mac in FAT32 formatieren. Sie können das "Festplatten-Dienstprogramm" oder die "Terminal-Befehlszeile" verwenden, um Ihre USB-Laufwerke auf FAT32 zu formatieren. Außerdem können Sie Ihre USB-Laufwerke auf jedes beliebige Format formatieren, das Sie benötigen. Aber wissen Sie, wie Sie USB unter macOS formatieren können? Lesen Sie weiter.
- Hinweis:
- FAT32 in NTFS konvertieren, ohne Daten zu verlieren. Diese Seite vergleicht FAT32, FAT16, FAT12 und NTFS, um Ihnen bei der Auswahl eines geeigneten Dateisystems für Ihr Speichergerät zu helfen.
USB Stick für Mac formatieren - 2 Methoden
Wie kann man USB Stick auf dem Mac formatieren? Dieser Teil bietet zwei Möglichkeiten, ein USB-Laufwerk unter macOS zu formatieren. Außerdem lernen Sie ein nützliches Formatierungstool kennen. Zunächst lernen wir die erste Möglichkeit kennen, ein USB-Laufwerk unter macOS zu formatieren.
Methode 1. macOS USB-Laufwerk mit Festplattendienstprogramm formatieren
Haben Sie vorher die Erfahrungen mit der Festplatten-Löschung im Mac-Festplattendienstprogramm? Alle Mac-Computer haben ein integriertes Tool, das Festplatten-Dienstprogramm. Es kann bei der Formatierung jedes Speichergeräts helfen. Jetzt ist es an der Zeit zu sehen, wie man ein USB-Laufwerk auf dem Mac mit dem Festplatten-Dienstprogramm formatiert.
Schritt 1. Stecken Sie das USB-Laufwerk ein und verbinden Sie es mit Ihrem Mac.
Schritt 2. Starten Sie das "Festplatten-Dienstprogramm" und wählen Sie Ihr USB-Laufwerk aus.
Schritt 3. Sie können sehen, die "Löschen" Schaltfläche auf dem oberen Menü und klicken Sie dann darauf.
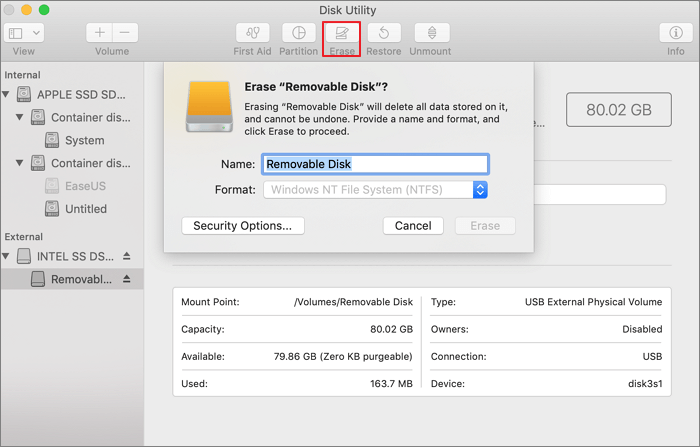
Schritt 4. Geben Sie den Namen Ihres Laufwerks ein und wählen Sie das Dateisystem aus, das Sie verwenden möchten.
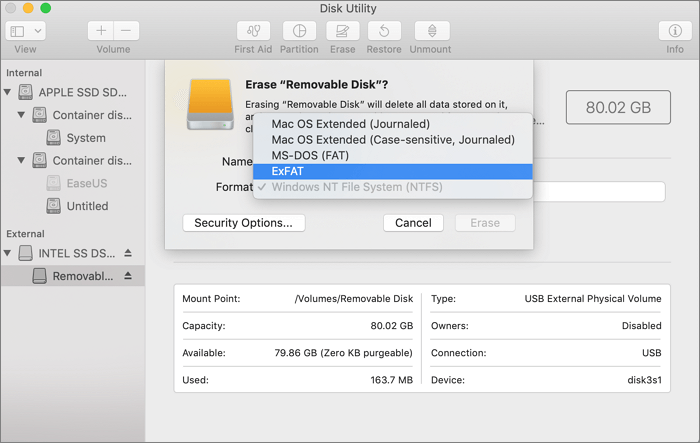
Schritt 5. Klicken Sie auf "Löschen", und Sie können Ihr USB-Laufwerk formatieren.
Neben dem "Festplattendienstprogramm" können Sie auch "Terminal" verwenden, um ein USB-Laufwerk auf dem Mac zu formatieren. Eine detaillierte Anleitung finden Sie im nächsten Teil.
Methode 2. USB-Laufwerk mit Terminal-Befehlszeile formatieren
Die "Terminal-Befehlszeile" auf dem Mac kann fast alles auf der grafischen Benutzeroberfläche ausführen. Es ist eine unkomplizierte Methode, um in der Umgebung Ihres Geräts zu navigieren. Es kann auch viele spezielle Aufgaben ausführen. In diesem Abschnitt finden Sie eine Anleitung, wie Sie Terminal verwenden, um USB-Laufwerke im macOS-Format zu beenden.
Schritt 1. Klicken Sie auf die Lupe auf Ihrem Mac und geben Sie "Terminal" ein.
Schritt 2. Geben Sie den folgenden Befehl ein, um die in Ihrem System verfügbaren Geräte aufzulisten:
diskutil list
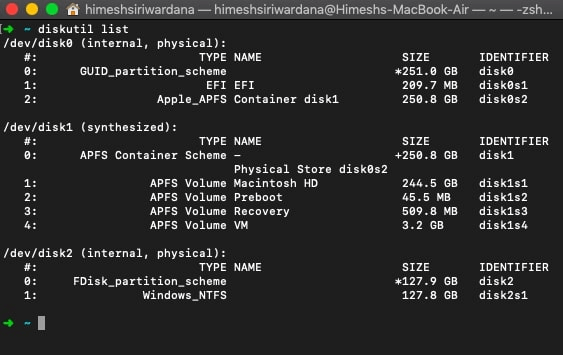
Schritt 3. Wählen Sie das Zielgerät, das Sie formatieren möchten.
Schritt 4. Geben Sie den folgenden Befehl ein und formatieren Sie Ihr USB-Laufwerk:
diskutil erasedisk FILE_SYSTEM DISK_NAME DISK_IDENTIFIER
Dateisystem: Hier müssen Sie Ihr Dateisystem festlegen.
Datenträger-Name: Geben Sie einen Namen für Ihr USB-Laufwerk ein.
Laufwerkskennung: Dies ist die Nummer Ihres Geräts.
Wenn Sie zum Beispiel Ihr Laufwerk auf macOS Extended Journaled formatieren und es "ImportantDisk" nennen wollen, können Sie die Terminal-Befehlszeile wie folgt eingeben:
diskutil erasedisk JHFS+ WichtigeDiskette disk2
Mit diesen beiden Anleitungen können Sie Ihre USB-Laufwerke unter macOS problemlos formatieren.
Ein professionelles Tool zum Formatieren von USB-Laufwerken für Mac
Wenn Sie das USB-Laufwerk auf einfache Weise formatieren möchten, sollten Sie EaseUS Partition Master Free kennenlernen, ein professionelles Formatierungswerkzeug. Als kostenloser Partitionsmanager kann es Festplatten für Benutzer sicher verwalten. Es kann helfen, den Speicherplatz anzupassen, neue Partitionen zu erstellen, Partitionen zusammenzuführen und sogar eine Festplatte auf Ihrem PC einzurichten.
Schritt-für-Schritt-Anleitung:
Schritt 1. Schließen Sie zuerst das externe Gerät an Ihren PC an, das Sie formatieren möchten.
Schritt 2. Starten Sie EaseUS Partition Master und auf der Oberfläsche wird es detaillierte Infomationen Ihrer Festplatten angezeigt. Klicken Sie mit der rechten Maustaste auf die zu formatierende Partition und wählen Sie "Formatieren" aus.
Schritt 3. Sie können den Partitionsnamen, das Dateisystem und die Clustergröße der Partition nach Wunsch ändern. Klicken Sie dann auf "OK".
Schritt 4. Klicken Sie auf "Aufgabe(n) ausführen" in der oberen linken Ecke, um alle ausstehenden Operationen zu prüfen. Klicken Sie anschließend auf "Anwenden", um das Formatieren auszuführen.
Video-Anleitung:
Auf diese Weise können Benutzer ein USB-Laufwerk problemlos formatieren.
Andere Funktionen von EaseUS Partition Master
EaseUS Partition Master Free ist jedoch weit mehr als ein Festplattenverwaltungsprogramm. Es hat viele andere Funktionen.
Seine spezifischen Funktionen sind die folgenden:
- USB zum Booten formatieren.
- FAT32 in NTFS konvertieren.
- Klonen von Partitionen oder Systemen.
- Kopieren Sie Betriebssystem und Daten auf eine andere HDD/SSD.
- Konvertieren Sie MBR in GPT ohne Datenverlust.
- Löschen und formatieren Sie die Festplatte, USB- und SD-Karten.
- Partitionen erstellen, löschen, in der Größe verändern, erweitern und zusammenführen.
EaseUS Partition Master Free ist sicher hilfreich, wenn Sie eine Festplatte formatieren oder Ihre lokalen Festplatten verwalten möchten. Zögern Sie nicht, es herunterzuladen, um zu helfen.
Das Fazit
Auf dieser Seite finden Sie zwei effiziente Methoden zum Formatieren eines USB-Laufwerks auf einem Mac. Benutzer können das Festplattendienstprogramm oder Terminal verwenden, um USB-Laufwerke unter macOS zu formatieren. Außerdem wird auf dieser Seite ein nützliches Formatierungswerkzeug vorgestellt, EaseUS Partition Master Free. Es kann Ihre Partitionen in guter Ordnung halten und ermöglicht es Ihnen, Ihr Laufwerk in jedem gewünschten Format zu formatieren.
FAQs über macOS Format USB-Laufwerk
Haben Sie weitere Fragen zum Formatieren der USB-Laufwerken für Mac? In diesem Teil finden Sie drei häufig gestellte Fragen und Antworten zum Thema USB-Laufwerke im macOS-Format. Lesen Sie weiter, wenn Sie interessiert sind.
Welches ist das beste Format für ein USB-Laufwerk auf dem Mac?
exFAT ist ein ideales Dateisystem für USB-Flash-Laufwerke ohne die Beschränkung der Dateigröße auf 4 GB. Außerdem ist es mit den meisten Mac-Betriebssystemen kompatibel.
Wie formatiere ich einen USB-Stick für meinen Mac und PC?
Das ist ganz einfach. Sie müssen nur Ihr USB-Laufwerk im FAT32-Format formatieren.
Schritt 1. Schließen Sie das USB-Flash-Laufwerk an den gewünschten Mac an.
Schritt 2. Starten Sie das Festplatten-Dienstprogramm.
Schritt 3. Wählen Sie Ihr USB-Laufwerk.
Schritt 4. Löschen Sie Ihr USB-Laufwerk und wählen Sie dann das FAT32-Format.
Sie können Ihren USB-Stick für Mac und PC auf diese Weise formatieren.
Welches USB-Format funktioniert auf Mac und Windows?
FAT32 kann sowohl unter Mac als auch unter Windows eingesetzt werden. Außerdem können Sie auch exFAT verwenden.
Wie wir Ihnen helfen können
Über den Autor
Mako
Nach dem Studium der Germanistik ist Mako seit 2013 Teil des EaseUS-Teams und hat sich in den letzten 11 Jahren intensiv mit Software-Themen beschäftigt. Der Schwerpunkt liegt auf Datenrettung, Datenmanagement, Datenträger-Verwaltung und Multimedia-Software.
Produktbewertungen
-
Mit „Easeus Partition Master“ teilen Sie Ihre Festplatte in zwei oder mehr Partitionen auf. Dabei steht Ihnen die Speicherplatzverteilung frei.
Mehr erfahren -
Der Partition Manager ist ein hervorragendes Tool für alle Aufgaben im Zusammenhang mit der Verwaltung von Laufwerken und Partitionen. Die Bedienung ist recht einfach und die Umsetzung fehlerfrei.
Mehr erfahren -
"Easeus Partition Master" bietet Ihnen alles, was Sie zum Verwalten von Partitionen brauchen, egal ob Sie mit einem 32 Bit- oder 64 Bit-System unterwegs sind.
Mehr erfahren
Verwandete Artikel
-
Wie kann man eine 64GB SD-Karte oder einen 64GB USB-Stick zu FAT32 formatieren?
![author icon]() Maria/2025/05/25
Maria/2025/05/25
-
Windows 11: Die Festplatte ist schreibgeschützt, was tun?
![author icon]() Mako/2025/05/21
Mako/2025/05/21
-
Externe Festplatte unter Windows 11/10/8/7 partitionieren und mehrere Partitionen erstellen
![author icon]() Katrin/2025/05/21
Katrin/2025/05/21
-
So formatieren Sie die Festplatte von einem bootfähigen USB-Stick
![author icon]() Maria/2025/06/15
Maria/2025/06/15











