Featured Artikel
Bei UEFI oder Unified Extensible Firmware Interface handelt es sich um eine Erweiterung der Firmware, die Einträge von Festplattenpartitionen lesen und Windows booten kann, bei der es sich also um eine Schnittstelle zwischen dem Betriebssystem (OS) und der Plattform-Firmware handelt. Windows UEFI-Bootloader ist für das Laden des Windows-Betriebssystems und die Initialisierung anderer Geräte auf dem Laptop verantwortlich. Falls der UEFI-Bootloader fehlerhaft oder beschädigt ist, können Sie Windows nicht mehr starten, es sei denn, es wird wiederhergestellt.
Um dies zu beheben, muss man nur auf die EFI-Boot-Datei zeigen und sie in das Verzeichnis EFI/Microsoft/Boot kopieren. In diesem Artikel werden verschiedene Methoden vorgestellt, mit denen das Problem behoben werden kann.
| Praktikable Lösungen | Schritt-für-Schritt-Fehlerbehebung |
|---|---|
| Lösung 1. Mit Diskpart den UEFI-Bootloader-Fehler in Windows 11 beheben | Navigieren Sie zu Problembehandlung > Erweiterte Optionen > Eingabeaufforderung und starten Sie den Wiederherstellungsmodus... Vollständige Schritte |
| Lösung 2. Den Computer mit Windows-Installationsdiskette/USB reparieren | Laden Sie das Windows Media Creation Tool herunter und erstellen Sie damit ein bootfähiges USB-Laufwerk... Vollständige Schritte |
| Lösung 3. Wie kann man den Boot-Modus in UEFI für Windows 11 ändern? | Schritt 1: Öffnen Sie die Einstellungen (Win + I) und navigieren Sie zu Optionen > Update und Sicherheit > Wiederherstellung... Vollständige Schritte |
| Lösung 4. MBR in GPT mit EaseUS Partition Master umwandeln | Schritt 1. Bereiten Sie eine CD oder ein Laufwerk vor, z. B. ein USB-Laufwerk, ein Flash-Laufwerk oder eine CD/DVD... Vollständige Schritte |
Für diejenigen, die sich damit nicht auskennen und einen alten PC betreiben, ist UEFI die moderne Form des BIOS. Es bietet jedoch mehr Sicherheit und Funktionen.
1. Mit Diskpart den UEFI-Bootloader-Fehler in Windows 11 beheben
Nachdem Sie Windows nicht booten können, ist die einzige Möglichkeit, das Problem zu beheben, die erweiterte Wiederherstellung. Dafür benötigen Sie ein bootfähiges USB-Laufwerk, das Sie auf einem anderen Windows-PC erstellen können. Laden Sie hierzu das Windows Media Creation Tool herunter und verwenden Sie es. Stellen Sie anschließend sicher, dass Sie das erste Boot-Gerät als USB-Laufwerk in Ihrem UEFI oder BIOS einstellen.
In die Wiederherstellung booten
Nach dem Start des USB-Laufwerks sieht es wie eine normale Windows-Installation aus. Wählen Sie die Option "PC reparieren" unten links auf dem Installationsbildschirm. Damit gelangen Sie zur erweiterten Wiederherstellung. Navigieren Sie zu Problembehandlung > Erweiterte Optionen > Eingabeaufforderung
EFI-Partition suchen
Tippen Sie in der Eingabeaufforderung die folgenden Befehle ein.
- diskpart
- select disk 0
- list vol
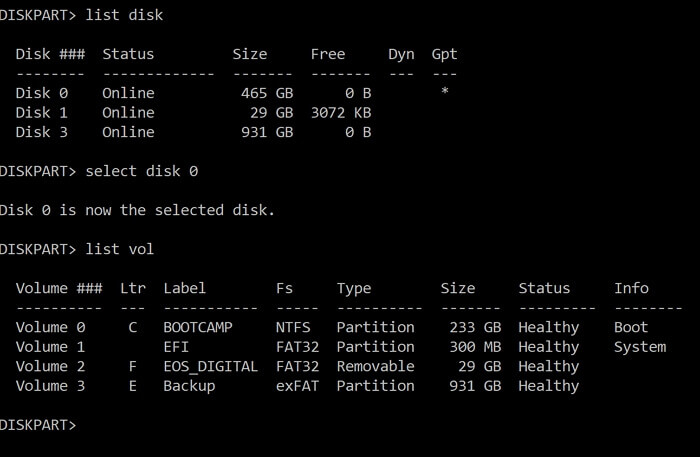
Üblicherweise ist die EFI-Partition auf der ersten Festplatte verfügbar, daher der Befehl Select Disk 0, und danach eine Liste der Partitionen oder Volumes mit dem Befehl list vol.
Daraufhin wird die Liste der Partitionen angezeigt, einschließlich derjenigen, die im Datei-Explorer versteckt sind. Finden Sie das Medium, das mit EFI beschriftet ist.
Zuweisung eines Laufwerksbuchstabens zur EFI-Partition
Die EFI-Partition ist versteckt, da sie keinen Laufwerksbuchstaben hat. Falls Sie eine Operation durchführen wollen, muss ein Laufwerksbuchstabe zugewiesen werden. Führen Sie dazu die folgenden Schritte aus.
Zuweisung eines Laufwerksbuchstabens zur EFI-Partition "Select an Image"
- select vol
- assign letter
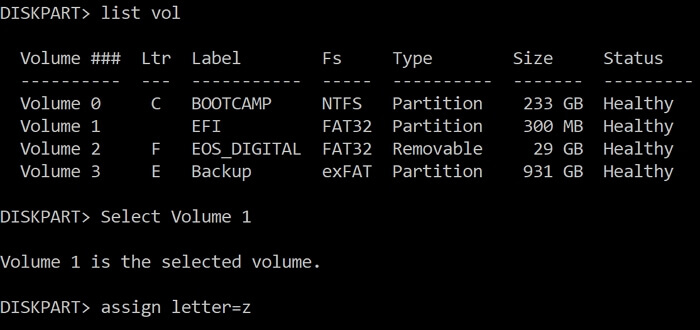
Wählen Sie als erstes das Volume oder die Partition aus. Im vorliegenden Fall ist die Nummer der EFI-Partition oder des Volumes 2. Anschließend weisen Sie einen Laufwerksbuchstaben zu, der noch nicht vergeben ist. Am Besten wählen Sie ein zufälliges Alphabet wie Q oder R oder etwas, das nicht in der Liste steht.
Drücken Sie exit und dann die Eingabetaste, um das Diskpart Tool zu schließen und zur Eingabeaufforderung zurückzukehren.
Den Boot Record reparieren
Der nächste Schritt besteht darin, auf die EFI-Partition zu gehen und den Boot Record mit Hilfe der folgenden Befehle zu korrigieren.
- cd /d
- bootrec /FixBoot
- ren BCD BCD.bak
- bcdboot C:\Windows /l en-us /s x: /f ALL
- bootrec /rebuildbcd
Da wir nun die beschädigte BCD-Datei mit Hilfe des Befehls BCDBoot durch eine neue ersetzt und sie anschließend mit dem Befehl bootrec wiederhergestellt haben, ist alles an seinem Platz.
Sie müssen jetzt nur noch den Computer neu starten, den USB-Stick entfernen und Windows normal neu starten.
2. Den Computer mit Windows-Installationsdiskette/USB reparieren
Im erweiterten Wiederherstellungsmodus von Windows wird eine automatische Reparaturoption angeboten, die auch solche Probleme beheben kann.
Erstellen bootfähiger Medien
Sie können das Windows Media Creation Tool runterladen und damit ein bootfähiges USB-Laufwerk erstellen. Das Tool enthält eine Reihe von Tools, mit denen Sie Ihren PC im Falle eines Absturzes wiederherstellen können. Anschließend schließen Sie das Gerät an und starten Ihren Computer über den USB-Stick.
Verbesserte Wiederherstellung-Automatische Reparatur
Sobald der Computer über den USB-Stick hochfährt, sieht er aus wie eine Windows-Installation. Sobald es angezeigt wird, wählen Sie PC reparieren, um die erweiterte Wiederherstellung zu starten.
Klicken Sie dazu auf Problembehandlung > Erweiterte Optionen > Starthilfe. Sie sollten das Problem damit beheben können.

3. Wie kann man den Boot-Modus in UEFI für Windows 11 ändern?
Unter Umständen haben Sie ein UEFI-unterstütztes Motherboard, arbeiten aber noch mit dem Legacy-BIOS-Modus. Auf älterer Firmware kann Windows 11 nicht ausgeführt werden und benötigt UEFI. Es ist jedoch relativ einfach, den Boot-Modus auf UEFI umzustellen.
Schritt 1: Rufen Sie die Einstellungen auf (Win + I) und navigieren Sie zu Optionen > Update und Sicherheit > Wiederherstellung >Advaned Startup. Wählen Sie die Schaltfläche Neustart.
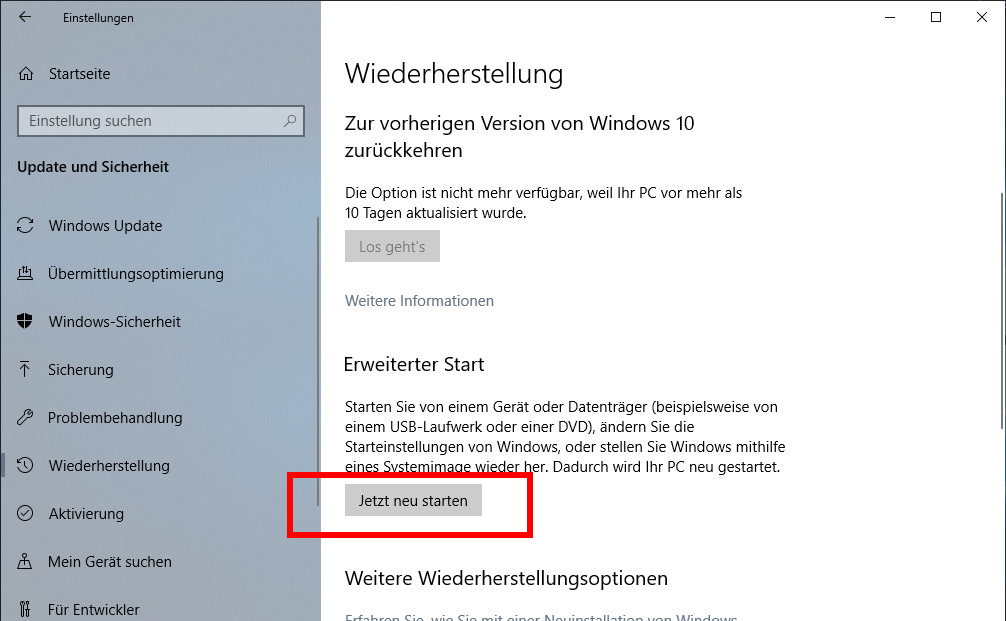
Schritt 2: Wenn Sie sich in der erweiterten Wiederherstellung befinden, klicken Sie auf Problembehandlung > Erweiterte Optionen > UEFI-Firmware-Einstellungen.

Schritt 3: Drücken Sie auf die Schaltfläche Neustart, und gelangen Sie zu den UEFI-Einstellungen Ihres Motherboards. Aktivieren Sie die empfohlenen Einstellungen und starten Sie dann den Computer neu.
4. MBR in GPT mit EaseUS Partition Master umwandeln
Bei der Verwendung von Windows 11 müssen Sie sicherstellen, dass Ihre Partition GPT-basiert ist und nicht MBR. Bei der Aktualisierung werden Sie davor gewarnt. Allerdings besteht der größte Nachteil der Konvertierung mit dem integrierten Tool darin, dass es alle Daten formatiert. Hier müssen Sie Software von Drittanbietern verwenden.
EaseUS Partition Master ist eine professionelle Software, die Ihnen hilft, alle Vorgänge im Zusammenhang mit der Festplattenverwaltung zu verwalten. Sie kann Ihnen auch helfen, eine MBR-Partition ohne Datenverlust in GPT oder GPT zu MBR zu konvertieren. Hier sind die Schritte dafür:
Schritt 1. Bereiten Sie einen Datenträger oder ein Laufwerk vor, z. B. ein USB-Laufwerk oder eine CD/DVD. Schließen Sie das Laufwerk ordnungsgemäß an einen bootfähigen Computer an. Starten Sie dann EaseUS Partition Master, suchen Sie die Funktion "Bootfähiges Medium" ,und klicken Sie auf "Bootfähiges Medium erstellen".

Schritt 2. Wählen Sie USB oder CD/DVD, je nachdem, welches Gerät Sie an den Computer anschließen, und klicken Sie dann auf "Medien erstellen".

Schritt3. Schließen Sie die WinPE-Boot-Diskette an den Computer an. Starten Sie Ihren Computer neu und drücken Sie gleichzeitig F2/Entf, um das BIOS aufzurufen. Stellen Sie ein, dass der PC von "Wechseldatenträgern" (bootfähiges USB-Laufwerk) oder "CD-ROM-Laufwerk" (bootfähige CD/DVD) über die Festplatte hinaus gebootet wird. Drücken Sie "F10" zum Speichern und Beenden.
Schritt 4. Starten Sie EaseUS Partition Master erneut. Klicken Sie mit der rechten Maustaste auf den MBR-Datenträger, den Sie konvertieren möchten, und wählen Sie "MBR zu GPT konvertieren". Dann fügen Sie einen ausstehenden Vorgang hinzu.

Schritt 5. Klicken Sie auf die Schaltfläche "Aufgebe(n) ausführen" oben links. Klicken Sie anschließend auf "Übernehmen" und beginnen Sie mit der Konvertierung der MBR-Festplatte in GPT.
Das Fazit
Die Voraussetzungen für Windows 11 unterscheiden sich erheblich von denen seiner Vorgänger. Möglicherweise haben Sie einen PC, den Sie kürzlich gekauft haben und der UEFI und GPT unterstützt, aber Sie wissen nicht, wie Sie ihn ohne Datenverlust aktivieren und konvertieren können. Mit einer professionellen Software wie dem EaseUS Partition Master können Sie dies mit wenigen Klicks erledigen. Achten Sie jedoch immer darauf, dass Sie ein Backup erstellen.
Windows 11 UEFI Bootloader reparieren FAQs
1. Was ist ein UEFI-Bootloader?
Ein UEFI-Bootloader ist ein spezielles Programm, das beim Starten eines Computers mit UEFI-Firmware geladen wird und das Betriebssystem startet. Es ist für die Initialisierung und Konfiguration der Hardware verantwortlich und leitet den Startvorgang an das Betriebssystem weiter.
2. Warum muss der UEFI-Bootloader repariert werden?
Der UEFI-Bootloader kann beschädigt oder fehlerhaft werden, was dazu führen kann, dass der Computer nicht ordnungsgemäß startet oder das Betriebssystem nicht geladen werden kann. In solchen Fällen muss der Bootloader repariert werden, um das Problem zu beheben.
3. Wie kann ich den UEFI-Bootloader reparieren?
Es gibt verschiedene Möglichkeiten, den UEFI-Bootloader zu reparieren, je nachdem, wie er beschädigt ist. Eine Möglichkeit ist die Verwendung des Windows-Wiederherstellungstools, um den Bootloader neu zu installieren oder zu reparieren. Eine andere Möglichkeit ist die Verwendung von Drittanbieter-Tools wie EasyBCD oder Boot-Repair-Disk, um den Bootloader zu reparieren.
4. Was sind die häufigsten Ursachen für beschädigte UEFI-Bootloader?
Die häufigsten Ursachen für beschädigte UEFI-Bootloader sind fehlerhafte Systemupdates, unerwartete Stromausfälle, fehlerhafte Festplatten, Virenbefall oder unsachgemäße Konfigurationen im BIOS oder UEFI.
5. Kann ich den UEFI-Bootloader selbst reparieren oder sollte ich professionelle Hilfe in Anspruch nehmen?
In den meisten Fällen können Sie den UEFI-Bootloader selbst reparieren, indem Sie die richtigen Schritte befolgen und die erforderlichen Tools verwenden. Wenn Sie jedoch unsicher sind oder Schwierigkeiten haben, den Bootloader zu reparieren, ist es ratsam, professionelle Hilfe in Anspruch zu nehmen, um sicherzustellen, dass das Problem richtig behoben wird.
War der Artikel hilfreich?
Jahrgang 1990; Studierte Deutscher Philologie an SISU, China; Seit 2011 zum festen Team der EaseUS-Redaktion. Seitdem schreibte sie Ratgeber und Tipps. Zudem berichtete sie über Neues und Aufregendes aus der digitalen Technikwelt.
Weitere Artikel & Tipps:
-
Festplattenausfall: Festplattenfehler überprüfen und reparieren
![author icon]() Mako | 21.05.2025, 16:33
Mako | 21.05.2025, 16:33 -
Bestes RAW-Laufwerk-Reparaturtool kostenlos herunterladen | 100% sicher
![author icon]() Maria | 08.07.2025, 15:49
Maria | 08.07.2025, 15:49 -
Beste kostenlose Software zum Klonen von HDD auf SSD (Test & Anleitung)
![author icon]() Maria | 25.06.2025, 11:34
Maria | 25.06.2025, 11:34 -
Bestes PNY USB-Stick Formatieren Tool kostenlos herunterladen👍
![author icon]() Maria | 25.06.2025, 11:34
Maria | 25.06.2025, 11:34