Gesamte Downloads
Hauptinhalt
Über den Autor
Aktuelle Themen
"Vor ungefähr zwei Wochen konnte mein Windows 10 aus unbekannten Gründen nicht booten, dann habe ich den Rat befolgt, der mich aufforderte, meinen USB-Stick bootfähig zu machen, um das System zu reparieren. Jetzt ist das Problem behoben und ich möchte den USB-Stick wieder konvertieren normal. Weiß jemand wie das geht?"
In diesem Artikel stellen wir Ihnen einen Festplattenmanager, EaseUS Partition Master und andere Lösungen zur Verfügung.
- Methode 1 - Den Boot Stick mit EaseUS Partition Master formatieren
- Methode 2 - Das bootfähige USB-Laufwerk mit Datei-Explorer formatieren
- Methode 3 - Den Boot Stick mit der Datenträgerverwaltung in einen normalen konvertieren
- Methode 4 - Bootfähiges Laufwerk mit Diskpart formatieren
4 Methoden: Boot Stick formatieren und dann als einen normalen Datenträger benutzen
Das Erstellen eines bootfähigen USB-Datenträgers kann Ihnen helfen, in die WinPE-Umgebung einzusteigen, wenn das Windows-System ausfällt und Sie daran hindert, den PC zu booten. Und wenn Sie erfolgreich sind, möchten Sie vielleicht den bootfähigen USB-Stick wieder normal machen, damit Sie ihn als externes Speichermedium verwenden können.
Glücklicherweise kann das Formatieren eines bootfähigen USB-Sticks ihn zu einem normalen USB machen. Hier haben wir 3 effektive Methoden aufgelistet, Sie können die am besten geeignete auswählen.
- Tipp
- Stellen Sie vor dem Start sicher, dass Sie Ihre PC-Festplatte als erstes Boot-Gerät im BIOS eingestellt haben, und stecken Sie dann das bootfähige USB-Laufwerk in Ihren Windows-PC.
Methode 1. Bootfähigen USB-Stick zu einem normalen formatieren - mit EaseUS Partition Master
Um ein USB-Laufwerk zu formatieren, verwenden Sie am häufigsten die in Windows integrierte Datenträgerverwaltung und Diskpart. Diese beiden Methoden erfordern, dass Benutzer mit der Eingabeaufforderung vertraut sind, was etwas schwierig ist. Wenn Sie ein Anfänger sind, möchten wir Ihnen hier ein einfaches und praktisches Tool empfehlen - EaseUS Partition Master. Laden Sie EaseUS Partition Master jetzt herunter und befolgen Sie die detaillierten Schritte unten, um den bootfähigen USB-Stick zu formatieren.
❇️Hauptfunktionen von EaseUS Partition Master:
- Einfach zu bedienend. Das Formatieren eines bootfähigen USB-Sticks in vier einfachen Schritten und ohne Kenntnisse der Befehlszeile.
- Sichere Verwaltung der Festplatten und Partitionen. Es unterstützt Sie beim mühelosen Ändern der Größe, Zusammenführen, Klonen und Formatieren von Partitionen.
- Partitionskonverter & Assistenten. Effizienter MBR/GPT-Konverter, primärer/logischer Konverter, dynamischer/grundlegender Konverter.
- 100% sicher. Genehmigt von autorisierten Agenturen wie PCWorld, Softonic und Tech Advisor usw.
✅Schritt 1. Wählen Sie das zu formatierende USB-Laufwerk aus.
Schließen Sie das USB-Laufwerk oder den USB-Stick an Ihren Computer an. Laden Sie die EaseUS-Partitionssoftware herunter und starten Sie sie. Klicken Sie mit der rechten Maustaste auf das USB-Laufwerk, das Sie formatieren möchten, und wählen Sie „Formatieren“.

✅Schritt 2. Stellen Sie den Laufwerksbuchstaben und das Dateisystem auf USB ein.
Weisen Sie der ausgewählten Partition eine neue Partitionsbezeichnung, ein neues Dateisystem (NTFS/FAT32/EXT2/EXT3/EXT4/exFAT) und eine neue Clustergröße zu und klicken Sie dann auf „OK“.

✅Schritt 3. Kreuzen Sie „OK“ an, um die USB-Formatierung zu bestätigen.
Klicken Sie auf „OK“, wenn Sie das Warnfenster sehen. Wenn Sie wichtige Daten darauf haben, sichern Sie die Daten im Voraus.
Schritt 4. Wenden Sie die Änderungen an.
Klicken Sie zuerst auf die Schaltfläche „Ausgabe ausführen“ und dann auf „Ausführen“, um das USB-Laufwerk zu formatieren.

Methode 2. Das bootfähige USB-Laufwerk formatieren - mit Datei-Explorer
Der Datei-Explorer ist eine universelle Methode zum Formatieren eines bootfähigen USB-Laufwerks unter Windows 10/11. Seine Vertrautheit und Kompatibilität machen ihn im Allgemeinen zu einer soliden Wahl.
Hier erfahren Sie, wie Sie ein bootfähiges Pendrive normal formatieren können:
Schritt 1. Drücken Sie die Tasten Windows + E, um den Datei-Explorer zu öffnen. Gehen Sie zum Abschnitt "Dieser PC", suchen Sie das bootfähige USB-Flash-Laufwerk, klicken Sie mit der rechten Maustaste darauf und wählen Sie "Formatieren".
Schritt 2. Wählen Sie das Dateisystem NTFS oder FAT32 und wählen Sie die Zuweisungsgröße. Sie können das USB-Gerät auch auf die Standardeinstellungen zurücksetzen, indem Sie auf "Gerätestandards wiederherstellen" klicken.
Schritt 3. Klicken Sie auf "Starten", um das bootfähige Pendrive in seinen normalen Zustand zu formatieren.
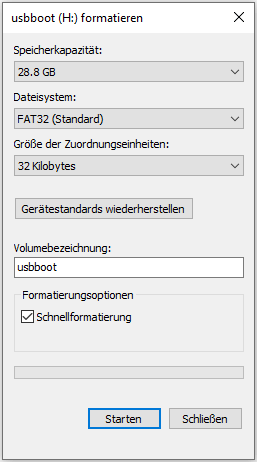
Zögern Sie nicht, diesen Artikel zu teilen, damit mehr Benutzer wissen, wie man einen bootfähigen USB-Stick mit dem Datei-Explorer wiederherstellt.
Methode 3. Den Boot Stick mit der Datenträgerverwaltung in einen normalen konvertieren
In der Datenträgerverwaltung können Sie den USB auch formatieren. Hier sind die detaillierten Schritte.
Schritt 1. Klicken Sie auf Start, geben Sie im Feld Ausführen diskmgmt.msc ein und drücken Sie „Enter“, um das Datenträgerverwaltungstool zu starten.
Schritt 2. Klicken Sie mit der rechten Maustaste auf das bootfähige Laufwerk und wählen Sie „Formatieren“.
Schritt 3. Geben Sie im Feld „Volumenbezeichnung“ eine Bezeichnung ein, um das Flash-Laufwerk schnell zu identifizieren.
Schritt 4. Wählen Sie das richtige Dateisystem aus und klicken Sie auf die Schaltfläche „OK“, um fortzufahren.
Methode 4. Bootfähiges Laufwerk mit Diskpart formatieren
Wenn Sie mit der Eingabeaufforderung vertraut sind, ist Diskpart eine weitere Methode, die Sie anwenden können. Nachfolgend finden Sie die detaillierten Schritte.
Schritt 1. Klicken Sie auf Start, geben Sie im Feld Ausführen diskpart ein und drücken Sie „Enter“, um die Diskpart-Eingabeaufforderung zu starten.
Schritt 2. Geben Sie die folgenden Befehle ein und drücken Sie nach jedem Zug „Enter“.
- list disk
- select disk X (ersetzen Sie X durch die Datenträgernummer Ihres bootfähigen USB-Laufwerks)
- clean
- create partition primary
- assign drive letter=G (ersetzen Sie G durch den gewünschten Laufwerksbuchstaben für Ihr Pendrive)
- format fs=fat32 quick or format fs=ntfs quick (wählen Sie ein Dateisystem basierend auf Ihren eigenen Anforderungen)
- exit
Nach Abschluss der Schritte wird das USB-Flash-Laufwerk mit der von Ihnen angegebenen Option formatiert.
Das Fazit
Hier geht es darum, wie man ein bootfähiges USB-Laufwerk zu einem normalen Laufwerk macht. Einfach ausgedrückt, müssen Sie das bootfähige USB-Laufwerk formatieren. Das Formatieren externer Speichergeräte ist nicht schwierig. Disk Management und Diskpart sind beides zuverlässige Tools. Außerdem steht Ihnen ein professionelles Partitionsverwaltungsprogramm zur Verfügung - EaseUS Partition Master. Machen Sie sich keine Sorgen, machen Sie weiter und retten Sie Ihren USB-Stick.
Boot Stick formatieren FAQs
Wenn Sie noch Fragen zur Formatierung von bootfähigen USB- oder Pendrive-Laufwerken haben, finden Sie hier sofort Antworten:
1. Wie formatiert man ein bootfähiges USB-Laufwerk?
Hier sind die Schritte:
- Öffnen Sie den Datei-Explorer mit den Tastenkombinationen Windows + E. Navigieren Sie zum Abschnitt Dieser PC und suchen Sie das bootfähige USB-Flash-Laufwerk.
- Klicken Sie mit der rechten Maustaste auf das bootfähige Pendrive und wählen Sie Formatieren.
- Wählen Sie das Dateisystem zwischen NTFS und FAT32 und wählen Sie die Zuweisungsgröße. Sie können auch die Standardeinstellungen des Geräts wiederherstellen, indem Sie auf Restore Device Defaults tippen.
- Drücken Sie dann auf Start, um Ihren bootfähigen USB-Stick zu formatieren.
2. Kann ich einen bootfähigen USB-Stick auf Normal formatieren?
Ja, das können Sie. Die Formatierung kann Ihnen helfen, ein bootfähiges Pendrive zu einem normalen USB zu machen. Hier finden Sie drei effektive Methoden: EaseUS Partition Master, Disk Management und Diskpart.
3. Macht das Formatieren eines USB-Geräts dieses bootfähig?
Nein, durch Formatieren lässt sich kein bootfähiger USB erstellen. Um einen USB-Stick bootfähig zu machen, müssen Sie sich an eine zuverlässige Lösung zur Erstellung eines bootfähigen USB-Sticks wenden, wie z. B. die Erstellung eines bootfähigen Windows-USB-Sticks oder die Erstellung eines bootfähigen USB-Partitionsmanagers.
Wie wir Ihnen helfen können
Über den Autor
Maria
Maria ist begeistert über fast allen IT-Themen. Ihr Fokus liegt auf der Datenrettung, der Festplattenverwaltung, Backup & Wiederherstellen und den Multimedien. Diese Artikel umfassen die professionellen Testberichte und Lösungen.
Produktbewertungen
-
Mit „Easeus Partition Master“ teilen Sie Ihre Festplatte in zwei oder mehr Partitionen auf. Dabei steht Ihnen die Speicherplatzverteilung frei.
Mehr erfahren -
Der Partition Manager ist ein hervorragendes Tool für alle Aufgaben im Zusammenhang mit der Verwaltung von Laufwerken und Partitionen. Die Bedienung ist recht einfach und die Umsetzung fehlerfrei.
Mehr erfahren -
"Easeus Partition Master" bietet Ihnen alles, was Sie zum Verwalten von Partitionen brauchen, egal ob Sie mit einem 32 Bit- oder 64 Bit-System unterwegs sind.
Mehr erfahren
Verwandete Artikel
-
Wie kann man Windows 11 von USB Stick installieren?
![author icon]() Katrin/2025/07/27
Katrin/2025/07/27
-
So greifen Sie 2025 unter Windows 11/10 auf EXT4-Partitionen und -Daten zu
![author icon]() Maria/2025/07/13
Maria/2025/07/13
-
Wie man den Fehler "SSD nicht initialisiert" behebt - 5 Lösungsvorschläge mit Anleitung
![author icon]() Maria/2025/05/21
Maria/2025/05/21
-
HP Laptop Passwort vergessen & HP Laptop ohne Passwort entsperren | 7 Methoden🔥
![author icon]() Maria/2025/05/21
Maria/2025/05/21








